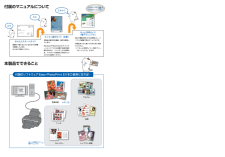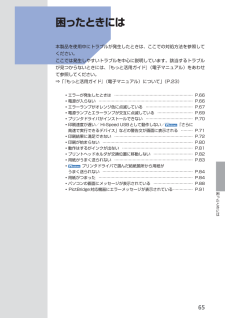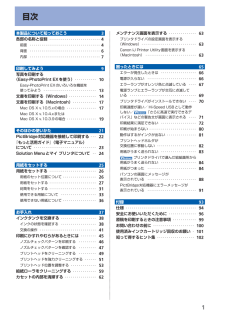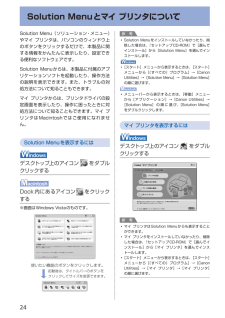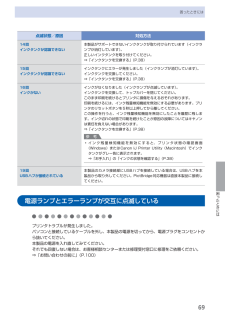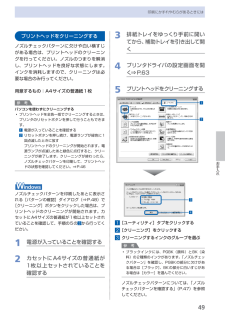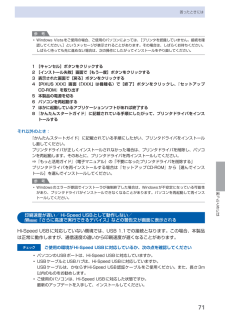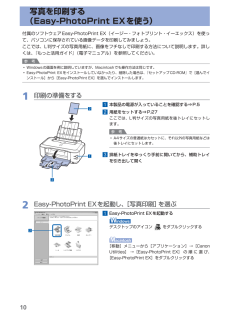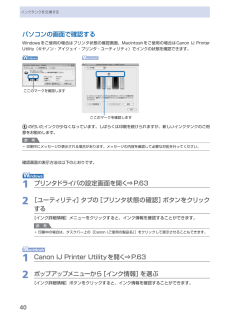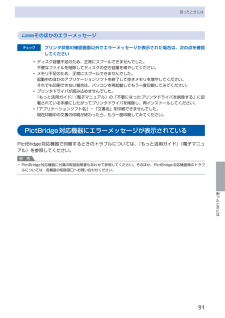Q&A
取扱説明書・マニュアル (文書検索対応分のみ)
"パソコン"1 件の検索結果
"パソコン"10 - 20 件目を表示
全般
質問者が納得エレコムの用紙買ったなら エレコムが無料で ラベル作成ソフト公開してるので
それを使えばいいのでは? 印刷の設定までは知りませんが・・
たしか購入した用紙に このソフトを使ってください的な事は書いてあった気がしますが
無料ラベル作成ソフト「エレコムらくちんプリント」 -プリント de Go!Go!
http://www.elecom.co.jp/printgogo/soft/
5955日前view98
109付属のソフトウェアEasy-PhotoPrint EXをご使用になれば…付属のマニュアルについて本製品でできること写真印刷⇒ P.10かんたんスタートガイド設置から使えるようになるまでの準備を説明しています。はじめにお読みください。デスクトップのをダブルクリックしてね!らくらく操作ガイド(本書)本製品の基本的な機能・操作を説明しています。WindowsやMacintoshのアプリケ ーションソフトから印刷する際の基本操作のほかに、インクタンクの交換方法、トラブルへの対処などを知りたいときにもお読みください。もっと活用ガイド (電子マニュアル)進んだ機能の使いかたを説明した、パソコンの画面で見るマニュアルです。本製品をさらに使いこなすためにお読みください。⇒ 「『もっと活用ガイド』(電子マニュアル)について」(P.23)ニャニャニャン!『もっと活用ガイド』(電子マニュアル)⇒カレンダーアルバムレイアウト印刷シール名刺色がおかしい、かすれるなぁ・・あれあれ?プリントヘッドのノズル(インクのふき出し口)が目づまりすると、色味がおかしかったり、印刷がかすれることがあります。ノズルチェックパターンでノズルのつまり...
65困ったときには困ったときには 本製品を使用中にトラブルが発生したときは、ここでの対処方法を参照してください。ここでは発生しやすいトラブルを中心に説明しています。該当するトラブルが見つからないときには、『もっと活用ガイド』(電子マニュアル)をあわせて参照してください。⇒「『もっと活用ガイド』(電子マニュアル)について」(P.23)◦エラーが発生したときは …………………………………………………… P.66◦電源が入らない ……………………………………………………………… P.66◦エラーランプがオレンジ色に点滅している ……………………………… P.67◦電源ランプとエラーランプが交互に点滅している ……………………… P.69◦プリンタドライバがインストールできない ……………………………… P.70◦印刷速度が遅い/ Hi-Speed USBとして動作しない/ 「さらに 高速で実行できるデバイス」などの警告文が画面に表示される ……… P.71◦印刷結果に満足できない …………………………………………………… P.72◦印刷が始まらない …………………………………………………………… P.80◦動作...
目次本製品について知っておこう 3各部の名称と役割・・・・・・・・・・・・・・・・・・・・・・・・・・・ 4前面・・・・・・・・・・・・・・・・・・・・・・・・・・・・・・・・・・・・・ 4背面・・・・・・・・・・・・・・・・・・・・・・・・・・・・・・・・・・・・・ 6内部・・・・・・・・・・・・・・・・・・・・・・・・・・・・・・・・・・・・・ 7印刷してみよう 9写真を印刷する (Easy-PhotoPrint EXを使う)・・・・・・・・・・・・ 0Easy-PhotoPrint EXのいろいろな機能を 使ってみよう・・・・・・・・・・・・・・・・・・・・・・・・・・・・ 3文書を印刷する(Windows)・・・・・・・・・・・・・・・ 4文書を印刷する(Macintosh)・・・・・・・・・・・・・ 7Mac OS X v.10.5.xの場合・・・・・・・・・・・・・・・・ 7Mac OS X v.10.4.xまたは Mac OS X v.10.3.9の場合・・・・・・・・・・・・・・・・ 9そのほかの使いかた 2PictBridge対応機器を接続して印刷する・・・・...
24Solution Menuとマイ プリンタについてSolution Menu(ソリューション・メニュー)やマイ プリンタは、パソコンのウィンドウ上のボタンをクリックするだけで、本製品に関する情報をかんたんに表示したり、設定できる便利なソフトウェアです。Solution Menuからは、本製品に付属のアプリケーションソフトを起動したり、操作方法の説明を表示できます。また、トラブルの対処方法について知ることもできます。マイ プリンタからは、プリンタドライバの設定画面を表示したり、操作に困ったときに対処方法について知ることもできます。マイ プリンタはMacintoshではご使用になれません。Solution…Menuを表示するにはデスクトップ上のアイコン をダブルクリックするDock内にあるアイコン をクリックする※画面はWindows Vistaのものです。使いたい機能のボタンをクリックします。・起動後は、タイトルバーのボタンを ・クリックしてサイズを変更できます。参 考Solution Menuをインストールしていなかったり、削除した場合は、『セットアップCD-ROM』で[選んでインストール]から[Solu...
69困ったときには困ったときには点滅状態/原因 対処方法14回インクタンクが認識できない本製品がサポートできないインクタンクが取り付けられています(インクランプが消灯しています)。正しいインクタンクを取り付けてください。⇒「インクタンクを交換する」(P.38)15回インクタンクが認識できないインクタンクにエラーが発生しました(インクランプが消灯しています)。インクタンクを交換してください。⇒「インクタンクを交換する」(P.38)16回インクがないインクがなくなりました(インクランプが点滅しています)。インクタンクを交換して、トップカバーを閉じてください。このまま印刷を続けるとプリンタに損傷を与えるおそれがあります。印刷を続けるには、インク残量検知機能を無効にする必要があります。プリンタのリセットボタンを5秒以上押してから離してください。この操作を行うと、インク残量検知機能を無効にしたことを履歴に残します。インク切れの状態で印刷を続けたことが原因の故障についてはキヤノンは責任を負えない場合があります。⇒「インクタンクを交換する」(P.38)参 考インク残量検知機能を無効にすると、プリンタ状態の確認画面(Wind...
49お手入れ印刷にかすれやむらがあるときにはプリントヘッドをクリーニングするノズルチェックパターンに欠けや白い横すじがある場合は、プリントヘッドのクリーニングを行ってください。ノズルのつまりを解消し、プリントヘッドを良好な状態にします。インクを消耗しますので、クリーニングは必要な場合のみ行ってください。用意するもの:A4サイズの普通紙1枚参 考パソコンを使わずにクリーニングするプリントヘッドを全色一括でクリーニングするときは、プリンタのリセットボタンを押して行うこともできます。1 電源が入っていることを確認する2 リセットボタンを押し続け、電源ランプが緑色に1回点滅したときに放す プリントヘッドのクリーニングが開始されます。電源ランプが点滅したあと緑色に点灯すると、クリーニングが終了します。クリーニングが終わったら、ノズルチェックパターンを印刷して、プリントヘッドの状態を確認してください。⇒P.46ノズルチェックパターンを印刷したあとに表示される[パターンの確認]ダイアログ(⇒P.48)で[クリーニング]ボタンをクリックした場合は、プリントヘッドのクリーニングが開始されます。カセットにA4サイズの普通紙が...
7困ったときには困ったときには参 考Windows Vistaをご使用の場合、ご使用のパソコンによっては、[プリンタを認識していません。接続を確認してください。]というメッセージが表示されることがあります。その場合は、しばらくお待ちください。しばらく待っても先に進めない場合は、次の操作にしたがってインストールをやり直してください。1 [キャンセル]ボタンをクリックする2 [インストール失敗]画面で[もう一度]ボタンをクリックする3 表示された画面で[戻る]ボタンをクリックする4 [PIXUS XXX]画面(「XXX」は機種名)で[終了]ボタンをクリックし、『セットアップCD-ROM』を取り出す5 本製品の電源を切る6 パソコンを再起動する7 ほかに起動しているアプリケーションソフトがあれば終了する8 『かんたんスタートガイド』に記載されている手順にしたがって、プリンタドライバをインストールするそれ以外のとき:『かんたんスタートガイド』に記載されている手順にしたがい、プリンタドライバをインストールし直してください。プリンタドライバが正しくインストールされなかった場合は、プリンタドライバを削除し、パソコンを再起...
0写真を印刷する (Easy-PhotoPrint EXを使う)付属のソフトウェアEasy-PhotoPrint EX(イージー・フォトプリント・イーエックス)を使って、パソコンに保存されている画像データを印刷してみましょう。ここでは、L判サイズの写真用紙に、画像をフチなしで印刷する方法について説明します。詳しくは、『もっと活用ガイド』(電子マニュアル)を参照してください。参 考Windowsの画面を例に説明していますが、Macintoshでも操作方法は同じです。Easy-PhotoPrint EXをインストールしていなかったり、削除した場合は、『セットアップCD-ROM』で[選んでインストール]から[Easy-PhotoPrint EX]を選んでインストールします。1…印刷の準備をする1…本製品の電源が入っていることを確認する⇒P.52…用紙をセットする⇒P.27ここでは、L判サイズの写真用紙を後トレイにセットします。参 考A4サイズの普通紙はカセットに、それ以外の写真用紙などは後トレイにセットします。3…排紙トレイをゆっくり手前に開いてから、補助トレイを引き出して開く2…Easy-PhotoPrint...
40インクタンクを交換するパソコンの画面で確認するWindowsをご使用の場合はプリンタ状態の確認画面、Macintoshをご使用の場合はCanon IJ Printer Utility(キヤノン・アイジェイ・プリンタ・ユーティリティ)でインクの状態を確認できます。ここのマークを確認しますここのマークを確認しますの付いたインクが少なくなっています。しばらくは印刷を続けられますが、新しいインクタンクのご用意をお勧めします。参 考印刷中にメッセージが表示される場合があります。メッセージの内容を確認して必要な対処を行ってください。確認画面の表示方法は以下のとおりです。1…プリンタドライバの設定画面を開く⇒P.632…[ユーティリティ]タブの[プリンタ状態の確認]ボタンをクリックする[インク詳細情報]メニューをクリックすると、インク情報を確認することができます。参 考印刷中の場合は、タスクバー上の[Canon (ご使用の製品名)]をクリックして表示させることもできます。1…Canon…IJ…Printer…Utilityを開く⇒P.632…ポップアップメニューから[インク情報]を選ぶ[インク詳細情報]ボタンをクリック...
9困ったときには困ったときにはそのほかのエラーメッセージチェック プリンタ状態の確認画面以外でエラーメッセージが表示された場合は、次の点を確認してくださいディスク容量不足のため、正常にスプールできませんでした。不要なファイルを削除してディスクの空き容量を増やしてください。メモリ不足のため、正常にスプールできませんでした。起動中のほかのアプリケーションソフトを終了して空きメモリを増やしてください。それでも印刷できない場合は、パソコンを再起動してもう一度印刷してみてください。プリンタドライバが読み込めませんでした。『もっと活用ガイド』(電子マニュアル)の「不要になったプリンタドライバを削除する」に記載されている手順にしたがってプリンタドライバを削除し、再インストールしてください。 「アプリケーションソフト名」-「文書名」を印刷できませんでした。現在印刷中の文書の印刷が終わったら、もう一度印刷してみてください。PictBridge対応機器にエラーメッセージが表示されているPictBridge対応機器で印刷するときのトラブルについては、『もっと活用ガイド』(電子マニュアル)を参照してください。参 考PictBrid...
- 1