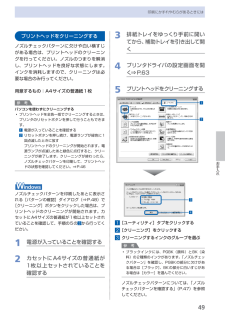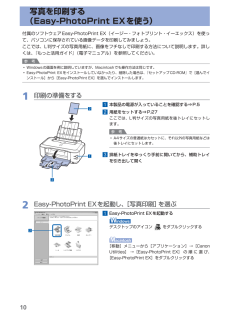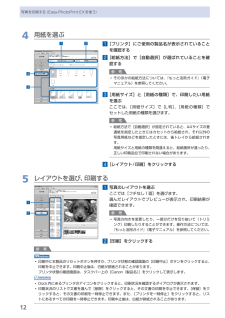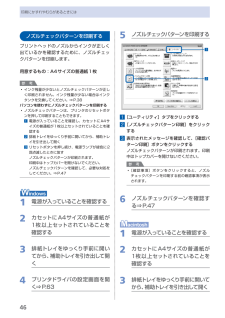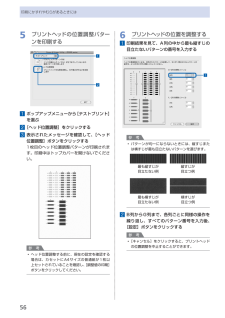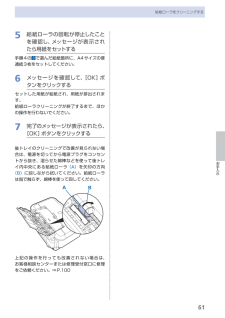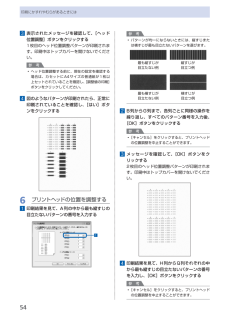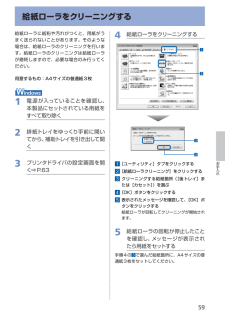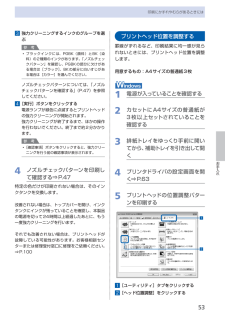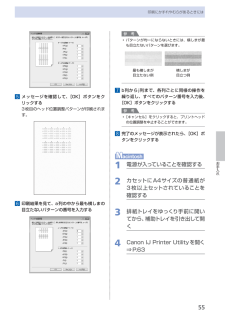Q&A
取扱説明書・マニュアル (文書検索対応分のみ)
"A4サイズ" 一致するキーワードは見つかりませんでした。
"A4サイズ"10 - 20 件目を表示
49お手入れ印刷にかすれやむらがあるときにはプリントヘッドをクリーニングするノズルチェックパターンに欠けや白い横すじがある場合は、プリントヘッドのクリーニングを行ってください。ノズルのつまりを解消し、プリントヘッドを良好な状態にします。インクを消耗しますので、クリーニングは必要な場合のみ行ってください。用意するもの:A4サイズの普通紙1枚参 考パソコンを使わずにクリーニングするプリントヘッドを全色一括でクリーニングするときは、プリンタのリセットボタンを押して行うこともできます。1 電源が入っていることを確認する2 リセットボタンを押し続け、電源ランプが緑色に1回点滅したときに放す プリントヘッドのクリーニングが開始されます。電源ランプが点滅したあと緑色に点灯すると、クリーニングが終了します。クリーニングが終わったら、ノズルチェックパターンを印刷して、プリントヘッドの状態を確認してください。⇒P.46ノズルチェックパターンを印刷したあとに表示される[パターンの確認]ダイアログ(⇒P.48)で[クリーニング]ボタンをクリックした場合は、プリントヘッドのクリーニングが開始されます。カセットにA4サイズの普通紙が...
0写真を印刷する (Easy-PhotoPrint EXを使う)付属のソフトウェアEasy-PhotoPrint EX(イージー・フォトプリント・イーエックス)を使って、パソコンに保存されている画像データを印刷してみましょう。ここでは、L判サイズの写真用紙に、画像をフチなしで印刷する方法について説明します。詳しくは、『もっと活用ガイド』(電子マニュアル)を参照してください。参 考Windowsの画面を例に説明していますが、Macintoshでも操作方法は同じです。Easy-PhotoPrint EXをインストールしていなかったり、削除した場合は、『セットアップCD-ROM』で[選んでインストール]から[Easy-PhotoPrint EX]を選んでインストールします。1…印刷の準備をする1…本製品の電源が入っていることを確認する⇒P.52…用紙をセットする⇒P.27ここでは、L判サイズの写真用紙を後トレイにセットします。参 考A4サイズの普通紙はカセットに、それ以外の写真用紙などは後トレイにセットします。3…排紙トレイをゆっくり手前に開いてから、補助トレイを引き出して開く2…Easy-PhotoPrint...
2写真を印刷する(Easy-PhotoPrint・EXを使う)4…用紙を選ぶ1…[プリンタ]にご使用の製品名が表示されていることを確認する2…[給紙方法]で[自動選択]が選ばれていることを確認する参 考そのほかの給紙方法については、『もっと活用ガイド』(電子マニュアル)を参照してください。3…[用紙サイズ]と[用紙の種類]で、印刷したい用紙を選ぶここでは、[用紙サイズ]で[L判]、[用紙の種類]でセットした用紙の種類を選びます。参 考給紙方法で[自動選択]が設定されていると、A4サイズの普通紙を指定したときにはカセットから給紙され、それ以外の写真用紙などを指定したときには、 後トレイから給紙されます。用紙サイズと用紙の種類を間違えると、給紙箇所が違ったり、正しい印刷品位で印刷されない場合があります。4…[レイアウト/印刷]をクリックする5…レイアウトを選び、印刷する1…写真のレイアウトを選ぶここでは[フチなし1面]を選びます。選んだレイアウトでプレビューが表示され、印刷結果が確認できます。参 考写真の向きを変更したり、一部分だけを切り抜いて(トリミング)印刷したりすることができます。操作方法については、『も...
46印刷にかすれやむらがあるときにはノズルチェックパターンを印刷するプリントヘッドのノズルからインクが正しく出ているかを確認するために、ノズルチェックパターンを印刷します。用意するもの:A4サイズの普通紙1枚参 考インク残量が少ないとノズルチェックパターンが正しく印刷されません。インク残量が少ない場合はインクタンクを交換してください。⇒P.38パソコンを使わずにノズルチェックパターンを印刷するノズルチェックパターンは、プリンタのリセットボタンを押して印刷することもできます。1 電源が入っていることを確認し、カセットにA4サイズの普通紙が1枚以上セットされていることを確認する2 排紙トレイをゆっくり手前に開いてから、補助トレイを引き出して開く3 リセットボタンを押し続け、電源ランプが緑色に2回点滅したときに放す ノズルチェックパターンが印刷されます。 印刷中はトップカバーを開けないでください。 ノズルチェックパターンを確認して、必要な対処をしてください。⇒P.471…電源が入っていることを確認する2…カセットにA4サイズの普通紙が1枚以上セットされていることを確認する3…排紙トレイをゆっくり手前に開いてか...
56印刷にかすれやむらがあるときには5…プリントヘッドの位置調整パターンを印刷する121…ポップアップメニューから[テストプリント]を選ぶ2…[ヘッド位置調整]をクリックする3…表示されたメッセージを確認して、[ヘッド位置調整]ボタンをクリックする1枚目のヘッド位置調整パターンが印刷されます。印刷中はトップカバーを開けないでください。参 考ヘッド位置調整する前に、現在の設定を確認する場合は、カセットにA4サイズの普通紙が1枚以上セットされていることを確認し、[調整値の印刷]ボタンをクリックしてください。◦6…プリントヘッドの位置を調整する1…印刷結果を見て、A列の中から最も縦すじの目立たないパターンの番号を入力する1参 考パターンが均一にならないときには、縦すじまたは横すじが最も目立たないパターンを選びます。最も縦すじが目立たない例縦すじが目立つ例最も横すじが目立たない例横すじが目立つ例2…B列からG列まで、各列ごとに同様の操作を繰り返し、すべてのパターン番号を入力後、[設定]ボタンをクリックする参 考 [キャンセル]をクリックすると、プリントヘッドの位置調整を中止することができます。◦◦
6お手入れ給紙ローラをクリーニングする5…給紙ローラの回転が停止したことを確認し、メッセージが表示されたら用紙をセットする手順4の 3 で選んだ給紙箇所に、A4サイズの普通紙3枚をセットしてください。6…メッセージを確認して、[OK]ボタンをクリックするセットした用紙が給紙され、用紙が排出されます。給紙ローラクリーニングが終了するまで、ほかの操作を行わないでください。7…完了のメッセージが表示されたら、[OK]ボタンをクリックする後トレイのクリーニングで改善が見られない場合は、電源を切ってから電源プラグをコンセントから抜き、湿らせた綿棒などを使って後トレイ内中央にある給紙ローラ (A) を矢印の方向(B) に回しながら拭いてください。給紙ローラは指で触らず、綿棒を使って回してください。BA上記の操作を行っても改善されない場合は、 お客様相談センターまたは修理受付窓口に修理をご依頼ください。⇒P.100
54印刷にかすれやむらがあるときには3…表示されたメッセージを確認して、[ヘッド位置調整]ボタンをクリックする1枚目のヘッド位置調整パターンが印刷されます。印刷中はトップカバーを開けないでください。参 考ヘッド位置調整する前に、現在の設定を確認する場合は、カセットにA4サイズの普通紙が1枚以上セットされていることを確認し、[調整値の印刷]ボタンをクリックしてください。4…図のようなパターンが印刷されたら、正常に印刷されていることを確認し、[はい]ボタンをクリックする6…プリントヘッドの位置を調整する1…印刷結果を見て、A列の中から最も縦すじの目立たないパターンの番号を入力する1◦参 考パターンが均一にならないときには、縦すじまたは横すじが最も目立たないパターンを選びます。最も縦すじが目立たない例縦すじが目立つ例最も横すじが目立たない例横すじが目立つ例2…B列からG列まで、各列ごとに同様の操作を繰り返し、すべてのパターン番号を入力後、[OK]ボタンをクリックする参 考 [キャンセル]をクリックすると、プリントヘッドの位置調整を中止することができます。3…メッセージを確認して、[OK]ボタンをクリックする2枚目の...
59お手入れ給紙ローラに紙粉や汚れがつくと、用紙がうまく送られないことがあります。そのような場合は、給紙ローラのクリーニングを行います。給紙ローラのクリーニングは給紙ローラが磨耗しますので、必要な場合のみ行ってください。用意するもの:A4サイズの普通紙3枚1…電源が入っていることを確認し、本製品にセットされている用紙をすべて取り除く2…排紙トレイをゆっくり手前に開いてから、補助トレイを引き出して開く3…プリンタドライバの設定画面を開く⇒P.634…給紙ローラをクリーニングする21431…[ユーティリティ]タブをクリックする2…[給紙ローラクリーニング]をクリックする3…クリーニングする給紙箇所([後トレイ]または[カセット])を選ぶ4…[OK]ボタンをクリックする5…表示されたメッセージを確認して、[OK]ボタンをクリックする給紙ローラが回転してクリーニングが開始されます。5…給紙ローラの回転が停止したことを確認し、メッセージが表示されたら用紙をセットする手順4の 3 で選んだ給紙箇所に、A4サイズの普通紙3枚をセットしてください。給紙ローラをクリーニングする
53お手入れ印刷にかすれやむらがあるときには3…強力クリーニングするインクのグループを選ぶ参 考ブラックインクには、PGBK(顔料)とBK(染料)の2種類のインクがあります。「ノズルチェックパターン」を確認し、PGBKの部分に欠けがある場合は[ブラック]、BKの部分に白いすじがある場合は[カラー]を選んでください。ノズルチェックパターンについては、「ノズルチェックパターンを確認する」(P.47)を参照してください。4…[実行]ボタンをクリックする電源ランプが緑色に点滅するとプリントヘッドの強力クリーニングが開始されます。強力クリーニングが終了するまで、ほかの操作を行わないでください。終了まで約2分かかります。参 考 [確認事項]ボタンをクリックすると、強力クリーニングを行う前の確認事項が表示されます。4…ノズルチェックパターンを印刷して確認する⇒P.47特定の色だけが印刷されない場合は、そのインクタンクを交換します。改善されない場合は、トップカバーを開け、インクタンクにインクが残っていることを確認し、本製品の電源を切って24時間以上経過したあとに、もう一度強力クリーニングを行います。それでも改善されない場合は...
55お手入れ印刷にかすれやむらがあるときには5…メッセージを確認して、[OK]ボタンをクリックする3枚目のヘッド位置調整パターンが印刷されます。6…印刷結果を見て、a列の中から最も横しまの目立たないパターンの番号を入力する参 考パターンが均一にならないときには、横しまが最も目立たないパターンを選びます。横しまが目立つ例最も横しまが目立たない例7…b列からj列まで、各列ごとに同様の操作を繰り返し、すべてのパターン番号を入力後、[OK]ボタンをクリックする参 考 [キャンセル]をクリックすると、プリントヘッドの位置調整を中止することができます。8…完了のメッセージが表示されたら、[OK]ボタンをクリックする1…電源が入っていることを確認する2…カセットにA4サイズの普通紙が3枚以上セットされていることを確認する3…排紙トレイをゆっくり手前に開いてから、補助トレイを引き出して開く4…Canon…IJ…Printer…Utilityを開く⇒P.63◦◦