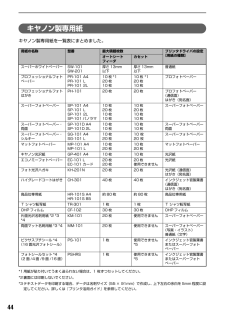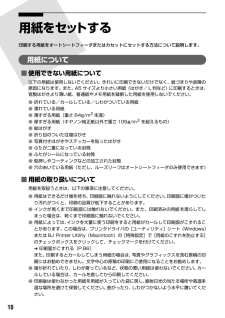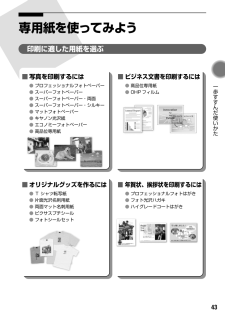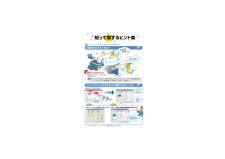Q&A
取扱説明書・マニュアル (文書検索対応分のみ)
"はがき"1 件の検索結果
"はがき"10 - 20 件目を表示
全般
質問者が納得筆王を起動して裏面のを表示させて操作手順の印刷から裏面印刷を選択して印刷となりますが、その前にプリンターの設定を先に行ってください。
用紙をはがきにして裏面の場合はインクジェットを選択して品質はきれいを選択してOKになります。
USBケーブル等は確実につながっているか確認してください。
6127日前view22
88◆用紙がうまく送られない原因対処方法高精細な写真や絵を印刷している 印刷が終わるまでお待ちください。電源ランプが緑色に点滅しているときは、データ処理中です。写真などのデータは容量が大きいため、処理に時間がかかり、止まったように見えます。不要な印刷ジョブがたまっている/コンピュータ側のトラブルコンピュータを再起動すると、トラブルが解消されることがあります。また、印刷ジョブが残っている場合は、削除してください。①プリンタドライバの設定画面を[スタート]メニューから開く ➔ P.47②[ユーティリティ]シートの[ステータスモニタ起動]ボタンをクリックする③[ジョブ一覧を表示]ボタンをクリックする④[プリンタ]メニューから[すべてのドキュメントの取り消し]を選ぶWindows Me/Windows 98/Windows NT 4.0/Windows 95 をお使いの場合は、削除する文書をクリックし、[プリンタ]メニューから[印刷ドキュメントの削除]または[印刷ジョブのクリア]を選びます。Windows XP/Windows 2000/Windows NT 4.0 では選べないことがあります。⑤確認メッセージが表示...
CMYK印刷を中止するときは?知って 得するヒント集 プリンタドライバにはきれいに印刷できるヒントが!プリンタドライバを新しくするときは? プリンタの電源ランプが点滅しているときは?最新版のプリンタドライバは古いバージョンの改良や新機能に対応しています。プリンタドライバを新しくする(「バージョンアップ」といいます)ことで、印刷トラブルが解決することがあります。リセットボタンを押しても印刷が完全に止まらないときは、プリンタドライバの設定画面を開き、ステータスモニタから不要な印刷ジョブを削除してください。 (本書88ページ)電源ボタンは押さないで! 不要な印刷ジョブがたまって印刷できなくなる場合があります。リセットボタン(Windows XPをお使いの場合)クリックヒント1ここで、プリンタのお手入れをしてね! ここで、印刷する用紙の種類を必ず選んでね![マイ プリンタ]を使うと、プリンタドライバを簡単に開くことができます。ステップ1最新のプリンタドライバをダウンロードする古いプリンタドライバを削除する(Windowsの場合)[スタート]→[(すべての)プログラム]→[Canon PIXUS iP4100]または[...
86用紙がカールする/インクがにじむ/用紙が汚れる印刷面がこすれる用紙の裏表を間違えている 用紙の裏表を正しくセットしてください。用紙の印刷面については、 『プリンタ活用ガイド』の「いろいろな用紙に印刷してみよう」を参照してください。薄い用紙を使用している 写真や色の濃い絵など、インクを大量に使用する印刷をするときは、プロフェッショナルフォトペーパーなどの写真専用紙に印刷することをお勧めします。 ➔ P.43濃度を高く設定している プリンタドライバで濃度の設定を低く設定してください。①プリンタドライバの設定画面を開く ➔ P.47②[基本設定]シートの[色調整]で[マニュアル調整]を選び、[設定]ボタンをクリックする③[濃度]のスライドバーをドラッグして調整する①プリントダイアログを開くアプリケーションソフトの[ファイル]メニューから[プリント]を選ぶのが一般的です。②ポップアップメニューから[カラーオプション]を選ぶ③[濃度]のスライドバーをドラッグして調整する給紙ローラが汚れている 「用紙がうまく送られない/用紙がつまった」の「給紙ローラが汚れている」(P.89)にしたがって、給紙ローラをクリーニングして...
35 印刷してみよう 5印刷する用紙を選ぶ●[プリンタ]では、コンピュータにインストールされているプリンタを選ぶことができます。●ここでは[給紙方法]で[給紙切替ボタンに従う]を選んだ場合について説明しています。その他の[給紙方法]については、『プリンタ活用ガイド』の「オートシートフィーダ/カセットを使い分けたい」を参照してください。6レイアウトを指定して印刷する[印刷]ボタンをクリックします。[印刷]ボタンをクリックし、メッセージを確認して[OK]ボタンをクリックした後、プリントダイアログの[プリント]ボタンをクリックします。指定した写真がフチなし全面印刷で印刷されます。[用紙選択]タブをクリックします。1印刷に使用する[用紙サイズ]と[用紙の種類]を設定します。フチなし全面印刷できる用紙サイズは[A4][2L 判][名刺][パノラマ][L 判][はがき][カード]です。2[給紙方法]が[給紙切替ボタンに従う]になっていることを確認します。[レイアウト/印刷]タブをクリックします。[補正 / 加工]ボタンをクリックすると、印刷する写真の補正や加工を行うことができます。詳しい操作方法は『アプリケーションガイド...
44キヤノン製専用紙キヤノン製専用紙を一覧表にまとめました。*1用紙が貼り付いてうまく送られない場合は、1 枚ずつセットしてください。*2裏面には印刷しないでください。*3テキストデータを印刷する場合、データは名刺サイズ(55 × 91mm)で作成し、上下左右の余白を 5mm 程度に設定してください。詳しくは『プリンタ活用ガイド』を参照してください。用紙の名称 型番 最大積載枚数 プリンタドライバの設定[用紙の種類]オートシートフィーダカセットスーパーホワイトペーパー SW-101SW-201厚さ 13mm以下厚さ 13mm以下普通紙プロフェッショナルフォトペーパーPR-101 A4PR-101 LPR-101 2L10 枚 *120 枚10 枚10 枚 *120 枚10 枚プロフォトペーパープロフェッショナルフォトはがきPH-101 20 枚 20 枚 プロフォトペーパー(通信面)はがき(宛名面)スーパーフォトペーパー SP-101 A4SP-101 LSP-101 2LSP-101 パノラマ10 枚20 枚10 枚10 枚10 枚20 枚10 枚10 枚スーパーフォトペーパースーパーフォトペーパー・両面S...
10用紙をセットする印刷する用紙をオートシートフィーダまたはカセットにセットする方法について説明します。用紙について■使用できない用紙について以下の用紙は使用しないでください。きれいに印刷できないだけでなく、紙づまりや故障の原因になります。また、A5 サイズより小さい用紙(はがき/L 判など)に印刷するときは、官製はがきより薄い紙、普通紙やメモ用紙を裁断した用紙を使用しないでください。●折れている/カールしている/しわがついている用紙●濡れている用紙●薄すぎる用紙(重さ 64g/m2未満)●厚すぎる用紙(キヤノン純正紙以外で重さ105g/m2を超えるもの)●絵はがき●折り目のついた往復はがき●写真付きはがきやステッカーを貼ったはがき●ふたが二重になっている封筒●ふたがシールになっている封筒●型押しやコーティングなどの加工された封筒●穴のあいている用紙(ただし、ルーズリーフはオートシートフィーダのみ使用できます)■用紙の取り扱いについて用紙を取扱うときは、以下の事項に注意してください。●用紙はできるだけ端を持ち、印刷面に触れないようにしてください。印刷面に傷がついたり汚れがつくと、印刷の品質が低下することがあり...
15 印刷してみよう プリンタドライバの[用紙の種類]で、セットしたはがきの種類を選ぶ※Windows をお使いの場合は、 『キヤノンピクサスかんたん印刷』(はがき両面印刷)に対応したアプリケーションを使うことで、両面印刷ができるようになります。アプリケーションについては、キヤノンPIXUS ホームページで紹介しています。以下の手順でご確認ください。①canon.jp/PIXUS にアクセスする②「エンジョイプリント」→「かんたん印刷ならピクサス」の順にクリックするプリンタドライバの設定については「文書を印刷してみよう」(P.27)を参照してください。写真を印刷するときは、キヤノン製の写真専用紙のご使用をお勧めします。 ➔ 専用紙を使ってみよう(P.43)はがきの種類 印刷面 プリンタドライバの設定官製はがき 通信面 はがき宛名面 はがき両面 はがきインクジェット官製はがき 通信面 インクジェット官製葉書宛名面 はがき両面 ※往復官製はがき 通信面 はがき宛名面 はがき両面 はがきプロフェッショナルフォトはがき PH-101通信面 プロフォトペーパー宛名面 はがき両面 ※フォト光沢ハガキ KH-201N 通信...
14■はがきのセット方法一般の官製はがき、往復官製はがき、インクジェット官製はがき、お年玉付き年賀はがき、キヤノン製専用紙プロフェッショナルフォトはがき PH-101、フォト光沢ハガキ KH-201N、ハイグレードコートはがき CH-301 に印刷できます。●写真付きはがきやステッカーが貼ってあるはがきには印刷できません。●往復官製はがきにフチなし全面印刷はできません。●往復官製はがきは折り曲げないでください。折り目がつくと、正しく給紙できず紙づまりの原因になります。●自動両面印刷を行う場合は、宛名面 - 通信面の順に印刷してください。はがきの両面に 1 面ずつ印刷するときは、通信面を印刷したあとに宛名面を印刷することをお勧めします。このとき、通信面の先端がめくれたり傷が付いたりする場合は、宛名面から印刷すると状態が改善することがあります。●官製はがきは 40 枚までセットできます(プロフェッショナルフォトはがき、フォト光沢ハガキは 20 枚、ハイグレードコートはがきは 40 枚)。●印刷が終わったはがきは、重ならないように 1 枚ごとに排紙トレイから取り除いてください。●はがきを持つときは、できるだけ端を持...
43 一歩すすんだ使いかた 専用紙を使ってみよう印刷に適した用紙を選ぶ■写真を印刷するには●プロフェッショナルフォトペーパー●スーパーフォトペーパー●スーパーフォトペーパー・両面●スーパーフォトペーパー・シルキー●マットフォトペーパー●キヤノン光沢紙●エコノミーフォトペーパー●高品位専用紙■ビジネス文書を印刷するには●高品位専用紙●OHPフィルム■オリジナルグッズを作るには●Tシャツ転写紙●片面光沢名刺用紙●両面マット名刺用紙●ピクサスプチシール●フォトシールセット■年賀状、挨拶状を印刷するには●プロフェッショナルフォトはがき●フォト光沢ハガキ●ハイグレードコートはがき
CMYK印刷を中止するときは?知って 得するヒント集 プリンタドライバにはきれいに印刷できるヒントが!プリンタドライバを新しくするときは? プリンタの電源ランプが点滅しているときは?最新版のプリンタドライバは古いバージョンの改良や新機能に対応しています。プリンタドライバを新しくする( 「バージョンアップ」といいます)ことで、印刷トラブルが解決することがあります。リセットボタンを押しても印刷が完全に止まらないときは、プリンタドライバの設定画面を開き、ステータスモニタから不要な印刷ジョブを削除してください。 (本書88ページ)電源ボタンは押さないで! 不要な印刷ジョブがたまって印刷できなくなる場合があります。リセットボタン(Windows XPをお使いの場合)クリックヒント1ここで、プリンタのお手入れをしてね! ここで、印刷する用紙の種類を必ず選んでね![マイ プリンタ]を使うと、プリンタドライバを簡単に開くことができます。ステップ1最新のプリンタドライバをダウンロードする古いプリンタドライバを削除する(Windowsの場合)[スタート]→[ (すべての)プログラム]→[Canon PIXUS iP4100]また...
- 1