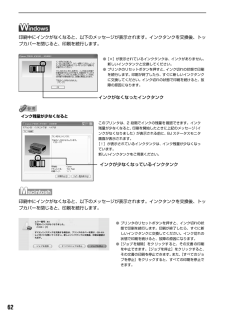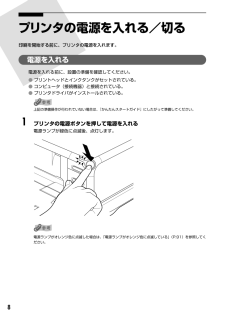Q&A
取扱説明書・マニュアル (文書検索対応分のみ)
"インクタンク"4 件の検索結果
"インクタンク"10 - 20 件目を表示
全般
質問者が納得使える方法はないとお考えください。
まず、サイズが違うため3eBKとしては使えません。
サイズが同じ7eの場所にセットすると、プリンタがきちんと識別し、エラーとします。
たとえサイズが同じ7eの場所にセットできたとしても、プリント結果はめちゃくちゃになります。色が違うインクですから。
お試しにでもサイズが同じ場所にセットするのは勧めません。
色が違うインクが混ざってしまいます。最悪の場合、プリンタのキャップにある吸収体に違う色が入ってしまうので、その後に正常なインクをセットしても直らなくなります。
イ...
5525日前view81
全般
質問者が納得プリンタの修理屋です。
5100でしたら、添付した写真(別の機種ですけど、似た様な位置にあるはずです)のフィルムを掃除してみてください。
コンセントを抜いて、インク部分を左はしに寄せて(白いリボンケーブルを引っ張れば出てくるはずです)
フィルムを指で挟んで、1回か2回拭います。
強くつまんだり引っ張ったりすると簡単に切れますので、そっとやってください。
後は電源コードを差して正常に印刷するかどうかです。
5981日前view22
全般
質問者が納得残念ながら調べる方法はないと思います。
廃インクタンクエラーはどちらかというと定期的にメーカーメンテナンスを促すエラーではないかと思います。
http://simahokke.dip.jp/index.php?Canon%20MP770%A5%E1%A5%F3%A5%C6%A5%CA%A5%F3%A5%B9%A5%E2%A1%BC%A5%C9%A4%C8%C7%D1%A5%A4%A5%F3%A5%AF%A5%AB%A5%A6%A5%F3%A5%BF%A5%EA%A5%BB%A5%C3%A5%C8
http...
5157日前view133
2■PIXUS iP4100/iP3100 目次安全にお使いいただくために............................................................... ...........................................3各部の名称と役割............................................................... ...............................................................5印刷してみようプリンタの電源を入れる/切る............................................................... .......................................8用紙をセットする............................................................... .....................................
CMYK安全にお使いいただくために各部の名称と役割印刷してみよう プリンタの電源を入れる/切る/用紙のセット/文書印刷/写真印刷/デジタルカメラから直接印刷一歩すすんだ使いかた 専用紙について/便利な機能について/プリンタドライバの開きかた/CD-R、DVD-Rに印刷お手入れ インクタンクの交換/印刷にかすれやむらがあるときは/お手入れの操作困ったときには付録Mac OS 9.Xでのご使用について/『プリンタ活用ガイド』を読もう/仕様/お問い合わせの前にQA7-3221-V02QA7-3221-V01 (C)CANON INC.2004 PRINTED IN THAILANDPIXUS iP4100で使用できるインクタンク番号は、以下のものです。 ※インクタンクの交換については、61ページをお読みください。基本操作ガイド 使用説明書 ご使用前に必ずこの使用説明書をお読みください。将来いつでも使用できるように大切に保管してください。●キヤノンPIXUSホームページ 新製品情報、Q&A、各種ドライバのバージョンアップなど製品に関する情報を提供しております。キヤノンPIXUSホームページ canon.jp/PIXU...
91 困 たときには ◆電源ランプがオレンジ色に点滅しているプリンタにエラーが起きると、電源ランプが緑色に点灯後、オレンジ色に点滅します。オレンジ色の点滅回数を確認し、エラーの対処をしてください。両面搬送部で用紙がつまった 次の手順にしたがって用紙を取り除きます。①カセットを取り外すオートシートフィーダに用紙がセットされている場合は、用紙を取り除いて給紙口カバーを閉じてください。②背面側を下にして、プリンタ本体を立てる③緑色のカバーを手前に開きながら用紙をゆっくり引っ張るつまった用紙を取り除いたあとは、速やかにプリンタを元の位置に戻してください。④カセットから用紙がはみ出している場合は、セットし直すオートシートフィーダに用紙をセットしていた場合は、用紙をセットし直してください。⑤カセットをセットする⑥プリンタのリセットボタンを押す用紙が引き抜けない場合や、紙片が取り除けない場合、また取り除いても用紙づまりエラーが解除されない場合には、お買い求めの販売店または修理受付窓口にご相談ください。 ➔ P.1072回用紙、または CD-Rトレイがない/給紙できないオートシートフィーダまたはカセットに用紙をセットして、プ...
5各部の名称と役割前面電源ランプ電源のオン/オフや、エラーの状態を知らせます。用紙サポートセットした用紙を支えます。用紙をセットする前に引き出してください。用紙ガイド用紙をセットしたときに、つまんで動かし、用紙の左端に合わせます。オートシートフィーダさまざまな用紙を簡単にセットできます。一度に複数枚の用紙がセットでき、 自動的に一枚ずつ給紙されます。トップカバーインクタンクの交換や紙づまりのときに開けます。排紙トレイ印刷された用紙が排出されます。印刷する前に引き出してください。カセットよく使う用紙をセットして、プリンタに差し込みます。一度に複数枚の用紙がセットでき、自動的に一枚ずつ給紙されます。*シール用紙、名刺サイズ用紙、カードサイズの用紙はカセットからは給紙できません。CD-R トレイガイドCD-R トレイをセットします。CD-R に印刷するときに手前に倒してください。給紙切替ボタン給紙箇所を切り替えるときに押します。ボタンを押すたびにオートシートフィーダとカセットが切り替わります。オートシートフィーダランプオートシートフィーダが選ばれているときに点灯します。カセットランプカセットが選ばれているときに点灯...
925回プリントヘッドが装着されていない/プリントヘッドの不良『かんたんスタートガイド』の説明にしたがってプリントヘッドを取り付けてから、ヘッド位置を調整してください。 ➔ P.78プリントヘッドが取り付けられている場合は、プリントヘッドを取り外し、接点部分の汚れを確認し、取り付け直してください。それでもエラーが解決されないときには、プリントヘッドが故障している可能性があります。お買い求めの販売店または修理受付窓口にご相談ください。 ➔ P.1076回通常の印刷(CD-R 印刷以外の印刷)を開始するときに CD-R トレイガイドが開いている/ CD-R 印刷を開始するときに CD-R トレイガイドが閉じている通常の印刷を開始するときに CD-R トレイガイドが開いている場合は、CD-R トレイガイドを閉じてからプリンタのリセットボタンを押してください。CD-R 印刷を開始するときに CD-R トレイガイドが閉じている場合は、CD-R トレイガイドを開き CD-R トレイをセットしてからプリンタのリセットボタンを押してください。印刷中に CD-R トレイガイドを開閉しないでください。破損の原因になります。7回C...
62印刷中にインクがなくなると、以下のメッセージが表示されます。インクタンクを交換後、トップカバーを閉じると、印刷を続行します。インク残量が少なくなると印刷中にインクがなくなると、以下のメッセージが表示されます。インクタンクを交換後、トップカバーを閉じると、印刷を続行します。●[×]が表示されているインクタンクは、インクがありません。新しいインクタンクと交換してください。●プリンタのリセットボタンを押すと、インク切れの状態で印刷を続行します。印刷が終了したら、すぐに新しいインクタンクに交換してください。インク切れの状態で印刷を続けると、故障の原因になります。インクがなくなったインクタンクインクが少なくなっているインクタンクこのプリンタは、2 段階でインクの残量を確認できます。インク残量が少なくなると、印刷を開始したときに上記のメッセージ(インクがなくなりました)が表示される前に、BJ ステータスモニタ画面が表示されます。[!]が表示されているインクタンクは、インク残量が少なくなっています。新しいインクタンクをご用意ください。●プリンタのリセットボタンを押すと、インク切れの状態で印刷を続行します。印刷が終了した...
4以下の注意を守らずにご使用になると、けがやプリンタの損傷の原因になる場合があります。設置場所について不安定な場所や振動のある場所に置かないでください。湿気やほこりの多い場所、屋外、直射日光の当たる場所、高温の場所、火気の近くには置かないでください。火災や感電の原因になることがあります。次の使用環境でお使いください。温度:5 ℃~ 35℃ 湿度:10%RH ~90%RH毛足の長いじゅうたんやカーペットなどの上には置かないでください。毛やほこりなどが製品の内部に入り込んで火災の原因となることがあります。プリンタ背面を壁につけて置かないでください。電源について電源コードを抜くときは、必ずプラグを持って抜いてください。コードを引っ張ると、電源コードが傷つき、火災や感電の原因になることがあります。延長電源コードは使用しないでください。いつでも電源プラグが抜けるように、コンセントの周囲にはものを置かないでください。AC100V以外の電源電圧で使用しないでください。火災や感電の原因になることがあります。なお、プリンタの動作条件は次のとおりです。この条件にあった電源でお使いください。電源電圧:AC100V 電源周波数:50...
76確認メッセージが表示されたら、[OK]ボタンをクリックします。電源ランプが点滅するとプリントヘッドのリフレッシングが開始されます。リフレッシングが終了するまで、ほかの操作を行わないでください。終了まで約1 分かかります。4プリントヘッドの状態を確認するノズルチェックパターンを印刷してプリントヘッドの状態を確認します。 ➔ P.68特定の色だけが印刷されない場合は、そのインクタンクを交換します。 ➔ P.61改善されない場合は、トップカバーを開け、インクタンクにインクが残っていることを確認し、プリンタの電源を切って24 時間以上経過したあとに、もう一度ヘッドリフレッシングを行います。 ➔ P.75それでも改善されない場合は、プリントヘッドが故障している可能性があります。お買い求めの販売店または修理受付窓口にご相談ください。 ➔ P.1071プリンタの電源を入れる2BJ Printer Utility を表示するプリンタドライバをインストールしたハードディスクの中の、[アプリケーション]フォルダ、[ユーティリティ]フォルダを順にダブルクリックします。[プリンタ設定ユーティリティ]アイコンをダブルクリックします...
かんたんスタートガイド最初に必ず読んでね!Windows● トラブルが起きたときには、 『基本操作ガイド』の「困ったときには」 (82ページ)を参照してください。QA7-3279-V01 XXXXXXX (C)CANON INC.2004 PRINTED IN THAILAND◆ 使用説明書(かんたんスタートガイド×2/基本操作ガイド)◆ フォトプリントを楽しもう◆ 保証書◆ サービス&サポートのご案内そろっていますか?USBケーブル(別売)※1※1 キヤノン製またはコンピュータメーカー純正のUSBケーブル、またはプリンタケーブルを別途ご用意ください。※2 プリンタケーブルは双方向通信に対応したケーブルをご使用ください。置き場所を決めるときは平らな場所に置くプリンタの手前にものを置かない電源を入れよう!プリンタドライバのインストールつづくつぎに、とりつけよう!プリンタ本体電源コードプリントヘッドインクタンクブラック (BCI-7BK)ブラック (BCI-3eBK)イエロー (BCI-7Y)マゼンタ (BCI-7M)シアン (BCI-7C)8cmCD-R アダプタ(CD-Rトレイに装着されています)プリンタソフ...
8プリンタの電源を入れる/切る印刷を開始する前に、プリンタの電源を入れます。電源を入れる電源を入れる前に、設置の準備を確認してください。●プリントヘッドとインクタンクがセットされている。●コンピュータ(接続機器)と接続されている。●プリンタドライバがインストールされている。上記の準備操作が行われていない場合は、『かんたんスタートガイド』にしたがって準備してください。1プリンタの電源ボタンを押して電源を入れる電源ランプが緑色に点滅後、点灯します。電源ランプがオレンジ色に点滅した場合は、「電源ランプがオレンジ色に点滅している」(P.91)を参照してください。
- 1