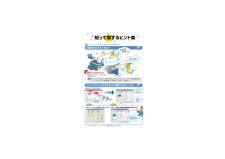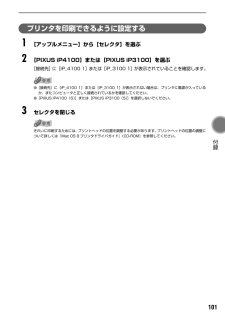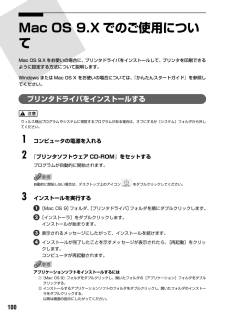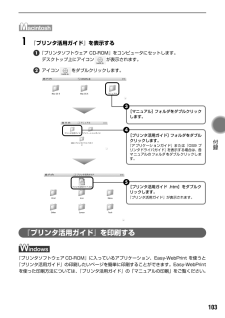Q&A
取扱説明書・マニュアル (文書検索対応分のみ)
"CD-ROM"2 件の検索結果
"CD-ROM"20 - 30 件目を表示
全般
質問者が納得プリンタの修理屋です。
OSの変化というものをお考え下さい。
プリンタを接続するためのプリンタドライバはOSによって異なります。
PIXUS iP4100は2004年の発売で、昨年サポートも終わって修理すら出来なくなっている古い機種になります。
当然、その当時付属していたCD-ROMは当時のOSまでしか対応していません。(WindowsでしたらXPまで)
新しいPCは、Windows7ですから、使えなくて当たり前です。
さらに、先ほど書いたとおり、古い機種ですので、単純にプリンタドライバをインスト...
5103日前view125
CMYK印刷を中止するときは?知って 得するヒント集 プリンタドライバにはきれいに印刷できるヒントが!プリンタドライバを新しくするときは? プリンタの電源ランプが点滅しているときは?最新版のプリンタドライバは古いバージョンの改良や新機能に対応しています。プリンタドライバを新しくする(「バージョンアップ」といいます)ことで、印刷トラブルが解決することがあります。リセットボタンを押しても印刷が完全に止まらないときは、プリンタドライバの設定画面を開き、ステータスモニタから不要な印刷ジョブを削除してください。 (本書88ページ)電源ボタンは押さないで! 不要な印刷ジョブがたまって印刷できなくなる場合があります。リセットボタン(Windows XPをお使いの場合)クリックヒント1ここで、プリンタのお手入れをしてね! ここで、印刷する用紙の種類を必ず選んでね![マイ プリンタ]を使うと、プリンタドライバを簡単に開くことができます。ステップ1最新のプリンタドライバをダウンロードする古いプリンタドライバを削除する(Windowsの場合)[スタート]→[(すべての)プログラム]→[Canon PIXUS iP4100]または[...
かんたんスタートガイド最初に必ず読んでね!Windows● トラブルが起きたときには、 『基本操作ガイド』の「困ったときには」 (82ページ)を参照してください。QA7-3279-V01 XXXXXXX (C)CANON INC.2004 PRINTED IN THAILAND◆ 使用説明書(かんたんスタートガイド×2/基本操作ガイド)◆ フォトプリントを楽しもう◆ 保証書◆ サービス&サポートのご案内そろっていますか?USBケーブル(別売)※1※1 キヤノン製またはコンピュータメーカー純正のUSBケーブル、またはプリンタケーブルを別途ご用意ください。※2 プリンタケーブルは双方向通信に対応したケーブルをご使用ください。置き場所を決めるときは平らな場所に置くプリンタの手前にものを置かない電源を入れよう!プリンタドライバのインストールつづくつぎに、とりつけよう!プリンタ本体電源コードプリントヘッドインクタンクブラック (BCI-7BK)ブラック (BCI-3eBK)イエロー (BCI-7Y)マゼンタ (BCI-7M)シアン (BCI-7C)8cmCD-R アダプタ(CD-Rトレイに装着されています)プリンタソフ...
83 困 たときには ◆プリンタドライバがインストールできない原因 対処方法インストールの途中で先の画面に進めなくなった[プリンタの接続]画面から先に進めなくなった場合は、次の操作にしたがってインストールをやり直してください。ほかのアプリケーションソフト(ウイルス対策ソフトも含む)を起動しているほかのアプリケーションソフトをすべて終了させてから、もう一度インストールしてください。『プリンタソフトウェア CD-ROM』が自動的に起動しない[スタート]メニューから[マイコンピュータ]を選び、開いたウィンドウにある CD-ROM のアイコンをダブルクリックします。Windows XP 以外をご使用の場合は、 [マイコンピュータ]アイコンをダブルクリックし、開いたウィンドウにある CD-ROM のアイコンをダブルクリックします。画面上に表示された CD-ROM のアイコンをダブルクリックします。『プリンタソフトウェア CD-ROM』に異常がある『プリンタソフトウェア CD-ROM』に異常がある場合は、お客様相談センターにご相談ください。 ➔ P.107Windows のエクスプローラで、CD-ROM が読めるか確認し...
48CD-R や DVD-R に印刷してみよう(CD-R ダイレクトプリント)付属のCD-R トレイを使うことで、CD-R や DVD-R(プリンタブルディスク)に画像を印刷することができます。『プリンタソフトウェアCD-ROM』に付属のアプリケーション、らくちんCD ダイレクトプリントfor Canon を使うことで、印刷用の画像を編集・加工して印刷することができます。●ここでは、CD-R や DVD-R に印刷するための準備と、らくちん CD ダイレクトプリント forCanon を使用した印刷の基本手順を説明します。●らくちんCD ダイレクトプリント for Canon のインストール方法は、 『かんたんスタートガイド』を参照してください。用意するものCD-R やDVD-R に印刷するには次のものが必要です。■CD-R や DVD-R(プリンタブルディスク)ラベル面がインクジェット方式のプリンタに対応した 12cm/8cmサイズの CD-R/DVD-Rを用意してください。プリンタブルディスクとは、ふつうの CD-R や DVD-R と異なり、印刷面に特殊な加工が施された印刷が可能な CD-R/DVD-R...
CMYK印刷を中止するときは?知って 得するヒント集 プリンタドライバにはきれいに印刷できるヒントが!プリンタドライバを新しくするときは? プリンタの電源ランプが点滅しているときは?最新版のプリンタドライバは古いバージョンの改良や新機能に対応しています。プリンタドライバを新しくする( 「バージョンアップ」といいます)ことで、印刷トラブルが解決することがあります。リセットボタンを押しても印刷が完全に止まらないときは、プリンタドライバの設定画面を開き、ステータスモニタから不要な印刷ジョブを削除してください。 (本書88ページ)電源ボタンは押さないで! 不要な印刷ジョブがたまって印刷できなくなる場合があります。リセットボタン(Windows XPをお使いの場合)クリックヒント1ここで、プリンタのお手入れをしてね! ここで、印刷する用紙の種類を必ず選んでね![マイ プリンタ]を使うと、プリンタドライバを簡単に開くことができます。ステップ1最新のプリンタドライバをダウンロードする古いプリンタドライバを削除する(Windowsの場合)[スタート]→[ (すべての)プログラム]→[Canon PIXUS iP4100]また...
106本書はリサイクルに配慮して製本されています。本書が不要になったときは、回収・リサイクルに出しましょう。プリンタドライバの動作環境●Microsoft Windows XP、Microsoft Windows 2000、Microsoft Windows Me、Microsoft Windows 98が動作するコンピュータ●Windows NT 4.0、Windows 95が動作するコンピュータ(PIXUS iP4100 のみ)●USB* インタフェース●25ピン パラレルインターフェイス(PIXUS iP4100 のみ)●CD-ROMドライブ●インストール時に必要なハードディスクの空き容量Windows XP/Windows 2000/Windows NT 4.0:50MBWindows Me/Windows 98/Windows 95:15MB*Windows XP/Windows 2000/Windows Me/Windows 98 のいずれかがプレインストールされているコンピュータをお使いの場合のみ、USB 接続での動作保証がされています。以下の条件では、BJ ステータスモニタは使用できません。...
101 付録 プリンタを印刷できるように設定する1[アップルメニュー]から[セレクタ]を選ぶ2[PIXUS iP4100]または[PIXUS iP3100]を選ぶ[接続先]に[iP_4100 1]または[iP_3100 1]が表示されていることを確認します。●[接続先]に[iP_4100 1]または[iP_3100 1]が表示されない場合は、プリンタに電源が入っているか、またコンピュータと正しく接続されているかを確認してください。●[PIXUS iP4100(S) ]または[PIXUS iP3100(S) ]を選択しないでください。3セレクタを閉じるきれいに印刷するためには、プリントヘッドの位置を調整する必要があります。プリントヘッドの位置の調整について詳しくは『Mac OS 9 プリンタドライバガイド』 (CD-ROM)を参照してください。
100Mac OS 9.X でのご使用についてMac OS 9.X をお使いの場合に、プリンタドライバをインストールして、プリンタを印刷できるように設定する方法について説明します。Windows またはMac OS X をお使いの場合については、 『かんたんスタートガイド』を参照してください。プリンタドライバをインストールするウィルス検出プログラムやシステムに常駐するプログラムがある場合は、オフにするか[システム]フォルダから外してください。1コンピュータの電源を入れる2『プリンタソフトウェア CD-ROM』をセットするプログラムが自動的に開始されます。自動的に開始しない場合は、デスクトップ上のアイコン をダブルクリックしてください。3インストールを実行する[Mac OS 9]フォルダ、[プリンタドライバ]フォルダを順にダブルクリックします。[インストーラ]をダブルクリックします。インストールが始まります。表示されるメッセージにしたがって、インストールを続けます。インストールが完了したことを示すメッセージが表示されたら、[再起動]をクリックします。コンピュータが再起動されます。アプリケーションソフトをインスト...
32写真を印刷してみよう『プリンタソフトウェア CD-ROM』に付属の Easy-PhotoPrint を使用すると、デジタルカメラで撮った写真を、簡単な操作でフチなし全面印刷できます。Easy-PhotoPrint は、Exif Print に対応しており、Exif 対応のデジタルカメラで撮った写真を、撮影時のカメラの情報を活かして最適化し、よりきれいな写真に仕上げることができます。●操作を行う前に、付属の『プリンタソフトウェア CD-ROM』を使用して、Easy-PhotoPrintをインストールしてください。インストール方法は、『かんたんスタートガイド』を参照してください。●Easy-PhotoPrint で扱うことのできる画像の種類は、JPEG 画像(拡張子 .jpg、.jpeg)です。●ここでは、Windows XP 上でEasy-PhotoPrint を使用してフチなし全面印刷する操作方法について説明していますが、Macintosh 上での操作方法も基本的に同じです。●赤目補正や美肌効果を設定して、印刷する写真の補正や加工を行うことができます。詳細な設定方法や注意事項、その他の機能については『アプ...
103 付録 1『プリンタ活用ガイド』を表示する『プリンタソフトウェア CD-ROM』をコンピュータにセットします。デスクトップ上にアイコン が表示されます。アイコン をダブルクリックします。『プリンタ活用ガイド』を印刷する『プリンタソフトウェアCD-ROM』に入っているアプリケーション、Easy-WebPrint を使うと『プリンタ活用ガイド』の印刷したいページを簡単に印刷することができます。Easy-WebPrintを使った印刷方法については、『プリンタ活用ガイド』の「マニュアルの印刷」をご覧ください。[プリンタ活用ガイド]フォルダをダブルクリックします。『アプリケーションガイド』または『OS9 プリンタドライバガイド』を表示する場合は、各マニュアルのフォルダをダブルクリックします。4[プリンタ活用ガイド .htm]をダブルクリックします。『プリンタ活用ガイド』が表示されます。5[マニュアル]フォルダをダブルクリックします。3
- 1