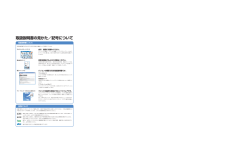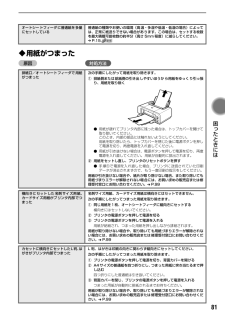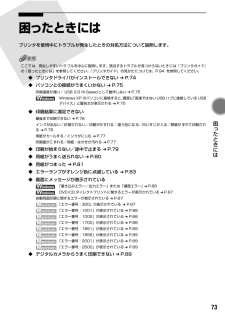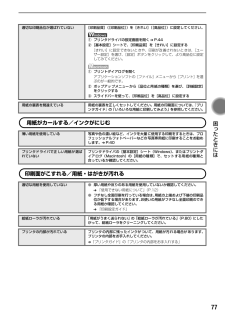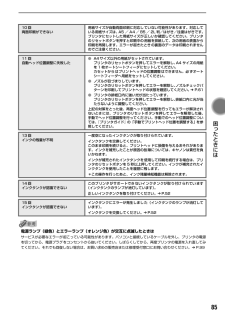Q&A
取扱説明書・マニュアル (文書検索対応分のみ)
"はがき"1 件の検索結果
"はがき"20 件の検索結果
全般
質問者が納得毎年、女房に頼まれてはがき代の用紙に描いた絵を年賀ハガキにプリントしてます。
取り込みは、スキャナーを使っています。
画像を印刷するときは、ワープロソフトで用紙にハガキを選択してサイズを調整します
プリンターには印刷出来ない部分があるのでダウンロードした絵は調整がひつようにな
るとおもいます。ワープロソフトによります。
若干縮小してスキャナーする手もありますが。
6492日前view40
知って得するヒント集取扱説明書の見かた/記号について最新版のプリンタドライバは古いバージョンの改良や新機能に対応しています。取扱説明書について→[マイ プリンタ]にもヒントが載っています(Windowsのみ)各取扱説明書ではPIXUS iP4200の操作や機能について説明しています。かんたんスタートガイド必ず、最初にお読みください。プリンタドライバを新しくする(「バージョンアップ」といいます)ことで、印刷トラブルが解決することがあります。12ステップ印刷を中止するときは?ステップステップ最新のプリンタドライバをダウンロードする古いプリンタドライバを削除する(Windowsの場合)Windowsをお使いの方は、「自動インストールサービス」を使うとカンタンに入れ替えができるよ!パソコンとの接続、プリンタの設置、ドライバのインストールなど、本プリンタをご購入後、初めて使用するまでに必要な説明が記載されています。基本操作ガイドプリンタドライバを新しくするときは?[スタート]→[(すべての)プログラム]→[Canon PIXUS iP4200]→[アンインストーラ]3最新のプリンタドライバをインストールする◆インストー...
印刷前にプリンタの様子を確認しよう!プリントヘッドの調子は OK?プリンタの内部がインクで汚れていないかな?ノズルチェックパターンで確認できます。大量に印刷したあとや、フチなし印刷を行ったあとは、用紙の通過部分がインクで汚れている場合があります。インクふき取りクリーニングで、プリンタの内部をおそうじできます。詳しくはこちら ➔ 「ノズルチェックパターンを印刷する」(P.61)詳しくはこちら ➔『プリンタガイド』の「プリンタの内部をお手入れする」用紙のセットのしかたは大丈夫?例えば、オートシートフィーダに専用紙、カセットに普通紙をセットすれば、用紙を入れ替える手間が省けます!● はがきのセット(自動両面印刷のとき)自動両面印刷の場合は、宛名面→通信面の順番で印刷します。そのため、用紙は宛名面を先に印刷するようにセットしてください。詳しくはこちら ➔ 「はがきのセット方法」(P.16)(P.24)、● はがきのセット(片面ずつ印刷するとき)片側の面をそれぞれ印刷する場合は、通信面から先に印刷すると、よりキレイに仕上がります。反っている用紙は水平に伸ばしてからセットしてね詳しくはこちら ➔ 「困ったときには」(P....
オートシー トフィーダ に普通紙を 多量にセットしている普通紙の種類やお使いの環境(高 温・多湿や低温・低湿の場合)によっては、正常に紙送りできない場合があ ります。この場合は、セットする枚数を最大積載可能枚数の約半分(高さ 5mm 程度)に減らしてください。➔ P.15◆用紙がつまった原因排紙口/オ ートシート フィーダで 用紙がつまった対処方法次の手順にしたがって用紙を取り除きます。① 排紙側または 給紙側の引き出 しやすいほうか ら用紙をゆっく り引っ張り、用紙を取り除く● 用紙が破れてプリンタ内部に残った場合は、トップカバーを開けて取り除いてください。このとき、内部の部品には触れないようにしてください。用紙を取り除いたら、トップカバーを閉じた後に電源ボタンを押して電源を切り、再度電源を入れ直してください。● 用紙が引き抜けない場合は、電源ボタンを押して電源を切り、再度電源を入れ直してください。 用紙が自動的に排出されます。② 用紙をセットし直し、プリンタのリセットボタンを押す● 手 順①で 電源を入 れ直し た場合、プ リンタに 送信さ れてい た印刷データが消去されますので、 もう一度印刷の指示をし...
プリンタドライバの[用紙の種類]で、セットしたはがきの種類を選びます。はがきの種類印刷面プリンタドライバの設定官製はがき通信面はがき宛名面はがき両面はがき通信面インクジェット官製葉書宛名面はがき両面※通信面インクジェット官製葉書宛名面はがき両面※通信面はがき宛名面はがき両面はがき通信面プロフォトペーパー宛名面はがき両面※通信面光沢紙宛名面はがき両面※通信面インクジェット官製葉書宛名面はがき両面※インクジェット官製はがきインクジェット光沢官製はがき往復官製はがきプロフェッショナルフォトはがき PH-101フォト光沢ハガキ KH-201Nハイグレードコートはがき CH-301印刷してみよう※ Windows をお使いの場合は、『キヤノンピクサスかんたん印刷』(はがき両面印刷)に対応したアプリケーションソフトを使うことで、両面印刷ができるようになります。アプリケーションソフトについては、キヤノン PIXUS ホームページで紹介しています。canon.jp/pixus にアクセスしてください。プリンタドライバの設定については「文書を印刷してみよう」(P.29)を参照してください。写真を印刷するときは、キヤノン製の写真...
困ったときにはプリンタを使用中にトラブルが発生したときの対処方法について説明します。ここで は、発生しやすいトラ ブルを中心に説明し ます。該当するトラブル が見つからないとき には『プリンタガイド』の「困ったときには」を参照してください。『プリンタガイド』 の見かたについては、P.94 を参照してください。◆ プリンタドライバがインストールできない ➔ P.74◆ パソコンとの接続がうまくいかない ➔ P.75印刷速度が遅い/ USB 2.0 Hi-Speed として動作しない ➔ P.75Windows XP のパソコンに接続すると、画面に「高速ではない USB ハブに接続している USBデバイス」と警告文が表示される ➔ P.75◆ 印刷結果に満足できない最後まで印刷できない ➔ P.76イン クが出ない/印 刷されない/ 印刷がかすれる /違う色にな る/白いすじが 入る/罫線が ずれて印刷される ➔ P.76用紙がカールする/インクがにじむ ➔ P.77印刷面がこすれる/用紙・はがきが汚れる ➔ P.77◆ 印刷が始まらない/途中で止まる ➔ P.79◆ 用紙がうまく送られない ➔ P.80困ったと...
■ はがきのセット方法一般の官製はがき、往復官製はがき、インクジェット官製はがき、インクジェット光沢官製はがき、お年玉付き年賀はがき、キヤノン製専用紙プロフェッショナルフォトはがき PH101、フォト光沢ハガキ KH-201N、ハイグレードコートはがき CH-301 に印刷できます。●●●●写真付きはがきやステッカーが貼ってあるはがきには印刷できません。往復官製はがきにフチなし全面印刷はできません。往復官製はがきは折り曲げないでください。折り目がつくと、正しく給紙できず紙づまりの原因になります。普通紙をはがきの大きさに切って試し印刷すると、紙づまりの原因になります。● 自動両面印刷を行う場合は、宛名面 - 通信面の順に印刷してください。はがきの両面に 1 面ずつ印刷するときは、通信面を印刷したあとに宛名面を 印刷することをお勧めします。このとき、通信面の先端がめくれたり傷が付いたりする場合は、宛名面から印刷すると状態が改善することがあります。● インクジェット光沢官製はがきは 20 枚、そのほかの官製はがきは 40 枚までセットできます(プロフェッショナルフォトはがき、フォト光沢ハガキは 20 枚、ハイグレー...
用紙をセットする印刷する用紙をオートシートフィーダまたはカセットにセットする方法について説明します。使用できない用紙について以下の用紙は使用しないでください。きれいに印刷できないだけでなく、紙づまりや故障の原因になります。また、A5 サイズより小さい用紙(はがき/ L 判など)に印刷するときは、官製はがきより薄い紙、普通紙やメモ用紙を裁断した用紙を使用しないでください。●●●●●●●●●●●折れている/カールしている/しわがついている用紙濡れている用紙薄すぎる用紙(重さ 64g/m 2 未満)厚すぎる用紙(キヤノン純正紙以外で重さ 105g/m2 を超えるもの)絵はがき折り目のついた往復はがき写真付きはがきやステッカーを貼ったはがきふたが二重になっている封筒ふたがシールになっている封筒型押しやコーティングなどの加工された封筒穴のあいている用紙オートシートフィーダとカセットについてこのプリンタでは、上部のオートシートフィーダと前面のカセットの 2 つに用紙をセットできます。オートシートフィーダは、小さいサイズの用紙なども手軽にセットできるので、いろいろなサイズや種類の用紙を、頻繁に取り替えて印刷する場合に便利で...
適切な印刷品位が選ばれていない[印刷品質][印刷品位]()を[きれい][高品位]()に設定してください。① プリンタドライバの設定画面を開く ➔ P.44② [基本設定]シートで、[印刷品質]を[きれい]に設定する[きれい]に設定 できないと きや、印刷が改 善されないと きは、[ユーザー設定]を選び、[設定]ボタンをクリックして、より高品位に設定してみてください。① プリントダイアログを開くアプリケーションソフトの[ファイル]メニューから[プリント]を選ぶのが一般的です。② ポップアッ プメニュー から[品位と用 紙の種類]を選び、[詳細設定]をクリックする③ スライドバーを使って、[印刷品位]を[高品位]に設定する用紙の裏表を間違えている用紙の裏表を正しくセットしてください。用紙の印刷面については、『プリンタガイド』の「いろいろな用紙に印刷してみよう」を参照してください。用紙がカールする/インクがにじむ薄い用紙を使用している写真や色の濃い絵など、インクを大量 に使用する印刷をするときは、プロフェッショナルフォトペーパーなどの 写真専用紙に印刷することをお勧めします。➔ P.40プリンタド ライバで正 しい...
■ はがきのセット方法一般の官製はがき、往復官製はがき、インクジェット官製はがき、インクジェット光沢官製はがき、お年玉付き年賀はがき、キヤノン製専用紙プロフェッショナルフォトはがき PH101、フォト光沢ハガキ KH-201N、ハイグレードコートはがき CH-301 に印刷できます。● プロフェッショナルフォトはがきなどの 写真専用紙をお使いの場合、カセットに用紙をセットしたままにしないでください。用紙が変色することがあります。● 写真付きはがきやステッカーが貼ってあるはがきには印刷できません。● 往復官製はがきにフチなし全面印刷はできません。● 往復官製はがきは折り曲げないでください。折り目がつくと、正しく給紙できず紙づまりの原因になります。● 普通紙をはがきの大きさに切って試し印刷すると、紙づまりの原因になります。● 自動両面印刷を行う場合は、宛名面 - 通信面の順に印刷してください。はがきの両面に 1 面ずつ印刷するときは、通信面を印刷したあとに宛名面を 印刷することをお勧めします。このとき、通信面の先端がめくれたり傷が付いたりする場合は、宛名面から印刷すると状態が改善することがあります。● インクジェ...
10 回両面印刷ができない用紙サイズが自動両面印刷に対応し ていない可能性があります。対応している用紙サイズは、A5 / A4 / B5 / 2L 判/はがき/往復はがきです。プリンタにセットした用紙サイズが 正しいか確認してください。プリンタのリセットボタンを押すと印刷中の 用紙を排紙して、次の用紙の表面から印刷を再開します。エラーが起きたとき の裏面のデータは印刷されませんのでご注意ください。11 回自動ヘッド位置調整に失敗した● A4 サイズ以外の用紙がセットされています。プリンタのリセットボタンを押してエラーを解除し、A4 サイズの用紙を 1 枚オートシートフィーダにセットしてください。カセットから はプリントヘ ッドの位置調整 はできません。必 ずオートシートフィーダへ用紙をセットしてください。● ノズルが目づまりしています。プリンタのリセットボタンを押してエラーを解除し、ノズルチェックパターンを印刷してプリントヘッドの状態を確認してください。➔ P.61● プリンタの排紙口内に強い光が当たっています。プリンタのリセットボタンを押してエラーを解除し、排紙口内に光が当たらないように調整してください。上...
- 1
- 1
- 2