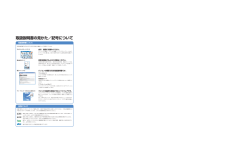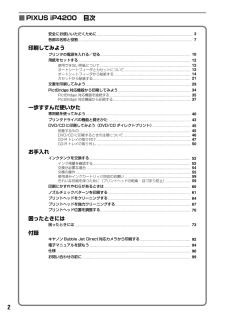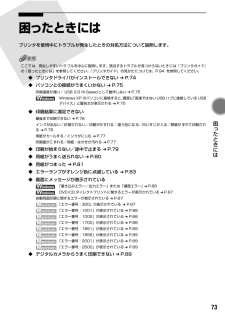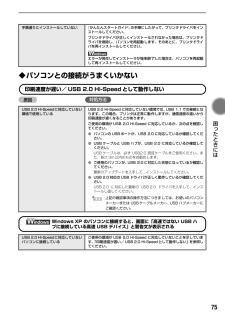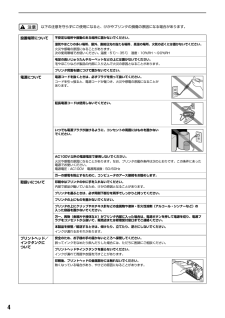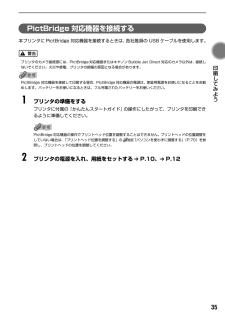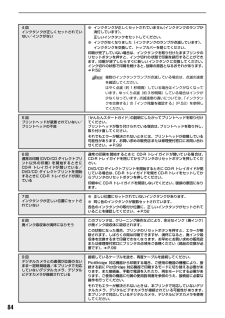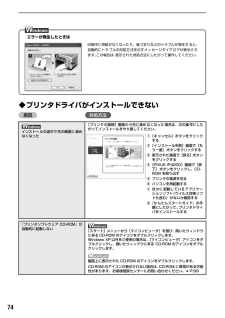Q&A
取扱説明書・マニュアル (文書検索対応分のみ)
"接続"4 件の検索結果
"接続"28 件の検索結果
全般
質問者が納得お持ちのPCはWindows8搭載モデルですね。
また、お持ちのプリンターはWindows8のドライバーが提供され
ていないようです。Windows7のドライバーで動作するとの情報も
ありますが、正式サポートされていないので、不具合の報告されて
います。これを機会に新しいプリンターの購入をした方がいいでしょう。
4347日前view192
全般
質問者が納得プリンターのドライバがOSに対応していないように思いますので、Canonから最新版をDLして再度インストールにトライして下さい。
http://cweb.canon.jp/cgi-bin/download/select-os.cgi
4918日前view406
全般
質問者が納得パソコンのポート設定が違っているのではないでしょうか?
「スタート」→「プリンタとfax」→「PIXUS IP4200を右クリック」→「ポート」で接続しているポートをご確認下さい。
USBで接続しているのでしょうか?
「スタート」→「コントロールパネル」→「パフォーマンスとメンテナンス」→「システム」→「デバイス」
「USBコントロール」からデバイスを一旦削除してみて下さい。
その後、再起動してUSBを接続してみたらどうでしょうか?
それでもダメであればプリンタドライバの入れ直しでしょうか。
LA...
6888日前view26
全般
質問者が納得参考リンクでは駄目ですか。
駄目ならプリンタの故障の可能性もあります。
接続方法の情報を書けば良い回答があるかも。
http://cweb.canon.jp/pls/webcc/WC_QASHOW.FrameSet
http://cweb.canon.jp/pls/webcc/WC_QASHOW.FrameSet
6888日前view24
電源ランプ/エラーランプの表示について電源ランプ/エラーランプの表示により、プリンタの状態を確認できます。電源ランプが消灯 ....................電源がオフの状態です。電源ランプが緑色に点灯 .........印刷可能な状態です。電源ランプが緑色に点滅 .........プリンタの準備動作中、または印刷中です。エラーランプがオレンジ色に点滅...................................................エラーが発生し、印刷できない状態です。➔ P.83電源ランプ(緑色)とエラーランプ(オレンジ色)が交互に 1 回ずつ点滅...................................................サービスが必要なエラーが発生している可能性があります。➔ P.85背面電源コード接続部付属の電 源コードを接続するためのコネクタです。USB ケーブル接続部USB ケーブルでパソ コンと接続するためのコネクタです。8背面カバー紙づまりのときに開けます。
知って得するヒント集取扱説明書の見かた/記号について最新版のプリンタドライバは古いバージョンの改良や新機能に対応しています。取扱説明書について→[マイ プリンタ]にもヒントが載っています(Windowsのみ)各取扱説明書ではPIXUS iP4200の操作や機能について説明しています。かんたんスタートガイド必ず、最初にお読みください。プリンタドライバを新しくする(「バージョンアップ」といいます)ことで、印刷トラブルが解決することがあります。12ステップ印刷を中止するときは?ステップステップ最新のプリンタドライバをダウンロードする古いプリンタドライバを削除する(Windowsの場合)Windowsをお使いの方は、「自動インストールサービス」を使うとカンタンに入れ替えができるよ!パソコンとの接続、プリンタの設置、ドライバのインストールなど、本プリンタをご購入後、初めて使用するまでに必要な説明が記載されています。基本操作ガイドプリンタドライバを新しくするときは?[スタート]→[(すべての)プログラム]→[Canon PIXUS iP4200]→[アンインストーラ]3最新のプリンタドライバをインストールする◆インストー...
各部の名称と役割前面用紙ガイド用紙サポート用紙を セット したとき に、つまんで動かし、用紙の左端に合わせます。セットした用 紙を支えます。用紙 をセットする前に引き出してください。CD-R トレイガイド給紙口カバーオートシートフ ィーダに用紙を セットするときに開けます。CD-R トレイをセットします。DVD/CDに印刷するときに手前に倒してください。カバーガイド用紙をセット したときに、用紙の 右側を合わせます。オートシートフィーダさま ざ まな 用 紙 を簡 単 にセ ッ ト でき ます。一度に複数枚の用紙がセットでき、自動的に一枚ずつ給紙されます。トップカバーインクタンクの 交換や紙づまり のときに開けます。カセット排紙トレイ印刷された用紙が排出されます。印刷する前に引き出してください。よく使う用紙をセットして、プリンタに差し込みます。一度に複数枚の用紙がセットでき、自動的に一枚ずつ給紙されます。* シール用紙、名刺サイズ用紙、カードサイズの用紙はカセットからは給紙できません。エラーランプエ ラー が 起 きた と き にオ レンジ色に点滅し、エラーの状態を知らせます。電源ランプ緑色に点灯/ 点滅し、...
■ PIXUS iP4200 目次安全にお使いいただくために .......................................................................................................... 3各部の名称と役割 .............................................................................................................................. 7印刷してみようプリンタの電源を入れる/切る.................................................................................................... 10用紙をセットする ..........................................................................................................
困ったときにはプリンタを使用中にトラブルが発生したときの対処方法について説明します。ここで は、発生しやすいトラ ブルを中心に説明し ます。該当するトラブル が見つからないとき には『プリンタガイド』の「困ったときには」を参照してください。『プリンタガイド』 の見かたについては、P.94 を参照してください。◆ プリンタドライバがインストールできない ➔ P.74◆ パソコンとの接続がうまくいかない ➔ P.75印刷速度が遅い/ USB 2.0 Hi-Speed として動作しない ➔ P.75Windows XP のパソコンに接続すると、画面に「高速ではない USB ハブに接続している USBデバイス」と警告文が表示される ➔ P.75◆ 印刷結果に満足できない最後まで印刷できない ➔ P.76イン クが出ない/印 刷されない/ 印刷がかすれる /違う色にな る/白いすじが 入る/罫線が ずれて印刷される ➔ P.76用紙がカールする/インクがにじむ ➔ P.77印刷面がこすれる/用紙・はがきが汚れる ➔ P.77◆ 印刷が始まらない/途中で止まる ➔ P.79◆ 用紙がうまく送られない ➔ P.80困ったと...
手順通りにインストールしていない『かんたんスタートガイド』の手順にしたがって、プリンタドライバをインストールしてください。プリンタドライバが正しくインスト ールされなかった場合は、プリンタドライバを削除し、パソコンを再起動 します。そのあとに、プリンタドライバを再インストールしてください。エラーが発生してインストーラが強 制終了した場合は、パソコンを再起動して再インストールしてください。◆パソコンとの接続がうまくいかない印刷速度が遅い/ USB 2.0 Hi-Speed として動作しない対処方法原因USB 2.0 Hi-Speedに対応していない環境で使用しているUSB 2.0 Hi-Speed に対応していない環境では、USB 1.1 での接続となります。この場合、プリンタは正常に動 作しますが、通信速度の違いから印刷速度が遅くなることがあります。ご使用の環境が USB 2.0 Hi-Speed に対応しているか、次の点を確認してください。● パソコンの USB ポートが、USB 2.0 に対応しているか確認してください。● USB ケーブルと USB ハブが、USB 2.0 に対応しているか確認してくださ...
以下の注意を守らずにご使用になると、けがやプリンタの損傷の原因になる場合があります。設置場所について不安定な場所や振動のある場所に置かないでください。湿気やほこりの多い場所、屋外、直射日光の当たる場所、 高温の場所、火気の近くには置かないでください。火災や感電の原因になることがあります。次の使用環境でお使いください。温度:5 ℃∼ 35 ℃ 湿度:10%RH ∼ 90%RH毛足の長いじゅうたんやカーペットなどの上には置かないでください。毛やほこりなどが製品の内部に入り込んで火災の原因となることがあります。プリンタ背面を壁につけて置かないでください。電源について電源コードを抜くときは、必ずプラグを持って抜いてください。コードを引っ張ると、電源コードが傷つき、火災や感電の原因になることがあります。延長電源コードは使用しないでください。いつでも電源プラグが抜けるように、コンセントの周囲にはものを置かないでください。AC100V 以外の電源電圧で使用しないでください。火災や感電の原因になることがあります。なお、プリンタの動作条件は次のとおりです。この条件にあった電源でお使いください。電源電圧:AC100V 電源周波数...
PictBridge 対応機器を接続する本プリンタに PictBridge 対応機器を接続するときは、各社推奨の USB ケーブルを使用します。プリンタのカメラ接続部には、PictBridge 対応機器またはキヤノン Bubble Jet Direct 対応のカメラ以外は、接続しないでください。火災や感電、プリンタの損傷の原因となる場合があります。PictBridge 対応機器を接続して印刷する場合、PictBridge 対応機器の電源は、家庭用電源をお使いになることをお勧めします。バッテリーをお使いになるときは、フル充電されたバッテリーをお使いください。1プリンタの準備をする印刷してみようプリンタに付属の『かんたんスタートガイド』の操作にしたがって、プリンタを印刷できるように準備してください。PictBridge 対応機器の操作でプリントヘッド位置を調整することはできません。プリントヘッドの位置調整をしていない場合は、「プリントヘッド位置を調整する」の「パソコンを使わずに調整する」(P.70)を参照し、プリントヘッドの位置を調整してください。2プリンタの電源を入れ、用紙をセットする ➔ P.10、➔ P.1...
4回インクタン クが正しく セットされ ていない/インクがない● インクタンクが正しくセットされていません(インクタンクのランプが消灯しています)。正しいインクタンクをセットしてください。● インクがなくなりました(インクタンクのランプが点滅しています)。インクタンクを交換して、トップカバーを閉じてください。印刷が完了していない場合は、インクタ ンクを取り付けたままプリンタのリセットボタンを押すと、インク切れの 状態で印刷を続行することができます。印刷が 終了したら すぐに新しい インクタンク に交換して ください。インク切れの状態で印刷を続けると、故障の原因となるおそれがあります。➔ P.52複数のインクタンクランプが点滅し ている場合は、点滅の速度を確認してください。はやく点滅(約 1 秒間隔)している場合はインクがなくなっています。ゆっくり点滅(約 3 秒間隔)している場合はインクが少なくなっています。点滅速度の違いについては、「インクタンクを交換する」の「インク残量を確認す る」(P.52)を参照してください。5回プリントヘ ッドが装着 されていな い/プリントヘッドの不良『かんたんスタートガイド』の...
エラーが発生したときは印刷中に用紙がなくなったり、紙づまりなどのトラブルが発生す ると、自動的にトラ ブルの対処方 法を示すメッ セージダイア ログが表示さ れます。この場合は、表示された対処方法にしたがって操作してください。◆プリンタドライバがインストールできない原因インストー ルの途中で 先の画面に 進めなくなった『プリンタソフトウェア CD-ROM』が自動的に起動しない対処方法[プリンタ の接続]画面か ら先に進め なくなった 場合は、次の操 作にしたがってインストールをやり直してください。①[キ ャンセル]ボタンをクリックする②[イ ンストール失敗]画面で[もう一度] ボタンをクリックする③ 表示された画面で[戻る]ボタンをクリックする④[PIXUS iP4200]画面で[終了] ボタンをクリックし、CDROM を取り出す⑤ プリンタの電源を切る⑥ パソコンを再起動する⑦ ほ かに 起動し ている アプリ ケーションソフト(ウイルス対策ソフトも含む) がないか確認する⑧『か んたんスタートガイド』の手順にしたがって、プリンタドライバをインストールする[スタート]メニューから[マイコンピュータ]を選び、...
- 1