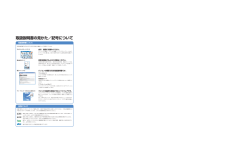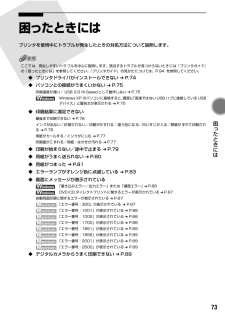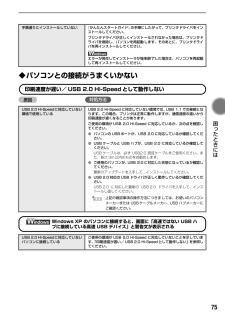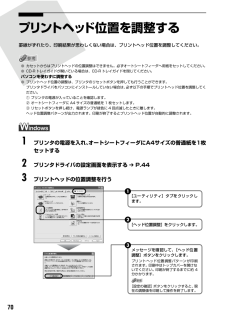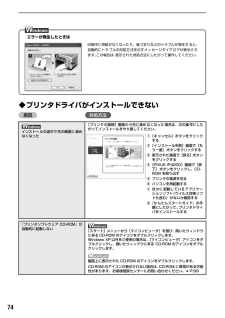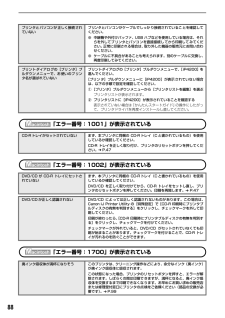Q&A
取扱説明書・マニュアル (文書検索対応分のみ)
"インストール"4 件の検索結果
"インストール"10 - 20 件目を表示
全般
質問者が納得プリンターの設定だけではなく、ソフト側の設定も用紙をB5にしなければ出来ないことがあります。
補足への回答
DLしたのがA4であれば、印刷時縮小印刷でB5サイズで印刷ではないでしょうか。
4863日前view105
全般
質問者が納得プリンターのドライバがOSに対応していないように思いますので、Canonから最新版をDLして再度インストールにトライして下さい。
http://cweb.canon.jp/cgi-bin/download/select-os.cgi
4904日前view406
全般
質問者が納得ここからWindows 7 (64bit版)のドライバーがダウンロードできます
http://cweb.canon.jp/cgi-bin/download/select-os.cgi
5221日前view150
全般
質問者が納得http://cweb.canon.jp/drv-upd/ij-sfp/ewpexwinjp.html
ここから最新の Easy-WebPrint がダウンロードできるようですよ。
ここには対応OSにWindows7(64/32)も書いてありましたから大丈夫だと思いますよ。 頑張ってください!
-------------------------------------------
ダウンロードが終わっただけで、インストールは自分でやらなきゃいけないんじゃないんですか?
ためしにダウンロードしたファイルを...
5263日前view50
知って得するヒント集取扱説明書の見かた/記号について最新版のプリンタドライバは古いバージョンの改良や新機能に対応しています。取扱説明書について→[マイ プリンタ]にもヒントが載っています(Windowsのみ)各取扱説明書ではPIXUS iP4200の操作や機能について説明しています。かんたんスタートガイド必ず、最初にお読みください。プリンタドライバを新しくする(「バージョンアップ」といいます)ことで、印刷トラブルが解決することがあります。12ステップ印刷を中止するときは?ステップステップ最新のプリンタドライバをダウンロードする古いプリンタドライバを削除する(Windowsの場合)Windowsをお使いの方は、「自動インストールサービス」を使うとカンタンに入れ替えができるよ!パソコンとの接続、プリンタの設置、ドライバのインストールなど、本プリンタをご購入後、初めて使用するまでに必要な説明が記載されています。基本操作ガイドプリンタドライバを新しくするときは?[スタート]→[(すべての)プログラム]→[Canon PIXUS iP4200]→[アンインストーラ]3最新のプリンタドライバをインストールする◆インストー...
最初に必ず読んでね!Windows(R)QA7-3538-V01 XXXXXXX (C)CANON INC.2005 PRINTED IN THAILANDかんたんスタートガイド置き場所を決めるときはプリンタの手前にものを置かない平らな場所に置く両側面にあるくぼみに指をかけて、ゆっくり手前に開く設置前に本製品の梱包箱の記載をご覧いただき、付属品がすべて揃っていることを確認してください。をとりつけよう!プリントヘッド触らないで!保護キャップを取り外したら捨てる触らないで!差し込むゆっくりと下げるトップカバーを開ける12中央に出てくる ここに取り付けます3CD-Rトレイガイドを開けるトップカバーを10分間以上開けたままにすると、プリントヘッドが右側へ移動します。その場合は、いったんトップカバーを閉じ、開け直してください。袋からプリントヘッドを取り出すプリントヘッドが入っている袋の内側と保護キャップの内側に、透明または薄い青色のインクが付着している場合がありますが、品質上問題ありません。取り扱いの際は、インクで手などを汚さないようご注意ください。をとりつけよう!インクタンク最初に取り付けるインクタンクは必ず同梱のも...
困ったときにはプリンタを使用中にトラブルが発生したときの対処方法について説明します。ここで は、発生しやすいトラ ブルを中心に説明し ます。該当するトラブル が見つからないとき には『プリンタガイド』の「困ったときには」を参照してください。『プリンタガイド』 の見かたについては、P.94 を参照してください。◆ プリンタドライバがインストールできない ➔ P.74◆ パソコンとの接続がうまくいかない ➔ P.75印刷速度が遅い/ USB 2.0 Hi-Speed として動作しない ➔ P.75Windows XP のパソコンに接続すると、画面に「高速ではない USB ハブに接続している USBデバイス」と警告文が表示される ➔ P.75◆ 印刷結果に満足できない最後まで印刷できない ➔ P.76イン クが出ない/印 刷されない/ 印刷がかすれる /違う色にな る/白いすじが 入る/罫線が ずれて印刷される ➔ P.76用紙がカールする/インクがにじむ ➔ P.77印刷面がこすれる/用紙・はがきが汚れる ➔ P.77◆ 印刷が始まらない/途中で止まる ➔ P.79◆ 用紙がうまく送られない ➔ P.80困ったと...
手順通りにインストールしていない『かんたんスタートガイド』の手順にしたがって、プリンタドライバをインストールしてください。プリンタドライバが正しくインスト ールされなかった場合は、プリンタドライバを削除し、パソコンを再起動 します。そのあとに、プリンタドライバを再インストールしてください。エラーが発生してインストーラが強 制終了した場合は、パソコンを再起動して再インストールしてください。◆パソコンとの接続がうまくいかない印刷速度が遅い/ USB 2.0 Hi-Speed として動作しない対処方法原因USB 2.0 Hi-Speedに対応していない環境で使用しているUSB 2.0 Hi-Speed に対応していない環境では、USB 1.1 での接続となります。この場合、プリンタは正常に動 作しますが、通信速度の違いから印刷速度が遅くなることがあります。ご使用の環境が USB 2.0 Hi-Speed に対応しているか、次の点を確認してください。● パソコンの USB ポートが、USB 2.0 に対応しているか確認してください。● USB ケーブルと USB ハブが、USB 2.0 に対応しているか確認してくださ...
プリントヘッド位置を調整する罫線がずれたり、印刷結果が思わしくない場合は、プリントヘッド位置を調整してください。● カセットからはプリントヘッドの位置調整はできません。必ずオートシートフィーダへ用紙をセットしてください。● CD-R トレイガイドが開いている場合は、CD-R トレイガイドを閉じてください。パソコンを使わずに調整する● プリントヘッド位置の調整は、プリンタのリセットボタンを押しても行うことができます。プリンタドライバをパソコンにインストールしていない場合は、必ず以下の手順でプリントヘッド位置を調整してください。① プリンタの電源が入っていることを確認します。② オートシートフィーダに A4 サイズの普通紙を 1 枚セットします。③ リセットボタンを押し続け、電源ランプが緑色に 4 回点滅したときに離します。ヘッド位置調整パターンが出力されます。印刷が終了するとプリントヘッド位置が自動的に調整されます。123プリンタの電源を入れ、オートシートフィーダにA4サイズの普通紙を1枚セットするプリンタドライバの設定画面を表示する ➔ P.44プリントヘッドの位置調整を行う1[ユー ティリ ティ]タブを ク...
エラーが発生したときは印刷中に用紙がなくなったり、紙づまりなどのトラブルが発生す ると、自動的にトラ ブルの対処方 法を示すメッ セージダイア ログが表示さ れます。この場合は、表示された対処方法にしたがって操作してください。◆プリンタドライバがインストールできない原因インストー ルの途中で 先の画面に 進めなくなった『プリンタソフトウェア CD-ROM』が自動的に起動しない対処方法[プリンタ の接続]画面か ら先に進め なくなった 場合は、次の操 作にしたがってインストールをやり直してください。①[キ ャンセル]ボタンをクリックする②[イ ンストール失敗]画面で[もう一度] ボタンをクリックする③ 表示された画面で[戻る]ボタンをクリックする④[PIXUS iP4200]画面で[終了] ボタンをクリックし、CDROM を取り出す⑤ プリンタの電源を切る⑥ パソコンを再起動する⑦ ほ かに 起動し ている アプリ ケーションソフト(ウイルス対策ソフトも含む) がないか確認する⑧『か んたんスタートガイド』の手順にしたがって、プリンタドライバをインストールする[スタート]メニューから[マイコンピュータ]を選び、...
12cmDVD/CD の場合8cmDVD/CD の場合118cmCD-R アダプタを取り外します。CD-R トレイからディスクを取り外します。2CD-R トレイから 8cmDVD/CD を取り外します。一歩すすんだ使いかたCD-R トレイを使用しないときは、反ったりしないよう平らなところに保管してください。反ってしまうと使用できなくなることがあります。らくちん CD ダイレクトプリント for Canon を使って印刷する●『プリンタソフトウェア CD-ROM』に付属のアプリケーションソフト、らくちん CD ダイレクトプリント forCanon を使用すると、印刷用のデータを編集・加工して印刷することができます。パソコンにインストールしてお使いください。らくちん CD ダイレクトプリント for Canon のインストール方法については、『かんたんスタートガイド』を参照してください。● らくちん CD ダイレクトプリント for Canon を使った印刷方法については、 らくちん CD ダイレクトプリント for Canon の取扱説明書を参照してください。Windows をお使いの場合は、[スタート]メニュ...
プリンタの電源を入れる/切る印刷を開始する前に、プリンタの電源を入れます。自動電源オン/オフ機能についてプリンタの電源を自動的にオン/オフすることができます。● 自動電源オン・・・・・・パソコンから印刷データが送られたときに自動で電源を入れます。● 自動電源オフ・・・・・・一定時間、印刷データが送られないときに自動で電源を切ります。設定は、プリンタドライバの[ユーティリティ]シート(Windows®)または Canon IJ Printer Utility(Macintosh®)で行います。設定方法は『印刷設定ガイド』を参照してください。電源を入れる電源を入れる前に、以下の準備が終わっていることを確認してください。● プリントヘッドとインクタンクがセットされている。● パソコン(接続機器)と接続されている。● プリンタドライバがインストールされている。上記の準備操作が行われていない場合は、『かんたんスタートガイド』 にしたがって準備してください。1プリンタの電源ボタンを押して電源を入れる電源ランプが緑色に点滅後、点灯します。エラーランプがオレンジ色に点滅した場合は、「エラーランプがオレンジ色に点滅している」(...
プリンタと パソコンが 正しく接続 されていないプリンタとパソコンがケーブルでしっか り接続されているこ とを確認してください。● 中継機や外付けバッファ、USB ハブなどを使用している場合は、それらを外してプ リンタとパソコ ンを直接接続し てから印刷して みてください。正常に印刷される場合は、取り外した機器の販売元にお問い合わせください。● ケーブルに不具合があることも考えられます。別のケーブルに交換し、再度印刷してみてください。プリント ダイアロ グの[プリ ンタ]プルダウン メニューで、お 使いのプ リンタ名が選ばれていないプリントダイアログの[プリンタ]プルダウンメニューで、 iP4200]を[選んでください。[プリン タ]プルダウン メニューに[iP4200]が表示 されていな い場合は、以下の手順で設定を確認してください。① [プリンタ]プルダウンメニューから[プリンタリストを編集]を選ぶプリンタリストが表示されます。② プリンタリストに[iP4200]が表示されていることを確認する表示されていない場合は『かんたんスタートガイド』の操作にしたがって、プリンタドライバを再度インストールし直してくだ...
*1 用紙を重ねてセットすると、用紙を引き込む際に印刷面に跡がついてしまう場合があります。その場合は、用紙を 1枚ずつセットしてください。*2 裏面には印刷しないでください。*3 テキストデータを印刷する場合、データは名刺サイズ(55 × 91mm)で作成し、上下左右の余白を 5mm 程度に設定してください。詳しくは『プリンタガイド』を参照してください。*4 プリンタソフトウェア CD-ROM に付属の Easy-PhotoPrint を使うと印刷の設定が簡単にできます。パソコンにインストールしてお使いください。*5 カセットから給紙した場合、故障の原因になることがあります。必ずオートシートフィーダにセットしてください。用紙について、詳しくは『プリンタガイド』の「いろいろな用紙に印刷してみよう」 を参照してください。42
- 1