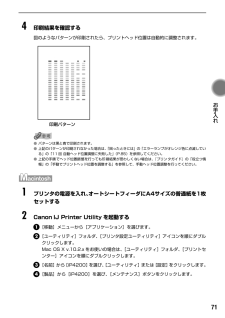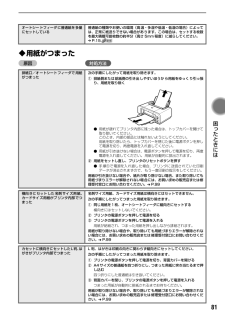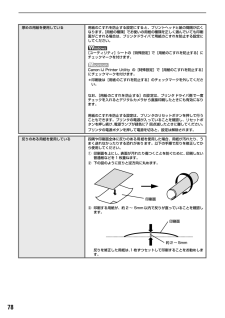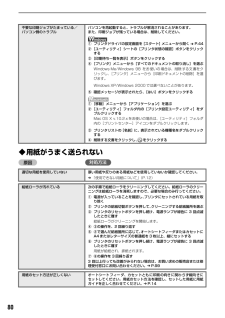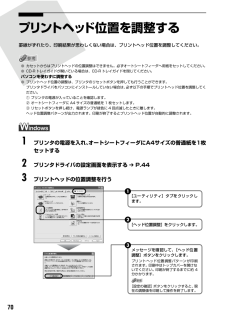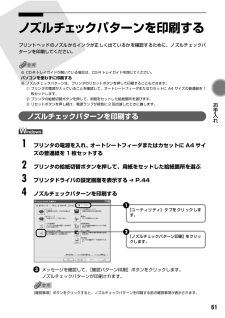Q&A
取扱説明書・マニュアル (文書検索対応分のみ)
"普通紙"1 件の検索結果
"普通紙"20 - 30 件目を表示
全般
質問者が納得プリンタの修理屋です。
前回の回答がちょっと分かりにくかったのかも知れませんね。
おそらく故障でしょう。
「普通紙には印刷できます」・・・・プリンタドライバの設定は「普通紙」にしているのですよね。
印刷に失敗した光沢紙で結構ですから、もう一度セットして、プリンタのプロパティで「普通紙」として印刷してみてください。
おそらく印刷が出来ると思います。
理由は比較的簡単なことです。
iP4200には数千ものノズルがあって、そこからインクを噴射します。
ただ、それを全部使っているわけではありません
普段は...
4261日前view116
4印刷結果を確認する図のようなパターンが印刷されたら、プリントヘッド位置は自動的に調整されます。印刷パターンお手入れ● パターンは黒と青で印刷されます。● 上記のパターンが印刷されなかった場合は、「困ったときには」の「エラーランプがオレンジ色に点滅している」の「11 回 自動ヘッド位置調整に失敗した」(P.85)を参照してください。● 上記の手順 でヘッド位置調 整を行っても印 刷結果が思わしく ない場合は、『プリン タガイド』の「役立つ情報」の「手動でプリントヘッド位置を調整する」を参照して、手動ヘッド位置調整を行ってください。12プリンタの電源を入れ、オートシートフィーダにA4サイズの普通紙を1枚セットするCanon IJ Printer Utility を起動する[移動]メニューから[アプリケーション]を選びます。[ユーティリティ]フォルダ、[プリンタ設定ユーティリティ]アイコンを順にダブルクリックします。Mac OS X v.10.2.x をお使いの場合は、[ユーティリティ]フォルダ、[プリントセンター]アイコンを順にダブルクリックします。[名前]から[iP4200]を選び、[ユーティリティ]または[...
印刷前にプリンタの様子を確認しよう!プリントヘッドの調子は OK?プリンタの内部がインクで汚れていないかな?ノズルチェックパターンで確認できます。大量に印刷したあとや、フチなし印刷を行ったあとは、用紙の通過部分がインクで汚れている場合があります。インクふき取りクリーニングで、プリンタの内部をおそうじできます。詳しくはこちら ➔ 「ノズルチェックパターンを印刷する」(P.61)詳しくはこちら ➔『プリンタガイド』の「プリンタの内部をお手入れする」用紙のセットのしかたは大丈夫?例えば、オートシートフィーダに専用紙、カセットに普通紙をセットすれば、用紙を入れ替える手間が省けます!● はがきのセット(自動両面印刷のとき)自動両面印刷の場合は、宛名面→通信面の順番で印刷します。そのため、用紙は宛名面を先に印刷するようにセットしてください。詳しくはこちら ➔ 「はがきのセット方法」(P.16)(P.24)、● はがきのセット(片面ずつ印刷するとき)片側の面をそれぞれ印刷する場合は、通信面から先に印刷すると、よりキレイに仕上がります。反っている用紙は水平に伸ばしてからセットしてね詳しくはこちら ➔ 「困ったときには」(P....
オートシー トフィーダ に普通紙を 多量にセットしている普通紙の種類やお使いの環境(高 温・多湿や低温・低湿の場合)によっては、正常に紙送りできない場合があ ります。この場合は、セットする枚数を最大積載可能枚数の約半分(高さ 5mm 程度)に減らしてください。➔ P.15◆用紙がつまった原因排紙口/オ ートシート フィーダで 用紙がつまった対処方法次の手順にしたがって用紙を取り除きます。① 排紙側または 給紙側の引き出 しやすいほうか ら用紙をゆっく り引っ張り、用紙を取り除く● 用紙が破れてプリンタ内部に残った場合は、トップカバーを開けて取り除いてください。このとき、内部の部品には触れないようにしてください。用紙を取り除いたら、トップカバーを閉じた後に電源ボタンを押して電源を切り、再度電源を入れ直してください。● 用紙が引き抜けない場合は、電源ボタンを押して電源を切り、再度電源を入れ直してください。 用紙が自動的に排出されます。② 用紙をセットし直し、プリンタのリセットボタンを押す● 手 順①で 電源を入 れ直し た場合、プ リンタに 送信さ れてい た印刷データが消去されますので、 もう一度印刷の指示をし...
厚めの用紙を使用している用紙のこすれを防止する設定にする と、プリントヘッドと紙の間隔が広くなります。[用紙の種類]でお使いの用紙の種類を正しく選んでいても印刷面がこすれる場合は、プリンタドライバ で用紙のこすれを防止する設定にしてください。[ユーティリティ]シートの[特殊設定]で[用紙のこすれを防止する]にチェックマークを付けます。Canon IJ Printer Utility の[特殊設定]で[用紙のこすれを防止する]にチェックマークを付けます。*印刷後は[用紙 のこすれを防止する]のチェックマークを外してください。なお、[用紙 のこすれを 防止する]の設 定は、プリンタ ドライバ側 で一度チェックを入れるとデジタルカメラか ら直接印刷したときにも有効になります。用紙のこすれを防止する設定は、プリン タのリセットボタンを押して行うこともできます。プリンタの電源が入 っていることを確認し、リセットボタンを押し続け、電源ランプが緑色に7 回点滅したときに離してください。プリンタの電源ボタンを押して電源を切ると、設定は解除されます。反りのある用紙を使用している四隅や印刷面全体に反りのある用 紙を使用した場合、...
不要な印刷ジョブがたまっている/パソコン側のトラブルパソコンを再起動すると、トラブルが解消されることがあります。また、印刷ジョブが残っている場合は、削除してください。① プリンタドライバの設定画面を[スタート]メニューから開く ➔ P.44② [ユーティリティ]シートの[プリンタ状態の確認]ボタンをクリックする③ [印刷待ち一覧を表示]ボタンをクリックする④ [プリンタ]メニューから[すべてのドキュメントの取り消し]を選ぶWindows Me/Windows 98 をお 使いの 場合は、削除 する文 書をクリックし、[プリンタ]メニューから[印刷ドキュメントの削除]を選びます。Windows XP/Windows 2000 では選べないことがあります。⑤ 確認メッセージが表示されたら、[はい]ボタンをクリックする① [移動]メニューから[アプリケーション]を選ぶ② [ユーティリティ]フォルダ内の[プリンタ設定ユーティリティ]をダブルクリックするMac OS X v.10.2.x をお使いの場合は、[ユーティリティ]フォルダ内の[プリントセンター]アイコンをダブルクリックします。③ プリンタリストの[名前]に、...
オートシートフィーダから給紙する■ 普通紙のセット方法● キヤノン製専用紙の紹介については「専用紙を使ってみよう」(P.40)を参照してください。● キヤノン製専用紙のセット方法につ いては『プリンタガイド』の「いろいろな用紙に印刷してみよう」を参照してください。1セットする用紙をそろえる● 用紙の端をきれいにそろえてからセットしてください。用紙の端をそろえずにセットすると、紙づまりの原因となることがあります。● 用紙がカールしているときは、逆向きに曲げてカールを直してから(表面が波状にならないよう に)セットしてください。カールの 直しかたについては、「困ったと きには」の「反りのある用紙を使 用している」 ➔ P.78)を参照してください。(2用紙をセットする準備211 給紙口カバーを開きます。12 用紙サポートを引き出します。オートシートフィーダランプ1221 排紙トレイを開きます。排紙トレイの両側面に あるくぼみに指をかけて、排紙トレイをゆっくり手前に開きます。2 排紙補助トレイを引き出します。印刷後 に排紙補助トレイを しまうときは、軽く下から持ち上げてください。143給 紙切 替ボ タ ンを 押し...
プリントヘッド位置を調整する罫線がずれたり、印刷結果が思わしくない場合は、プリントヘッド位置を調整してください。● カセットからはプリントヘッドの位置調整はできません。必ずオートシートフィーダへ用紙をセットしてください。● CD-R トレイガイドが開いている場合は、CD-R トレイガイドを閉じてください。パソコンを使わずに調整する● プリントヘッド位置の調整は、プリンタのリセットボタンを押しても行うことができます。プリンタドライバをパソコンにインストールしていない場合は、必ず以下の手順でプリントヘッド位置を調整してください。① プリンタの電源が入っていることを確認します。② オートシートフィーダに A4 サイズの普通紙を 1 枚セットします。③ リセットボタンを押し続け、電源ランプが緑色に 4 回点滅したときに離します。ヘッド位置調整パターンが出力されます。印刷が終了するとプリントヘッド位置が自動的に調整されます。123プリンタの電源を入れ、オートシートフィーダにA4サイズの普通紙を1枚セットするプリンタドライバの設定画面を表示する ➔ P.44プリントヘッドの位置調整を行う1[ユー ティリ ティ]タブを ク...
■ はがきのセット方法一般の官製はがき、往復官製はがき、インクジェット官製はがき、インクジェット光沢官製はがき、お年玉付き年賀はがき、キヤノン製専用紙プロフェッショナルフォトはがき PH101、フォト光沢ハガキ KH-201N、ハイグレードコートはがき CH-301 に印刷できます。●●●●写真付きはがきやステッカーが貼ってあるはがきには印刷できません。往復官製はがきにフチなし全面印刷はできません。往復官製はがきは折り曲げないでください。折り目がつくと、正しく給紙できず紙づまりの原因になります。普通紙をはがきの大きさに切って試し印刷すると、紙づまりの原因になります。● 自動両面印刷を行う場合は、宛名面 - 通信面の順に印刷してください。はがきの両面に 1 面ずつ印刷するときは、通信面を印刷したあとに宛名面を 印刷することをお勧めします。このとき、通信面の先端がめくれたり傷が付いたりする場合は、宛名面から印刷すると状態が改善することがあります。● インクジェット光沢官製はがきは 20 枚、そのほかの官製はがきは 40 枚までセットできます(プロフェッショナルフォトはがき、フォト光沢ハガキは 20 枚、ハイグレー...
用紙をセットする印刷する用紙をオートシートフィーダまたはカセットにセットする方法について説明します。使用できない用紙について以下の用紙は使用しないでください。きれいに印刷できないだけでなく、紙づまりや故障の原因になります。また、A5 サイズより小さい用紙(はがき/ L 判など)に印刷するときは、官製はがきより薄い紙、普通紙やメモ用紙を裁断した用紙を使用しないでください。●●●●●●●●●●●折れている/カールしている/しわがついている用紙濡れている用紙薄すぎる用紙(重さ 64g/m 2 未満)厚すぎる用紙(キヤノン純正紙以外で重さ 105g/m2 を超えるもの)絵はがき折り目のついた往復はがき写真付きはがきやステッカーを貼ったはがきふたが二重になっている封筒ふたがシールになっている封筒型押しやコーティングなどの加工された封筒穴のあいている用紙オートシートフィーダとカセットについてこのプリンタでは、上部のオートシートフィーダと前面のカセットの 2 つに用紙をセットできます。オートシートフィーダは、小さいサイズの用紙なども手軽にセットできるので、いろいろなサイズや種類の用紙を、頻繁に取り替えて印刷する場合に便利で...
ノズルチェックパターンを印刷するプリントヘッドのノズルからインクが正しく出ているかを確認するために、ノズルチェックパターンを印刷してください。● CD-R トレイガイドが開いている場合は、CD-R トレイガイドを閉じてください。パソコンを使わずに印刷する● ノズルチェックパターンは、プリンタのリセットボタンを押して印刷することもできます。① プリンタの電源が入っていることを確認して、オートシートフィーダまたはカセットに A4 サイズの普通紙を 1枚セットします。② プリンタの給紙切替ボタンを押して、用紙をセットした給紙箇所を選びます。③ リセットボタンを押し続け、電源ランプが緑色に 2 回点滅したときに離します。ノズルチェックパターンを印刷する1234お手入れプリンタの電源を入れ、オートシートフィーダまたはカセットに A4 サイズの普通紙を 1 枚セットするプリンタの給紙切替ボタンを押して、用紙をセットした給紙箇所を選ぶプリンタドライバの設定画面を表示する ➔ P.44ノズルチェックパターンを印刷する1[ユ ーテ ィリ ティ]タ ブを クリ ック します。2[ノズルチェックパターン印刷]をクリックします。メッ...
- 1