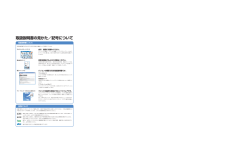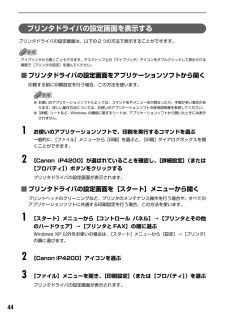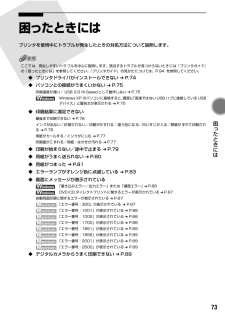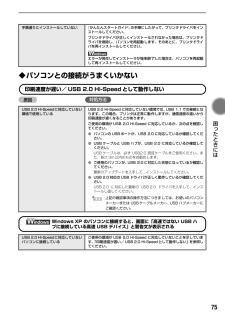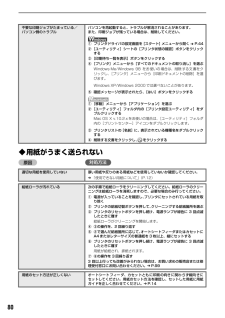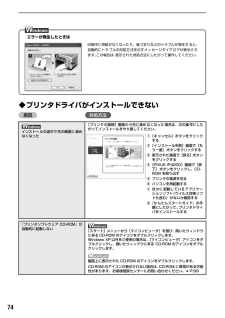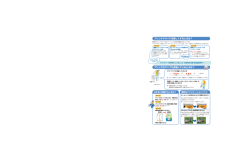Q&A
取扱説明書・マニュアル (文書検索対応分のみ)
"Windows XP" 一致するキーワードは見つかりませんでした。
"Windows XP"20 - 30 件目を表示
知って得するヒント集取扱説明書の見かた/記号について最新版のプリンタドライバは古いバージョンの改良や新機能に対応しています。取扱説明書について→[マイ プリンタ]にもヒントが載っています(Windowsのみ)各取扱説明書ではPIXUS iP4200の操作や機能について説明しています。かんたんスタートガイド必ず、最初にお読みください。プリンタドライバを新しくする(「バージョンアップ」といいます)ことで、印刷トラブルが解決することがあります。12ステップ印刷を中止するときは?ステップステップ最新のプリンタドライバをダウンロードする古いプリンタドライバを削除する(Windowsの場合)Windowsをお使いの方は、「自動インストールサービス」を使うとカンタンに入れ替えができるよ!パソコンとの接続、プリンタの設置、ドライバのインストールなど、本プリンタをご購入後、初めて使用するまでに必要な説明が記載されています。基本操作ガイドプリンタドライバを新しくするときは?[スタート]→[(すべての)プログラム]→[Canon PIXUS iP4200]→[アンインストーラ]3最新のプリンタドライバをインストールする◆インストー...
プリンタドライバの設定画面を表示するプリンタドライバの設定画面は、以下の 2 つの方法で表示することができます。マイプリンタから開くこ ともできます。デスクトップ上の[マイプリンタ]アイコンをダブルクリックして表示される画面で[プリンタの設定]を選んでください。■ プリンタドライバの設定画面をアプリケーションソフトから開く印刷する前に印刷設定を行う場合、この方法を使います。● お使いのアプリケーションソフトによっ ては、コマンド名やメニュー名が異なったり、手順が多い場合があります。詳しい操作方法については、お使いのアプリケーションソフトの使用説明書を参照してください。●[詳細]シートなど、Windows の機能に関するシートは、アプリケーションソフトから開いたときには表示されません。1お使いのアプリケーションソフトで、印刷を実行するコマンドを選ぶ一般的に、[ファイル]メニューから[印刷]を選ぶと、[印刷]ダイアログボックスを開くことができます。2[Canon iP4200]が選ばれていることを確認し、[詳細設定](または[プロパティ])ボタンをクリックするプリンタドライバの設定画面が表示されます。■ プリンタ...
困ったときにはプリンタを使用中にトラブルが発生したときの対処方法について説明します。ここで は、発生しやすいトラ ブルを中心に説明し ます。該当するトラブル が見つからないとき には『プリンタガイド』の「困ったときには」を参照してください。『プリンタガイド』 の見かたについては、P.94 を参照してください。◆ プリンタドライバがインストールできない ➔ P.74◆ パソコンとの接続がうまくいかない ➔ P.75印刷速度が遅い/ USB 2.0 Hi-Speed として動作しない ➔ P.75Windows XP のパソコンに接続すると、画面に「高速ではない USB ハブに接続している USBデバイス」と警告文が表示される ➔ P.75◆ 印刷結果に満足できない最後まで印刷できない ➔ P.76イン クが出ない/印 刷されない/ 印刷がかすれる /違う色にな る/白いすじが 入る/罫線が ずれて印刷される ➔ P.76用紙がカールする/インクがにじむ ➔ P.77印刷面がこすれる/用紙・はがきが汚れる ➔ P.77◆ 印刷が始まらない/途中で止まる ➔ P.79◆ 用紙がうまく送られない ➔ P.80困ったと...
手順通りにインストールしていない『かんたんスタートガイド』の手順にしたがって、プリンタドライバをインストールしてください。プリンタドライバが正しくインスト ールされなかった場合は、プリンタドライバを削除し、パソコンを再起動 します。そのあとに、プリンタドライバを再インストールしてください。エラーが発生してインストーラが強 制終了した場合は、パソコンを再起動して再インストールしてください。◆パソコンとの接続がうまくいかない印刷速度が遅い/ USB 2.0 Hi-Speed として動作しない対処方法原因USB 2.0 Hi-Speedに対応していない環境で使用しているUSB 2.0 Hi-Speed に対応していない環境では、USB 1.1 での接続となります。この場合、プリンタは正常に動 作しますが、通信速度の違いから印刷速度が遅くなることがあります。ご使用の環境が USB 2.0 Hi-Speed に対応しているか、次の点を確認してください。● パソコンの USB ポートが、USB 2.0 に対応しているか確認してください。● USB ケーブルと USB ハブが、USB 2.0 に対応しているか確認してくださ...
不要な印刷ジョブがたまっている/パソコン側のトラブルパソコンを再起動すると、トラブルが解消されることがあります。また、印刷ジョブが残っている場合は、削除してください。① プリンタドライバの設定画面を[スタート]メニューから開く ➔ P.44② [ユーティリティ]シートの[プリンタ状態の確認]ボタンをクリックする③ [印刷待ち一覧を表示]ボタンをクリックする④ [プリンタ]メニューから[すべてのドキュメントの取り消し]を選ぶWindows Me/Windows 98 をお 使いの 場合は、削除 する文 書をクリックし、[プリンタ]メニューから[印刷ドキュメントの削除]を選びます。Windows XP/Windows 2000 では選べないことがあります。⑤ 確認メッセージが表示されたら、[はい]ボタンをクリックする① [移動]メニューから[アプリケーション]を選ぶ② [ユーティリティ]フォルダ内の[プリンタ設定ユーティリティ]をダブルクリックするMac OS X v.10.2.x をお使いの場合は、[ユーティリティ]フォルダ内の[プリントセンター]アイコンをダブルクリックします。③ プリンタリストの[名前]に、...
エラーが発生したときは印刷中に用紙がなくなったり、紙づまりなどのトラブルが発生す ると、自動的にトラ ブルの対処方 法を示すメッ セージダイア ログが表示さ れます。この場合は、表示された対処方法にしたがって操作してください。◆プリンタドライバがインストールできない原因インストー ルの途中で 先の画面に 進めなくなった『プリンタソフトウェア CD-ROM』が自動的に起動しない対処方法[プリンタ の接続]画面か ら先に進め なくなった 場合は、次の操 作にしたがってインストールをやり直してください。①[キ ャンセル]ボタンをクリックする②[イ ンストール失敗]画面で[もう一度] ボタンをクリックする③ 表示された画面で[戻る]ボタンをクリックする④[PIXUS iP4200]画面で[終了] ボタンをクリックし、CDROM を取り出す⑤ プリンタの電源を切る⑥ パソコンを再起動する⑦ ほ かに 起動し ている アプリ ケーションソフト(ウイルス対策ソフトも含む) がないか確認する⑧『か んたんスタートガイド』の手順にしたがって、プリンタドライバをインストールする[スタート]メニューから[マイコンピュータ]を選び、...
12cmDVD/CD の場合8cmDVD/CD の場合118cmCD-R アダプタを取り外します。CD-R トレイからディスクを取り外します。2CD-R トレイから 8cmDVD/CD を取り外します。一歩すすんだ使いかたCD-R トレイを使用しないときは、反ったりしないよう平らなところに保管してください。反ってしまうと使用できなくなることがあります。らくちん CD ダイレクトプリント for Canon を使って印刷する●『プリンタソフトウェア CD-ROM』に付属のアプリケーションソフト、らくちん CD ダイレクトプリント forCanon を使用すると、印刷用のデータを編集・加工して印刷することができます。パソコンにインストールしてお使いください。らくちん CD ダイレクトプリント for Canon のインストール方法については、『かんたんスタートガイド』を参照してください。● らくちん CD ダイレクトプリント for Canon を使った印刷方法については、 らくちん CD ダイレクトプリント for Canon の取扱説明書を参照してください。Windows をお使いの場合は、[スタート]メニュ...
◆印刷結果に満足できない最後まで印刷できない原因用紙 サ イ ズの 設 定 が印 刷 す る用 紙 にあっていない印刷のデータ容量が大きい対処方法アプリケーションソフトの用紙サイズを確認してください。次に、プリ ンタドライ バの[ページ 設定]シート(Windows) 、または[ページ設定]ダイア ログ(Macintosh)で[用紙サイズ]の設定を確認し、印刷する用紙と同じサイズに設定してください。Windows XP/Windows 2000 をお使いの場合、年賀状作成ソフトなどのアプリ ケーションソ フトを使用 して、容量の大き な画像を処 理すると、画像の一部が印刷されないことがあります。このような場合は[ページ設定]シー トの[印刷オプション]ボタンをクリックします。表示されるダイアログ で[印刷データのサイズを小さくする]をオンにしてみてください。また、こ の機能を使用すると、印刷の品位が下がることがあります。自動両面印刷をしている自動両面印刷をしているときは、プリン タドライバで縮小して印刷をする設定にすると、解決する場合があります。縮小印刷を行うと、レイアウトがくずれることがあります。[ページ設...
プリンタドライバの動作環境● Microsoft Windows XP、Microsoft Windows 2000、Microsoft Windows Me、Microsoft Windows 98 が動作するパソコン● USB 2.0 Hi-Speed インタフェースをお使いになる場合 *1OS:Windows XP/Windows 2000USB 2.0 ドライバ:Microsoft 社製 USB 2.0 ドライバ *2USB 2.0 Hi-Speed 規格に準拠した PC およびケーブル *3*1 USB 2.0 Hi-Speed インタフェースは USB Full-Speed(USB1.1 相当)に完全上位互換ですので、USB Full-Speed(USB1.1 相当)としてもご使用いただけます。*2 Microsoft 社製のドライバは Windows Update もしくは Service Pack 等により入手可能です。また、Microsoft 社製以外の USB 2.0 ドライバでの動作は保証しておりません。*3 USB 2.0 Hi-Speed 対応機器すべての動作を保証するものではありま...
知って得するヒント集取扱説明書の見かた/記号について最新版のプリンタドライバは古いバージョンの改良や新機能に対応しています。取扱説明書について→[マイ プリンタ]にもヒントが載っています(Windowsのみ)各取扱説明書ではPIXUS iP4200の操作や機能について説明しています。かんたんスタートガイド必ず、最初にお読みください。プリンタドライバを新しくする(「バージョンアップ」といいます)ことで、印刷トラブルが解決することがあります。12ステップ印刷を中止するときは?ステップステップ最新のプリンタドライバをダウンロードする古いプリンタドライバを削除する(Windowsの場合)Windowsをお使いの方は、「自動インストールサービス」を使うとカンタンに入れ替えができるよ!パソコンとの接続、プリンタの設置、ドライバのインストールなど、本プリンタをご購入後、初めて使用するまでに必要な説明が記載されています。基本操作ガイドプリンタドライバを新しくするときは?[スタート]→[(すべての)プログラム]→[Canon PIXUS iP4200]→[アンインストーラ]3最新のプリンタドライバをインストールする◆インストー...