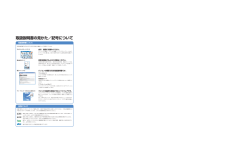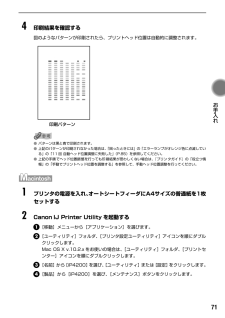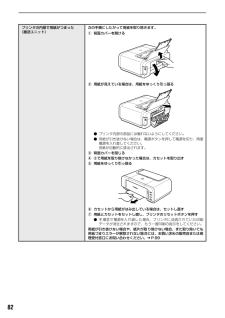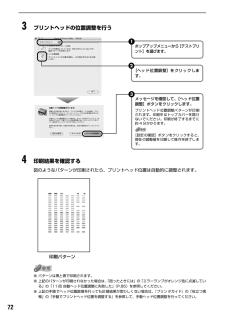Q&A
取扱説明書・マニュアル (文書検索対応分のみ)
"印刷"26 件の検索結果
"印刷"220 - 230 件目を表示
全般
質問者が納得デザイン名刺の「メタル素材」か「スタイリッシュ」を買われたのではありませんか?
上記2種類は両面(裏面)印刷不可になっているので
裏面に印刷してしまったのではないでしょうか。
補足に対して
まさか、カセットから給紙していませんよね。
iP4200は名刺サイズの用紙をオートシートフィーダーから給紙します。
A4用紙で印刷できているのなら
症状から他に考えられるのは
用紙センサーか右端の給紙ローラーの不調ぐらいですかね。
こちらの場合は本体の修理が出来ないため本体を買い換えるか
マイクロミシンカットやクリア...
4264日前view180
全般
質問者が納得Disk Coverというソフトがあります。
http://www.belightsoft.com/products/disccover/overview.php
Free trialというボタンで試用版がダウンロードできます。サイトは英語ですがソフトは日本語です。私が使っているのはエプソンのプリンタなのでキヤノンで大丈夫とは言い切れないのですが、試してみる価値はあると思います。
4827日前view190
全般
質問者が納得プリンタの修理屋です。
前回の回答がちょっと分かりにくかったのかも知れませんね。
おそらく故障でしょう。
「普通紙には印刷できます」・・・・プリンタドライバの設定は「普通紙」にしているのですよね。
印刷に失敗した光沢紙で結構ですから、もう一度セットして、プリンタのプロパティで「普通紙」として印刷してみてください。
おそらく印刷が出来ると思います。
理由は比較的簡単なことです。
iP4200には数千ものノズルがあって、そこからインクを噴射します。
ただ、それを全部使っているわけではありません
普段は...
4257日前view116
全般
質問者が納得プリンターの設定だけではなく、ソフト側の設定も用紙をB5にしなければ出来ないことがあります。
補足への回答
DLしたのがA4であれば、印刷時縮小印刷でB5サイズで印刷ではないでしょうか。
4927日前view105
全般
質問者が納得プリンターのドライバがOSに対応していないように思いますので、Canonから最新版をDLして再度インストールにトライして下さい。
http://cweb.canon.jp/cgi-bin/download/select-os.cgi
4969日前view406
全般
質問者が納得色鮮やかというのには、以下の要素が絡みます。
・プリンタと用紙の相性
・純正インクを使っているか。
・印刷ソフトの設定
カメラの問題はあまり関係ないので、パソコンのカテゴリーで聞いてみてはいかがですか。
5012日前view73
全般
質問者が納得プリンターの電源を入れなおしてください。
それで駄目なら買い替えるしかないですね。修理は時間もお金もかかり過ぎますので。
5033日前view129
全般
質問者が納得乱入します;^_^A
以前、ここで「(プリンタドライバを)ダウンロードしたけど、動きません」って人がいて、ダウンロードしただけじゃダメですよ「インストールしてください」ってことがあって・・・・そのパターンじゃないですよね?;^_^A
インストールしたとき、最初からケーブルを繋いでいませんでしたか?
「スタート」→「コントロールパネル」→「プリンタ」と順にクリックしていって、PIXUSのip4200のアイコンがあったら、一端それを削除して、パソコンとプリンタの電源を切り、ケーブルを外してください。
そ...
5039日前view101
全般
質問者が納得回答ではありませんが、まったく同じ状態でいろいろ調べていた最中でした…
テスト印刷で、PGBKの網の目状印刷のカスレどころか一切印刷されず真っ白です。
他の色はカスレもなくキレイにテスト印刷されています。
先日、CanonのカスタマーセンターにTELしてみましたが、「2011年の5月?9月?に修理受付も終了しています」とのこと、
自分でヘッドの部品交換も考えましたが、ネット通販でも品切ればかり。
ネットで調べて、薄いマジックリン液での洗浄なども試みましたが効果なし。他にイソプロピルアルコールでの洗浄も紹介...
5062日前view179
全般
質問者が納得一度コンセントから抜いて、他の場所のコンセントに差し替えてから電源を入れてみて下さい。
それでも動作しないのなら故障の可能性が高いです。新しいのを購入した方が早いかもしれませんよ。
4078日前view131
電源ランプ/エラーランプの表示について電源ランプ/エラーランプの表示により、プリンタの状態を確認できます。電源ランプが消灯 ....................電源がオフの状態です。電源ランプが緑色に点灯 .........印刷可能な状態です。電源ランプが緑色に点滅 .........プリンタの準備動作中、または印刷中です。エラーランプがオレンジ色に点滅...................................................エラーが発生し、印刷できない状態です。➔ P.83電源ランプ(緑色)とエラーランプ(オレンジ色)が交互に 1 回ずつ点滅...................................................サービスが必要なエラーが発生している可能性があります。➔ P.85背面電源コード接続部付属の電 源コードを接続するためのコネクタです。USB ケーブル接続部USB ケーブルでパソ コンと接続するためのコネクタです。8背面カバー紙づまりのときに開けます。
知って得するヒント集取扱説明書の見かた/記号について最新版のプリンタドライバは古いバージョンの改良や新機能に対応しています。取扱説明書について→[マイ プリンタ]にもヒントが載っています(Windowsのみ)各取扱説明書ではPIXUS iP4200の操作や機能について説明しています。かんたんスタートガイド必ず、最初にお読みください。プリンタドライバを新しくする(「バージョンアップ」といいます)ことで、印刷トラブルが解決することがあります。12ステップ印刷を中止するときは?ステップステップ最新のプリンタドライバをダウンロードする古いプリンタドライバを削除する(Windowsの場合)Windowsをお使いの方は、「自動インストールサービス」を使うとカンタンに入れ替えができるよ!パソコンとの接続、プリンタの設置、ドライバのインストールなど、本プリンタをご購入後、初めて使用するまでに必要な説明が記載されています。基本操作ガイドプリンタドライバを新しくするときは?[スタート]→[(すべての)プログラム]→[Canon PIXUS iP4200]→[アンインストーラ]3最新のプリンタドライバをインストールする◆インストー...
各部の名称と役割前面用紙ガイド用紙サポート用紙を セット したとき に、つまんで動かし、用紙の左端に合わせます。セットした用 紙を支えます。用紙 をセットする前に引き出してください。CD-R トレイガイド給紙口カバーオートシートフ ィーダに用紙を セットするときに開けます。CD-R トレイをセットします。DVD/CDに印刷するときに手前に倒してください。カバーガイド用紙をセット したときに、用紙の 右側を合わせます。オートシートフィーダさま ざ まな 用 紙 を簡 単 にセ ッ ト でき ます。一度に複数枚の用紙がセットでき、自動的に一枚ずつ給紙されます。トップカバーインクタンクの 交換や紙づまり のときに開けます。カセット排紙トレイ印刷された用紙が排出されます。印刷する前に引き出してください。よく使う用紙をセットして、プリンタに差し込みます。一度に複数枚の用紙がセットでき、自動的に一枚ずつ給紙されます。* シール用紙、名刺サイズ用紙、カードサイズの用紙はカセットからは給紙できません。エラーランプエ ラー が 起 きた と き にオ レンジ色に点滅し、エラーの状態を知らせます。電源ランプ緑色に点灯/ 点滅し、...
内部プリントヘッド固定レバープリントヘッドを固定します。プリントヘッドを取り付けたら、このレバーを上げないでください。プリントヘッドホルダプリントヘッドを取り付けます。インクタンクランプ赤色に点灯/点滅し、インクタンクの状態を知らせます。● プリントヘッドとインクタンクの取付方法は、『かんたんスタートガイド』を参照してください。インクタンクランプの表示について● インクタンクランプの表示により、インクタンクの状態を確認できます。点灯 .............................................印刷可能な状態です。ゆっくり点滅(約 3 秒間隔)...インクが少なくなっています。新しいインクタンクをご用意ください。 ➔ P.52はやく点滅(約 1 秒間隔).......インクがなくなっているか、エラーが発生し、印刷できない状態です。エラーランプ(オレンジ色)の点滅回数を確認し、エラーの対処をしてください。 ➔ P.83消灯 .............................................インクタンクが正しく取り付けられているか確認してください。インクタンクを...
ンクがイ●キヤノンPIXUSホームページ出ない・かすれるときは?canon.jp/pixus取扱説明書の見かた/記号について安全にお使いいただくために各部の名称と役割新製品情報、Q&A、各種ドライバのバージョンアップなど製品に関する情報を提供しております。※通信料はお客様のご負担になります。印刷してみようプリントヘッドのノズル(インクのふき出し口)が目づまりすると、色味がおかしかったり印刷がかすれる場合があります。プリンタの電源を入れる/切る/用紙のセット/文書印刷/PictBridge対応機器から直接印刷●キヤノンお客様相談センター一歩すすんだ使いかたPIXUS・インクジェットプリンタに関するご質問・ご相談は、下記の窓口にお願いいたします。専用紙について/便利な機能について/プリンタドライバの開きかた/DVD/CDに印刷キヤノンお客様相談センター(全国共通電話番号)基本操作ガイド050-555-90011【受付時間】〈平日〉9:00∼20:00、〈土日祝日〉10:00∼17:00(1/1∼1/3は休ませていただきます)※上記番号をご利用いただけない方は043-211-9330をご利用ください。※IP電話をご...
4印刷結果を確認する図のようなパターンが印刷されたら、プリントヘッド位置は自動的に調整されます。印刷パターンお手入れ● パターンは黒と青で印刷されます。● 上記のパターンが印刷されなかった場合は、「困ったときには」の「エラーランプがオレンジ色に点滅している」の「11 回 自動ヘッド位置調整に失敗した」(P.85)を参照してください。● 上記の手順 でヘッド位置調 整を行っても印 刷結果が思わしく ない場合は、『プリン タガイド』の「役立つ情報」の「手動でプリントヘッド位置を調整する」を参照して、手動ヘッド位置調整を行ってください。12プリンタの電源を入れ、オートシートフィーダにA4サイズの普通紙を1枚セットするCanon IJ Printer Utility を起動する[移動]メニューから[アプリケーション]を選びます。[ユーティリティ]フォルダ、[プリンタ設定ユーティリティ]アイコンを順にダブルクリックします。Mac OS X v.10.2.x をお使いの場合は、[ユーティリティ]フォルダ、[プリントセンター]アイコンを順にダブルクリックします。[名前]から[iP4200]を選び、[ユーティリティ]または[...
プリンタの内部で用紙がつまった(搬送ユニット)次の手順にしたがって用紙を取り除きます。① 背面カバーを開ける② 用紙が見えている場合は、用紙をゆっくり引っ張る● プリンタ内部の部品には触れないようにしてください。● 用紙が引き抜けない場合は、電源ボタンを押して電源を切り、再度電源を入れ直してください。用紙が自動的に排出されます。③ 背面カバーを閉じる④ ②で用紙を取り除けなかった場合は、カセットを取り出す⑤ 用紙をゆっくり引っ張る⑥ カセットから用紙がはみ出している場合は、セットし直す⑦ 用紙とカセットをセットし直し、プリンタのリセットボタンを押す● 手 順②で 電源を入 れ直し た場合、プ リンタに 送信さ れてい た印刷データが消去されますので、 もう一度印刷の指示をしてください。用紙が引き抜けない場合や、紙片が取 り除けない場合、また取り除いても用紙づまりエラーが解除されない場 合には、お買い求めの販売店または修理受付窓口にお問い合わせください。➔ P.9982
安全にお使いいただくために安全にお使いいただくために、以下の注意事項を必ずお守りください。また、本書に記載されていること以外は行わないでください。思わぬ事故を起こしたり、火災や感電の原因になります。以下の注意事項を守らずにご使用になると、感電や火災、プリンタの損傷の原因となる場合があります。設置場所についてアルコール・シンナーなどの引火性溶剤の近くに置かないでください。電源について濡れた手で電源プラグを抜き差ししないでください。電源プラグは確実にコンセントの奥まで差し込んでください。電源コードを傷つける、加工する、引っ張る、無理に曲げるなどのことはしないでください。また、電源コードに重いものをのせないでください。ふたまたソケットなどを使ったタコ足配線をしないでください。電源コードを束ねたり、結んだりして使わないでください。万一、煙が出たり変な臭いがするなどの異常が起こった場合、すぐに電源を切り、その後必ず電源プラグをコンセントから抜いてください。そのまま使用を続けると、火災や感電の原因になります。販売店または修理窓口までご連絡ください。電源プラグを定期的に抜き、その周辺およびコンセントにたまったほこりや汚れを...
3プリントヘッドの位置調整を行う1ポップアップメニューから[テストプリント]を選びます。2[ヘッ ド 位 置調 整]を クリ ッ ク します。3メッセージを確認して、[ヘッド位置調整]ボタンをクリックします。プリ ントヘッド 位置調整パ ターンが印 刷され ます。印刷中 はトップ カバーを開 けない でくださ い。印刷が終 了するまで に約 4 分かかります。[設定 の確認]ボタ ンをクリ ックする と、現在 の調整値を 印刷して操 作を終了し ます。4印刷結果を確認する図のようなパターンが印刷されたら、プリントヘッド位置は自動的に調整されます。印刷パターン● パターンは黒と青で印刷されます。● 上記のパターンが印刷されなかった場合は、「困ったときには」の「エラーランプがオレンジ色に点滅している」の「11 回 自動ヘッド位置調整に失敗した」(P.85)を参照してください。● 上記の手順 でヘッド位置調 整を行っても印 刷結果が思わしく ない場合は、『プリン タガイド』の「役立つ情報」の「手動でプリントヘッド位置を調整する」を参照して、手動ヘッド位置調整を行ってください。72
印刷前にプリンタの様子を確認しよう!プリントヘッドの調子は OK?プリンタの内部がインクで汚れていないかな?ノズルチェックパターンで確認できます。大量に印刷したあとや、フチなし印刷を行ったあとは、用紙の通過部分がインクで汚れている場合があります。インクふき取りクリーニングで、プリンタの内部をおそうじできます。詳しくはこちら ➔ 「ノズルチェックパターンを印刷する」(P.61)詳しくはこちら ➔『プリンタガイド』の「プリンタの内部をお手入れする」用紙のセットのしかたは大丈夫?例えば、オートシートフィーダに専用紙、カセットに普通紙をセットすれば、用紙を入れ替える手間が省けます!● はがきのセット(自動両面印刷のとき)自動両面印刷の場合は、宛名面→通信面の順番で印刷します。そのため、用紙は宛名面を先に印刷するようにセットしてください。詳しくはこちら ➔ 「はがきのセット方法」(P.16)(P.24)、● はがきのセット(片面ずつ印刷するとき)片側の面をそれぞれ印刷する場合は、通信面から先に印刷すると、よりキレイに仕上がります。反っている用紙は水平に伸ばしてからセットしてね詳しくはこちら ➔ 「困ったときには」(P....