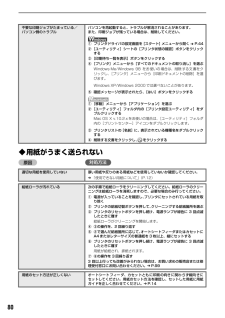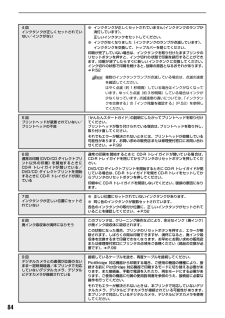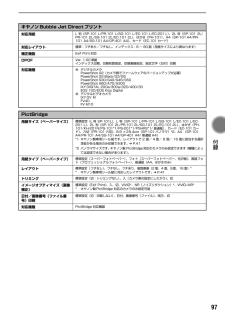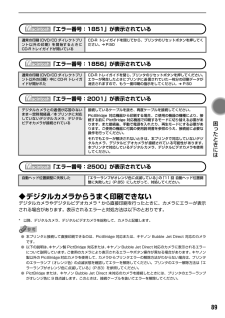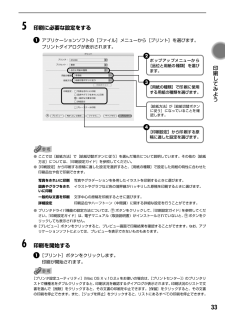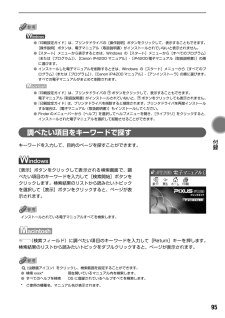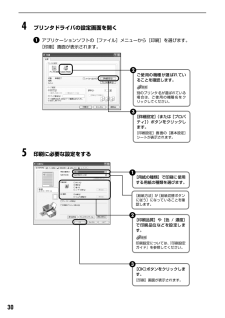Q&A
取扱説明書・マニュアル (文書検索対応分のみ)
"機種"4 件の検索結果
"機種"30 - 40 件目を表示
全般
質問者が納得プリンターの電源を入れなおしてください。
それで駄目なら買い替えるしかないですね。修理は時間もお金もかかり過ぎますので。
5032日前view129
全般
質問者が納得BKは他のカラーと同じ染料タイプ
PGBKは同じ黒でも顔料タイプ
印刷のプロパティでモノクロを選ぶとPGBKの
インクで印刷されます。
顔料は染料に比べてニジミが少ないという特徴があります。
染料は色が鮮やかです。
5821日前view82
全般
質問者が納得インク「カートリッジ」を変えてみて、ダメならメーカー修理でしょうね。。。。
プリンタの機種の中にはドットカウントなどプリンタに様々な情報を管理する部分があったりします。
6514日前view36
全般
質問者が納得30万画素前後のデジカメ付き携帯ではそんなものです。
パソコンがあるならフォトレタッチソフトで色合いを修正して下さい。
7228日前view22
不要な印刷ジョブがたまっている/パソコン側のトラブルパソコンを再起動すると、トラブルが解消されることがあります。また、印刷ジョブが残っている場合は、削除してください。① プリンタドライバの設定画面を[スタート]メニューから開く ➔ P.44② [ユーティリティ]シートの[プリンタ状態の確認]ボタンをクリックする③ [印刷待ち一覧を表示]ボタンをクリックする④ [プリンタ]メニューから[すべてのドキュメントの取り消し]を選ぶWindows Me/Windows 98 をお 使いの 場合は、削除 する文 書をクリックし、[プリンタ]メニューから[印刷ドキュメントの削除]を選びます。Windows XP/Windows 2000 では選べないことがあります。⑤ 確認メッセージが表示されたら、[はい]ボタンをクリックする① [移動]メニューから[アプリケーション]を選ぶ② [ユーティリティ]フォルダ内の[プリンタ設定ユーティリティ]をダブルクリックするMac OS X v.10.2.x をお使いの場合は、[ユーティリティ]フォルダ内の[プリントセンター]アイコンをダブルクリックします。③ プリンタリストの[名前]に、...
4回インクタン クが正しく セットされ ていない/インクがない● インクタンクが正しくセットされていません(インクタンクのランプが消灯しています)。正しいインクタンクをセットしてください。● インクがなくなりました(インクタンクのランプが点滅しています)。インクタンクを交換して、トップカバーを閉じてください。印刷が完了していない場合は、インクタ ンクを取り付けたままプリンタのリセットボタンを押すと、インク切れの 状態で印刷を続行することができます。印刷が 終了したら すぐに新しい インクタンク に交換して ください。インク切れの状態で印刷を続けると、故障の原因となるおそれがあります。➔ P.52複数のインクタンクランプが点滅し ている場合は、点滅の速度を確認してください。はやく点滅(約 1 秒間隔)している場合はインクがなくなっています。ゆっくり点滅(約 3 秒間隔)している場合はインクが少なくなっています。点滅速度の違いについては、「インクタンクを交換する」の「インク残量を確認す る」(P.52)を参照してください。5回プリントヘ ッドが装着 されていな い/プリントヘッドの不良『かんたんスタートガイド』の...
3プリンタと PictBridge 対応機器を接続するPictBridge 対応機器から印刷する場合、ご使用の機器の機種により、接続する前に PictBridge 対応機器で印刷するモードに切り替える必要があります。また接続後、手動で電源を入れたり、再生モードにする必要があります。ご使用の機器に付属の使用説明書を参照のうえ、接続前に必要な操作を行ってください。PictBridge 対応機器の電源が切れていることを確認します。2各社推奨の USB ケーブルで、PictBridge 対応機器とプリンタを接続します。自動的に電源が入ります。電源が入らない機種をお使いの 場合は、手動で電源を入れてください。PictBridge 対応機器から印刷できる状態にします。プリンタの接続が確認されると、PictBridge 対応機器の液晶モニターに以下のマークが表示されます。:PictBridge 対応機器です。➔ P.37:キヤノン Bubble Jet Direct 対応のカメラです。 ➔ P.92マークが表示されない場合は、「デジタルカメラからうまく印刷できない」(P.89)を参照してください。36
キヤノン Bubble Jet Direct プリント対応用紙L 判(SP-101 L/PR-101 L/SG-101 L/EC-101 L/EC-201 L)、2L 判(SP-101 2L/PR-101 2L/SG-101 2L/EC-101 2L)、はがき(PH-101)、A4(SP-101 A4/PR101 A4/SG-101 A4/GP-401 A4)、カード(EC-101 カード)対応レイアウト標準:フチあり/フチなし、インデックス:6 ∼ 80 面(用紙サイズにより異なります)補正機能Exif Print 対応DPOFVer. 1.00 準拠インデックス印刷、印刷枚数指定、印刷画像指定、指定文字(日付)印刷対応機種● デジタルカメラPowerShot G2(カメラ側でファームウェアのバージョンアップが必要)PowerShot G2 Black/G3/G5PowerShot S30/S40/S45/S50PowerShot A60/A70/A300IXY DIGITAL 200a/300a/320/400/30EOS 10D/EOS Kiss Digital● デジタルビデオカメラIXY DV MF...
PictBridge 対応機器から印刷してみようPictBridge 対応のデジタルカメラやデジタルビデオカメラ、カメラ付き携帯電話などをお使いのときは、本プリンタと PictBridge 対応機器を各社推奨の USB ケーブルで接続して、直接写真を印刷することができます。本プリンタに接続できるカメラについて● PictBridge は、デジタルカメラやデジタルビデオカメラ、カメラ付き携帯電話などで撮影した画像をパソコンを介さずに直接プリンタで印刷するため の規格です。PictBridge に対応した 機器であれば、メーカーや機種を問わず、本プリンタと接続して画像を印刷することができます。● カメラや携帯電話の液晶モニターなどで、印刷する画像の指定や、さまざまな印刷の設定を行うことが可能です。● キヤノン Bubble Jet Direct 対応(PictBridge 非対応)のデジタルカメラやデジタルビデオカメラをお使いのときは、カメラ付属の専用ケーブルでプリンタと接続して印刷することができます。詳しくは、「キヤノン Bubble JetDirect 対応カメラから印刷する」(P.92)を参照してください。...
「エラー番号:1851」が表示されている通常の印刷(DVD/CD ダイレクトプリント 以 外 の 印 刷)を 開 始す る と き にCD-R トレイガイドが開いているCD-R トレイガイドを閉じてから、プリンタのリセットボタンを押してください。➔ P.50「エラー番号:1856」が表示されている通常の印刷(DVD/CD ダイレクトプリント以外の印刷)中に CD-R トレイガイドが開かれたCD-R トレイガイドを閉じ、プリンタのリセットボタンを押してください。エラーが発生したときにプリンタに送 信されていた一枚分の印刷データが消去されますので、もう一度印刷の指示をしてください。➔ P.50「エラー番号:2001」が表示されているデジタルカ メラとの通 信が応答の ないまま一定時 間経過/本 プリンタに 対応していな いデジタル カメラ、デジ タルビデオカメラが接続されている接続しているケーブルを抜き、再度ケーブルを接続してください。PictBridge 対応機器から印刷する場合 、ご使用の機器の機種により、接続する前に PictBridge 対応機器で印刷するモードに切り替える必要があります。また接続後、手動...
5印刷に必要な設定をするアプリケーションソフトの[ファイル]メニューから[プリント]を選びます。プリントダイアログが表示されます。2ポ ップ アッ プメ ニュ ーか ら[品位と用紙の 種類]を選びます。3[用紙の種類]で印 刷に使用する用紙の種類を選びます。印刷してみよう[給紙方法]が[給紙切替ボタンに従う] になっていることを 確認します。4[印刷設定]から印 刷する原稿に適した設定を選びます。● ここでは[給紙方法]で[給紙切替ボタンに 従う]を選んだ場合について説明しています。その他の[給紙方法]については、『印刷設定ガイド』を参照してください。●[印刷設定]から印刷する原稿に適した設 定を選択すると、[用紙の種類]で設定した用紙の特性に合わせた印刷品位や色で印刷できます。写真をきれいに印刷写真やグラデーションを多用したイラストを印刷するときに選びます。図表やグラフをきれいに印刷イラストやグラフなど色の境界線がハッキリした原稿を印刷するときに選びます。一般的な文書を印刷文字中心の原稿を印刷するときに選びます。詳細設定印刷品位やハーフトーン(中間調)に関する詳細な設定を行うことができます。● プリンタドラ...
●『印刷設定ガイド』は、プリンタドライバの[操作説明]ボタンをクリックして、表示することもできます。[操作説明]ボタンは、電子マニュアル(取扱説明書)がインストールされていないと表示されません。●[スタート]メニューから表示するときは、Windows の[スタート]メニューから[すべてのプログラム](または[プログラム]、)[Canon iP4200 マニュアル]-[iP4200 電子マニュアル(取扱説明書)]の順に選びます。● インストールした電子マニュアルを削除するときは、Windows の[スタート]メニューから[すべてのプログラム](または[プログラム]、)[Canon iP4200 マニュアル]-[アンインストーラ]の順に選びます。すべての電子マニュアルがまとめて削除されます。●『印刷設定ガイド』は、プリンタドライバのボタンをクリックして、表示することもできます。電子マニュアル(取扱説明書)がインストールされていないと、 ボタンをクリックしても表示されません。●『印刷設定ガイド』は、プリンタドライバを削除すると削除されます。プリンタドライバを再度インストールする場合は、[電子マニュアル(取扱説明書)...
キヤノン Bubble Jet Direct 対応カメラから印刷するキヤノン Bubble Jet Direct 対応デジタルカメラ(PictBridge 非対応機種)から印刷できる用紙、印刷のしかたについて説明します。● 本プリンタに対応のデジタルカメラを接続するときは、カメラに付属の USB ケーブル(パソコン接続用)を使用します。接続のしかたについては「PictBridge 対応機器から印刷してみよう」の「PictBridge 対応機器を接続する」(P.35)を参照してください。● キヤノン Bubble Jet Direct 対応のデジタルカメラやデジタルビデオカメラの機種については、仕様一覧の「キヤノン Bubble Jet Direct プリント」(P.97)を参照してください。ダイレクト印刷に使用できる用紙について使用できる用紙は、キヤノン製の以下の専用紙です。デジタルカメラの用紙(ペーパー)設定プリンタにセットする用紙L判スーパーフォトペーパー SP-101 Lプロフェッショナルフォトペーパー PR-101 Lスーパーフォトペーパー・シルキー SG-101 Lエコノミーフォトペーパー EC-1
4プリンタドライバの設定画面を開くアプリケーションソフトの[ファイル]メニューから[印刷]を選びます。[印刷]画面が表示されます。2ご使 用の 機種 が選 ばれ ていることを確認します。別のプリンタ 名が選ばれている場 合 は、ご 使 用 の 機種 名 を クリックしてください。3[詳細設定](または[プロパティ])ボタンをクリックします。[印刷設定]画 面の[基本設定]シートが表示されます。5印刷に必要な設定をする1[用紙の種類]で印刷に 使用する用紙の種類を選びます。[給紙方法]が[給紙切替ボタンに従う]になって いることを確認します。2[印刷品質]や[色 / 濃度]で 印刷 品位 など を設 定し ます。印刷設定については、『印刷設定ガイド』を参照してください。3[OK]ボタンをクリックします。[印刷]画面が表示されます。30
- 1