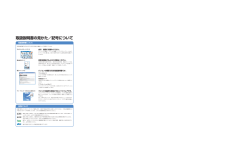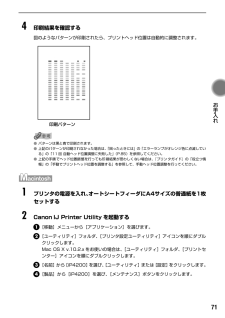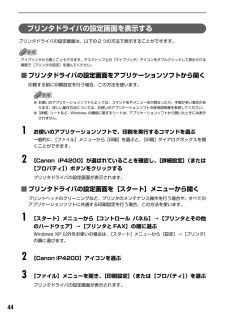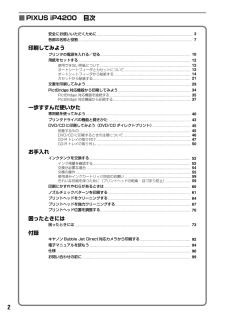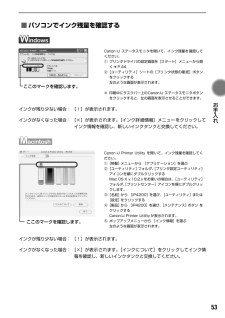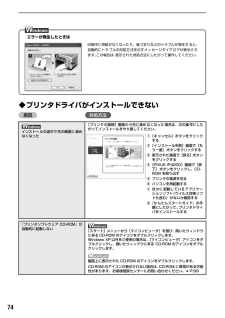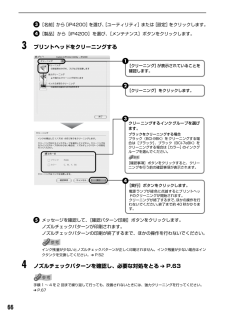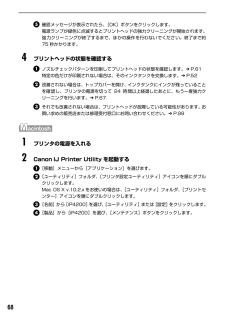Q&A
取扱説明書・マニュアル (文書検索対応分のみ)
"iP4200"40 件の検索結果
"iP4200"30 - 40 件目を表示
全般
質問者が納得デザイン名刺の「メタル素材」か「スタイリッシュ」を買われたのではありませんか?
上記2種類は両面(裏面)印刷不可になっているので
裏面に印刷してしまったのではないでしょうか。
補足に対して
まさか、カセットから給紙していませんよね。
iP4200は名刺サイズの用紙をオートシートフィーダーから給紙します。
A4用紙で印刷できているのなら
症状から他に考えられるのは
用紙センサーか右端の給紙ローラーの不調ぐらいですかね。
こちらの場合は本体の修理が出来ないため本体を買い換えるか
マイクロミシンカットやクリア...
4205日前view180
全般
質問者が納得Disk Coverというソフトがあります。
http://www.belightsoft.com/products/disccover/overview.php
Free trialというボタンで試用版がダウンロードできます。サイトは英語ですがソフトは日本語です。私が使っているのはエプソンのプリンタなのでキヤノンで大丈夫とは言い切れないのですが、試してみる価値はあると思います。
4767日前view190
全般
質問者が納得プリンタの修理屋です。
前回の回答がちょっと分かりにくかったのかも知れませんね。
おそらく故障でしょう。
「普通紙には印刷できます」・・・・プリンタドライバの設定は「普通紙」にしているのですよね。
印刷に失敗した光沢紙で結構ですから、もう一度セットして、プリンタのプロパティで「普通紙」として印刷してみてください。
おそらく印刷が出来ると思います。
理由は比較的簡単なことです。
iP4200には数千ものノズルがあって、そこからインクを噴射します。
ただ、それを全部使っているわけではありません
普段は...
4197日前view116
全般
質問者が納得お持ちのPCはWindows8搭載モデルですね。
また、お持ちのプリンターはWindows8のドライバーが提供され
ていないようです。Windows7のドライバーで動作するとの情報も
ありますが、正式サポートされていないので、不具合の報告されて
います。これを機会に新しいプリンターの購入をした方がいいでしょう。
4338日前view192
全般
質問者が納得プリンターのドライバがOSに対応していないように思いますので、Canonから最新版をDLして再度インストールにトライして下さい。
http://cweb.canon.jp/cgi-bin/download/select-os.cgi
4909日前view406
全般
質問者が納得既に Canon の修理サービスを終了して居ます。
エラー内容が不明の為、此処での対応は不可能。
廃棄買い換えしか方法は有りません。
4917日前view170
全般
質問者が納得プリンタの修理屋です。
以下の2つを点検して下さい。
PCの画面に出てくるステータスモニタにどういう表示がされているか。
もうひとつ、プリンタのランプが点滅したりしていないか。
可能性の話ですけど、「完全にシャカる」。今がそうなのかも。(個人的、経験的な推測ですけど90%以上でしょう)
ステータスモニタに「ビジー状態」などと表示されているのでしたら、PCとプリンタが正しく通信できていないという事です。
完全に通信が遮断されていれば、「プリンタはオフラインです」とか、「プリンタと通信できません」など...
4924日前view276
全般
質問者が納得色鮮やかというのには、以下の要素が絡みます。
・プリンタと用紙の相性
・純正インクを使っているか。
・印刷ソフトの設定
カメラの問題はあまり関係ないので、パソコンのカテゴリーで聞いてみてはいかがですか。
4953日前view73
全般
質問者が納得乱入します;^_^A
以前、ここで「(プリンタドライバを)ダウンロードしたけど、動きません」って人がいて、ダウンロードしただけじゃダメですよ「インストールしてください」ってことがあって・・・・そのパターンじゃないですよね?;^_^A
インストールしたとき、最初からケーブルを繋いでいませんでしたか?
「スタート」→「コントロールパネル」→「プリンタ」と順にクリックしていって、PIXUSのip4200のアイコンがあったら、一端それを削除して、パソコンとプリンタの電源を切り、ケーブルを外してください。
そ...
4980日前view101
全般
質問者が納得回答ではありませんが、まったく同じ状態でいろいろ調べていた最中でした…
テスト印刷で、PGBKの網の目状印刷のカスレどころか一切印刷されず真っ白です。
他の色はカスレもなくキレイにテスト印刷されています。
先日、CanonのカスタマーセンターにTELしてみましたが、「2011年の5月?9月?に修理受付も終了しています」とのこと、
自分でヘッドの部品交換も考えましたが、ネット通販でも品切ればかり。
ネットで調べて、薄いマジックリン液での洗浄なども試みましたが効果なし。他にイソプロピルアルコールでの洗浄も紹介...
5002日前view179
知って得するヒント集取扱説明書の見かた/記号について最新版のプリンタドライバは古いバージョンの改良や新機能に対応しています。取扱説明書について→[マイ プリンタ]にもヒントが載っています(Windowsのみ)各取扱説明書ではPIXUS iP4200の操作や機能について説明しています。かんたんスタートガイド必ず、最初にお読みください。プリンタドライバを新しくする(「バージョンアップ」といいます)ことで、印刷トラブルが解決することがあります。12ステップ印刷を中止するときは?ステップステップ最新のプリンタドライバをダウンロードする古いプリンタドライバを削除する(Windowsの場合)Windowsをお使いの方は、「自動インストールサービス」を使うとカンタンに入れ替えができるよ!パソコンとの接続、プリンタの設置、ドライバのインストールなど、本プリンタをご購入後、初めて使用するまでに必要な説明が記載されています。基本操作ガイドプリンタドライバを新しくするときは?[スタート]→[(すべての)プログラム]→[Canon PIXUS iP4200]→[アンインストーラ]3最新のプリンタドライバをインストールする◆インストー...
ごあいさつこのたびは、キヤノン《PIXUS iP4200》をお買い上げいただきまして、まことにありがとうございます。本製品の機能を十分に発揮させて効果的にご利用いただくために、ご使用の前に使用説明書をひととおりお読みください。また、お読みになったあとは、必ず保管してください。操作中に使いかたがわからなくなったり、機能についてもっと詳しく知りたいときにお役に立ちます。電波障害規制についてこの装置は、情報処理装置等電波障害自主規制協議会(VCCI)の基準に基づくクラス B 情報技術装置です。この装置は、家庭環境で使用することを目的としていますが、この装置をラジオやテレビジョン受信機に近接して使用されると、受信障害を引き起こすことがあります。使用説明書に従って正しい取り扱いをしてください。国際エネルギースタープログラムについて当社は、国際エネルギースタープログラムの参加事業者として、本製品が国際エネルギースタープログラムの対象製品に関する基準を満たしていると判断します。国際エネルギースタープログラムは、コンピュータをはじめとしてオフィス機器に関する日本および米国共通の省エネルギーのためのプログラムです。このプログラ...
4印刷結果を確認する図のようなパターンが印刷されたら、プリントヘッド位置は自動的に調整されます。印刷パターンお手入れ● パターンは黒と青で印刷されます。● 上記のパターンが印刷されなかった場合は、「困ったときには」の「エラーランプがオレンジ色に点滅している」の「11 回 自動ヘッド位置調整に失敗した」(P.85)を参照してください。● 上記の手順 でヘッド位置調 整を行っても印 刷結果が思わしく ない場合は、『プリン タガイド』の「役立つ情報」の「手動でプリントヘッド位置を調整する」を参照して、手動ヘッド位置調整を行ってください。12プリンタの電源を入れ、オートシートフィーダにA4サイズの普通紙を1枚セットするCanon IJ Printer Utility を起動する[移動]メニューから[アプリケーション]を選びます。[ユーティリティ]フォルダ、[プリンタ設定ユーティリティ]アイコンを順にダブルクリックします。Mac OS X v.10.2.x をお使いの場合は、[ユーティリティ]フォルダ、[プリントセンター]アイコンを順にダブルクリックします。[名前]から[iP4200]を選び、[ユーティリティ]または[...
プリンタドライバの設定画面を表示するプリンタドライバの設定画面は、以下の 2 つの方法で表示することができます。マイプリンタから開くこ ともできます。デスクトップ上の[マイプリンタ]アイコンをダブルクリックして表示される画面で[プリンタの設定]を選んでください。■ プリンタドライバの設定画面をアプリケーションソフトから開く印刷する前に印刷設定を行う場合、この方法を使います。● お使いのアプリケーションソフトによっ ては、コマンド名やメニュー名が異なったり、手順が多い場合があります。詳しい操作方法については、お使いのアプリケーションソフトの使用説明書を参照してください。●[詳細]シートなど、Windows の機能に関するシートは、アプリケーションソフトから開いたときには表示されません。1お使いのアプリケーションソフトで、印刷を実行するコマンドを選ぶ一般的に、[ファイル]メニューから[印刷]を選ぶと、[印刷]ダイアログボックスを開くことができます。2[Canon iP4200]が選ばれていることを確認し、[詳細設定](または[プロパティ])ボタンをクリックするプリンタドライバの設定画面が表示されます。■ プリンタ...
■ PIXUS iP4200 目次安全にお使いいただくために .......................................................................................................... 3各部の名称と役割 .............................................................................................................................. 7印刷してみようプリンタの電源を入れる/切る.................................................................................................... 10用紙をセットする ..........................................................................................................
■ パソコンでインク残量を確認するCanon IJ ステータスモ ニタを開いて、イ ンク残量を 確認してください。① プリンタドライバの設定画面を[スタート]メニューから開く ➔ P.44②[ユーティリテ ィ]シートの[プリ ンタ状態の確 認]ボタンをクリックする左のような画面が表示されます。ここのマークを確認します。※ 印刷中にタスクバー上の Canon IJ ステータスモニタボタンをクリックすると、左の画面を表示させることができます。インクが残り少ない場合: [!]が表示されます。インクがなくなった場合: [×]が表示されます。[インク詳細情報]メニューをクリックしてインク情報を確認し、新しいインクタンクと交換してください。ここのマークを確認します。お手入れCanon IJ Printer Utility を開 いて、インク残量を確認してください。①[移動]メニューから [アプリケーション]を選ぶ②[ユーティリティ]フォルダ、[プリンタ設定ユーティリティ]アイコンを順にダブルクリックするMac OS X v.10.2.x をお使いの場合は、[ユーティリティ]フォルダ、プリントセンター]アイコンを順にダブル...
エラーが発生したときは印刷中に用紙がなくなったり、紙づまりなどのトラブルが発生す ると、自動的にトラ ブルの対処方 法を示すメッ セージダイア ログが表示さ れます。この場合は、表示された対処方法にしたがって操作してください。◆プリンタドライバがインストールできない原因インストー ルの途中で 先の画面に 進めなくなった『プリンタソフトウェア CD-ROM』が自動的に起動しない対処方法[プリンタ の接続]画面か ら先に進め なくなった 場合は、次の操 作にしたがってインストールをやり直してください。①[キ ャンセル]ボタンをクリックする②[イ ンストール失敗]画面で[もう一度] ボタンをクリックする③ 表示された画面で[戻る]ボタンをクリックする④[PIXUS iP4200]画面で[終了] ボタンをクリックし、CDROM を取り出す⑤ プリンタの電源を切る⑥ パソコンを再起動する⑦ ほ かに 起動し ている アプリ ケーションソフト(ウイルス対策ソフトも含む) がないか確認する⑧『か んたんスタートガイド』の手順にしたがって、プリンタドライバをインストールする[スタート]メニューから[マイコンピュータ]を選び、...
5123ノズルチェックパターンを確認し、必要な対処をとる ➔ P.63プリンタの電源を入れ、オートシートフィーダまたはカセットに A4 サイズの普通紙を 1 枚セットするプリンタの給紙切替ボタンを押して、用紙をセットした給紙箇所を選ぶCanon IJ Printer Utility を起動する[移動]メニューから[アプリケーション]を選びます。[ユーティリティ]フォルダ、[プリンタ設定ユーティリティ]アイコンを順にダブルクリックします。Mac OS X v.10.2.x をお使いの場合は、[ユーティリティ]フォルダ、[プリントセンター]アイコンを順にダブルクリックします。[名前]から[iP4200]を選び、[ユーティリティ]または[設定]をクリックします。[製品]から[iP4200]を選び、[メンテナンス]ボタンをクリックします。4ノズルチェックパターンを印刷する1ポップ アップメニュ ーから[テストプリント]を選びます。2[ノズルチェックパターン印刷]をクリックします。メッセージを確認して、[確認パターン印刷]ボタンをクリックします。ノズルチェックパターンが印刷されます。[確認事項]ボタンをクリックすると、...
[名前]から[iP4200]を選び、[ユーティリティ]または[設定]をクリックします。[製品]から[iP4200]を選び、[メンテナンス]ボタンをクリックします。3プリントヘッドをクリーニングする1[クリーニング]が表示されていることを確認します。2[クリーニング]をクリックします。3クリー ニングするインク グループを選びます。ブラックをクリーニングする場合ブラック(BCI-9BK)を クリーニングする場合は[ブラック]、ブラック(BCI-7eBK)をクリーニングする場合は[カラー]のインクグループを選んでください。[確認事項]ボタンをクリックすると、クリーニングを行う前の確認事項が表示されます。4[実行]ボタンをクリックします。電源 ランプが緑 色に点滅 するとプ リントヘッドのクリーニングが開始されます。クリーニングが終了するまで、ほかの操作を行わないでください。終了まで約 40 秒かかります。メッセージを確認して、[確認パターン印刷]ボタンをクリックします。ノズルチェックパターンが印刷されます。ノズルチェックパターンの印刷が終了するまで、ほかの操作を行わないでください。インク残 量が少ないとノズルチェ...
確認メッセージが表示されたら、[OK]ボタンをクリックします。電源ランプが緑色に点滅するとプリントヘッドの強力クリーニングが開始されます。強力クリーニングが終了するまで、ほかの操作を行わないでください。終了まで約75 秒かかります。4プリントヘッドの状態を確認するノズルチェックパターンを印刷してプリントヘッドの状態を確認します。 ➔ P.61特定の色だけが印刷されない場合は、そのインクタンクを交換します。 ➔ P.52改善されない場合は、トップカバーを開け、インクタンクにインクが残っていることを確認し、プリンタの電源を切って 24 時間以上経過したあとに、もう一度強力クリーニングを行います。 ➔ P.67それでも改善されない場合は、プリントヘッドが故障している可能性があります。お買い求めの販売店または修理受付窓口にお問い合わせください。 ➔ P.9912プリンタの電源を入れるCanon IJ Printer Utility を起動する[移動]メニューから[アプリケーション]を選びます。[ユーティリティ]フォルダ、[プリンタ設定ユーティリティ]アイコンを順にダブルクリックします。Mac OS X v.10.2....