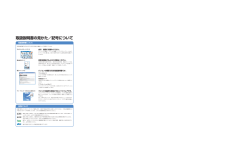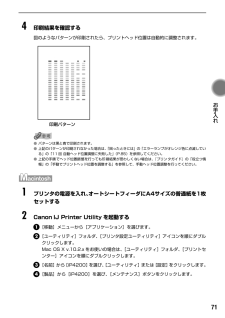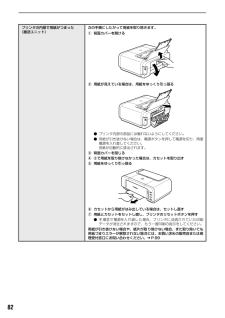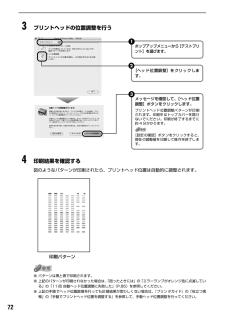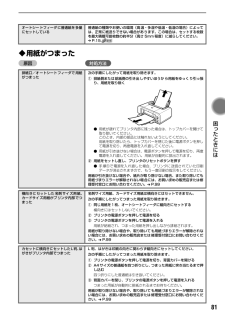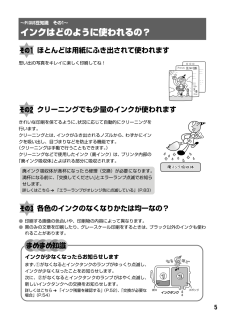Q&A
取扱説明書・マニュアル (文書検索対応分のみ)
"エラー"3 件の検索結果
"エラー"350 - 360 件目を表示
全般
質問者が納得既に Canon の修理サービスを終了して居ます。
エラー内容が不明の為、此処での対応は不可能。
廃棄買い換えしか方法は有りません。
5010日前view170
全般
質問者が納得http://cweb.canon.jp/manual/bj/ip4200/ip4200qsgj.pdf
51ページ近辺を読んでください。
5552日前view88
全般
質問者が納得インク「カートリッジ」を変えてみて、ダメならメーカー修理でしょうね。。。。
プリンタの機種の中にはドットカウントなどプリンタに様々な情報を管理する部分があったりします。
6548日前view36
電源ランプ/エラーランプの表示について電源ランプ/エラーランプの表示により、プリンタの状態を確認できます。電源ランプが消灯 ....................電源がオフの状態です。電源ランプが緑色に点灯 .........印刷可能な状態です。電源ランプが緑色に点滅 .........プリンタの準備動作中、または印刷中です。エラーランプがオレンジ色に点滅...................................................エラーが発生し、印刷できない状態です。➔ P.83電源ランプ(緑色)とエラーランプ(オレンジ色)が交互に 1 回ずつ点滅...................................................サービスが必要なエラーが発生している可能性があります。➔ P.85背面電源コード接続部付属の電 源コードを接続するためのコネクタです。USB ケーブル接続部USB ケーブルでパソ コンと接続するためのコネクタです。8背面カバー紙づまりのときに開けます。
知って得するヒント集取扱説明書の見かた/記号について最新版のプリンタドライバは古いバージョンの改良や新機能に対応しています。取扱説明書について→[マイ プリンタ]にもヒントが載っています(Windowsのみ)各取扱説明書ではPIXUS iP4200の操作や機能について説明しています。かんたんスタートガイド必ず、最初にお読みください。プリンタドライバを新しくする(「バージョンアップ」といいます)ことで、印刷トラブルが解決することがあります。12ステップ印刷を中止するときは?ステップステップ最新のプリンタドライバをダウンロードする古いプリンタドライバを削除する(Windowsの場合)Windowsをお使いの方は、「自動インストールサービス」を使うとカンタンに入れ替えができるよ!パソコンとの接続、プリンタの設置、ドライバのインストールなど、本プリンタをご購入後、初めて使用するまでに必要な説明が記載されています。基本操作ガイドプリンタドライバを新しくするときは?[スタート]→[(すべての)プログラム]→[Canon PIXUS iP4200]→[アンインストーラ]3最新のプリンタドライバをインストールする◆インストー...
最初に必ず読んでね!Windows(R)QA7-3538-V01 XXXXXXX (C)CANON INC.2005 PRINTED IN THAILANDかんたんスタートガイド置き場所を決めるときはプリンタの手前にものを置かない平らな場所に置く両側面にあるくぼみに指をかけて、ゆっくり手前に開く設置前に本製品の梱包箱の記載をご覧いただき、付属品がすべて揃っていることを確認してください。をとりつけよう!プリントヘッド触らないで!保護キャップを取り外したら捨てる触らないで!差し込むゆっくりと下げるトップカバーを開ける12中央に出てくる ここに取り付けます3CD-Rトレイガイドを開けるトップカバーを10分間以上開けたままにすると、プリントヘッドが右側へ移動します。その場合は、いったんトップカバーを閉じ、開け直してください。袋からプリントヘッドを取り出すプリントヘッドが入っている袋の内側と保護キャップの内側に、透明または薄い青色のインクが付着している場合がありますが、品質上問題ありません。取り扱いの際は、インクで手などを汚さないようご注意ください。をとりつけよう!インクタンク最初に取り付けるインクタンクは必ず同梱のも...
各部の名称と役割前面用紙ガイド用紙サポート用紙を セット したとき に、つまんで動かし、用紙の左端に合わせます。セットした用 紙を支えます。用紙 をセットする前に引き出してください。CD-R トレイガイド給紙口カバーオートシートフ ィーダに用紙を セットするときに開けます。CD-R トレイをセットします。DVD/CDに印刷するときに手前に倒してください。カバーガイド用紙をセット したときに、用紙の 右側を合わせます。オートシートフィーダさま ざ まな 用 紙 を簡 単 にセ ッ ト でき ます。一度に複数枚の用紙がセットでき、自動的に一枚ずつ給紙されます。トップカバーインクタンクの 交換や紙づまり のときに開けます。カセット排紙トレイ印刷された用紙が排出されます。印刷する前に引き出してください。よく使う用紙をセットして、プリンタに差し込みます。一度に複数枚の用紙がセットでき、自動的に一枚ずつ給紙されます。* シール用紙、名刺サイズ用紙、カードサイズの用紙はカセットからは給紙できません。エラーランプエ ラー が 起 きた と き にオ レンジ色に点滅し、エラーの状態を知らせます。電源ランプ緑色に点灯/ 点滅し、...
内部プリントヘッド固定レバープリントヘッドを固定します。プリントヘッドを取り付けたら、このレバーを上げないでください。プリントヘッドホルダプリントヘッドを取り付けます。インクタンクランプ赤色に点灯/点滅し、インクタンクの状態を知らせます。● プリントヘッドとインクタンクの取付方法は、『かんたんスタートガイド』を参照してください。インクタンクランプの表示について● インクタンクランプの表示により、インクタンクの状態を確認できます。点灯 .............................................印刷可能な状態です。ゆっくり点滅(約 3 秒間隔)...インクが少なくなっています。新しいインクタンクをご用意ください。 ➔ P.52はやく点滅(約 1 秒間隔).......インクがなくなっているか、エラーが発生し、印刷できない状態です。エラーランプ(オレンジ色)の点滅回数を確認し、エラーの対処をしてください。 ➔ P.83消灯 .............................................インクタンクが正しく取り付けられているか確認してください。インクタンクを...
4印刷結果を確認する図のようなパターンが印刷されたら、プリントヘッド位置は自動的に調整されます。印刷パターンお手入れ● パターンは黒と青で印刷されます。● 上記のパターンが印刷されなかった場合は、「困ったときには」の「エラーランプがオレンジ色に点滅している」の「11 回 自動ヘッド位置調整に失敗した」(P.85)を参照してください。● 上記の手順 でヘッド位置調 整を行っても印 刷結果が思わしく ない場合は、『プリン タガイド』の「役立つ情報」の「手動でプリントヘッド位置を調整する」を参照して、手動ヘッド位置調整を行ってください。12プリンタの電源を入れ、オートシートフィーダにA4サイズの普通紙を1枚セットするCanon IJ Printer Utility を起動する[移動]メニューから[アプリケーション]を選びます。[ユーティリティ]フォルダ、[プリンタ設定ユーティリティ]アイコンを順にダブルクリックします。Mac OS X v.10.2.x をお使いの場合は、[ユーティリティ]フォルダ、[プリントセンター]アイコンを順にダブルクリックします。[名前]から[iP4200]を選び、[ユーティリティ]または[...
プリンタの内部で用紙がつまった(搬送ユニット)次の手順にしたがって用紙を取り除きます。① 背面カバーを開ける② 用紙が見えている場合は、用紙をゆっくり引っ張る● プリンタ内部の部品には触れないようにしてください。● 用紙が引き抜けない場合は、電源ボタンを押して電源を切り、再度電源を入れ直してください。用紙が自動的に排出されます。③ 背面カバーを閉じる④ ②で用紙を取り除けなかった場合は、カセットを取り出す⑤ 用紙をゆっくり引っ張る⑥ カセットから用紙がはみ出している場合は、セットし直す⑦ 用紙とカセットをセットし直し、プリンタのリセットボタンを押す● 手 順②で 電源を入 れ直し た場合、プ リンタに 送信さ れてい た印刷データが消去されますので、 もう一度印刷の指示をしてください。用紙が引き抜けない場合や、紙片が取 り除けない場合、また取り除いても用紙づまりエラーが解除されない場 合には、お買い求めの販売店または修理受付窓口にお問い合わせください。➔ P.9982
3プリントヘッドの位置調整を行う1ポップアップメニューから[テストプリント]を選びます。2[ヘッ ド 位 置調 整]を クリ ッ ク します。3メッセージを確認して、[ヘッド位置調整]ボタンをクリックします。プリ ントヘッド 位置調整パ ターンが印 刷され ます。印刷中 はトップ カバーを開 けない でくださ い。印刷が終 了するまで に約 4 分かかります。[設定 の確認]ボタ ンをクリ ックする と、現在 の調整値を 印刷して操 作を終了し ます。4印刷結果を確認する図のようなパターンが印刷されたら、プリントヘッド位置は自動的に調整されます。印刷パターン● パターンは黒と青で印刷されます。● 上記のパターンが印刷されなかった場合は、「困ったときには」の「エラーランプがオレンジ色に点滅している」の「11 回 自動ヘッド位置調整に失敗した」(P.85)を参照してください。● 上記の手順 でヘッド位置調 整を行っても印 刷結果が思わしく ない場合は、『プリン タガイド』の「役立つ情報」の「手動でプリントヘッド位置を調整する」を参照して、手動ヘッド位置調整を行ってください。72
オートシー トフィーダ に普通紙を 多量にセットしている普通紙の種類やお使いの環境(高 温・多湿や低温・低湿の場合)によっては、正常に紙送りできない場合があ ります。この場合は、セットする枚数を最大積載可能枚数の約半分(高さ 5mm 程度)に減らしてください。➔ P.15◆用紙がつまった原因排紙口/オ ートシート フィーダで 用紙がつまった対処方法次の手順にしたがって用紙を取り除きます。① 排紙側または 給紙側の引き出 しやすいほうか ら用紙をゆっく り引っ張り、用紙を取り除く● 用紙が破れてプリンタ内部に残った場合は、トップカバーを開けて取り除いてください。このとき、内部の部品には触れないようにしてください。用紙を取り除いたら、トップカバーを閉じた後に電源ボタンを押して電源を切り、再度電源を入れ直してください。● 用紙が引き抜けない場合は、電源ボタンを押して電源を切り、再度電源を入れ直してください。 用紙が自動的に排出されます。② 用紙をセットし直し、プリンタのリセットボタンを押す● 手 順①で 電源を入 れ直し た場合、プ リンタに 送信さ れてい た印刷データが消去されますので、 もう一度印刷の指示をし...
ほとんどは用紙にふき出されて使われます思い出の写真をキレイに楽しく印刷してね!クリーニングでも少量のインクが使われますきれいな印刷を保てるように、状況に応じて自動的にクリーニングを行います。クリーニングとは、インクがふき出されるノズルから、わずかにインクを吸い出し、目づまりなどを防止する機能です。(クリーニングは手動で行うこともできます。)クリーニングなどで使用したインク(廃インク)は、プリンタ内部の「廃インク吸収体」とよばれる部分に吸収されます。廃インク吸収体が満杯になったら修理(交換)が必要 になります。満杯になる前に、「交換してください」とエラーランプ点滅でお知らせします。詳しくはこちら ➔ 「エラーランプがオレンジ色に点滅している」(P.83)各色のインクのなくなりかたは均一なの?● 印刷する画像の色合いや、印刷物の内容によって異なります。● 黒のみの文章を印刷したり、グレースケール印刷をするときは、ブラック以外のインクも使われることがあります。インクが少なくなったらお知らせしますまず、①がなくなるとインクタンクのランプがゆっくり点滅し、インクが少なくなったことをお知らせします。次に、②がなくなるとイ...
- 1