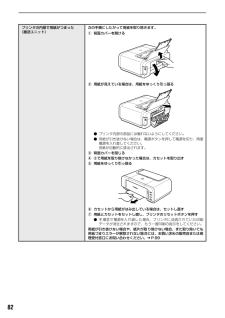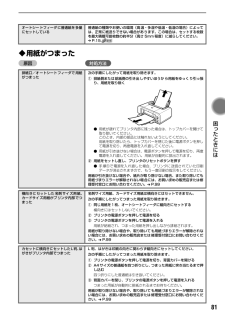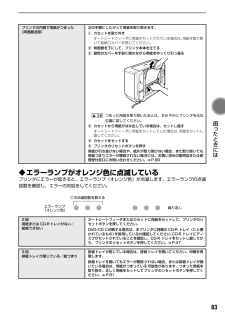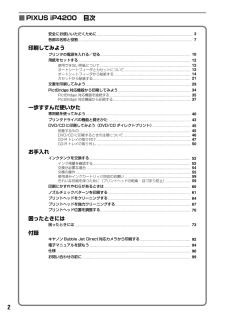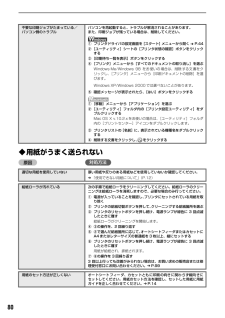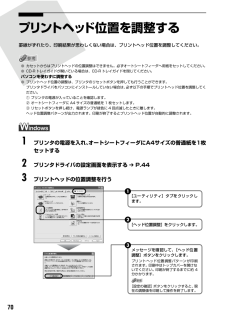Q&A
取扱説明書・マニュアル (文書検索対応分のみ)
"カセット"1 件の検索結果
"カセット"420 - 430 件目を表示
全般
質問者が納得プリンターの電源を入れなおしてください。
それで駄目なら買い替えるしかないですね。修理は時間もお金もかかり過ぎますので。
4701日前view129
各部の名称と役割前面用紙ガイド用紙サポート用紙を セット したとき に、つまんで動かし、用紙の左端に合わせます。セットした用 紙を支えます。用紙 をセットする前に引き出してください。CD-R トレイガイド給紙口カバーオートシートフ ィーダに用紙を セットするときに開けます。CD-R トレイをセットします。DVD/CDに印刷するときに手前に倒してください。カバーガイド用紙をセット したときに、用紙の 右側を合わせます。オートシートフィーダさま ざ まな 用 紙 を簡 単 にセ ッ ト でき ます。一度に複数枚の用紙がセットでき、自動的に一枚ずつ給紙されます。トップカバーインクタンクの 交換や紙づまり のときに開けます。カセット排紙トレイ印刷された用紙が排出されます。印刷する前に引き出してください。よく使う用紙をセットして、プリンタに差し込みます。一度に複数枚の用紙がセットでき、自動的に一枚ずつ給紙されます。* シール用紙、名刺サイズ用紙、カードサイズの用紙はカセットからは給紙できません。エラーランプエ ラー が 起 きた と き にオ レンジ色に点滅し、エラーの状態を知らせます。電源ランプ緑色に点灯/ 点滅し、...
プリンタの内部で用紙がつまった(搬送ユニット)次の手順にしたがって用紙を取り除きます。① 背面カバーを開ける② 用紙が見えている場合は、用紙をゆっくり引っ張る● プリンタ内部の部品には触れないようにしてください。● 用紙が引き抜けない場合は、電源ボタンを押して電源を切り、再度電源を入れ直してください。用紙が自動的に排出されます。③ 背面カバーを閉じる④ ②で用紙を取り除けなかった場合は、カセットを取り出す⑤ 用紙をゆっくり引っ張る⑥ カセットから用紙がはみ出している場合は、セットし直す⑦ 用紙とカセットをセットし直し、プリンタのリセットボタンを押す● 手 順②で 電源を入 れ直し た場合、プ リンタに 送信さ れてい た印刷データが消去されますので、 もう一度印刷の指示をしてください。用紙が引き抜けない場合や、紙片が取 り除けない場合、また取り除いても用紙づまりエラーが解除されない場 合には、お買い求めの販売店または修理受付窓口にお問い合わせください。➔ P.9982
印刷前にプリンタの様子を確認しよう!プリントヘッドの調子は OK?プリンタの内部がインクで汚れていないかな?ノズルチェックパターンで確認できます。大量に印刷したあとや、フチなし印刷を行ったあとは、用紙の通過部分がインクで汚れている場合があります。インクふき取りクリーニングで、プリンタの内部をおそうじできます。詳しくはこちら ➔ 「ノズルチェックパターンを印刷する」(P.61)詳しくはこちら ➔『プリンタガイド』の「プリンタの内部をお手入れする」用紙のセットのしかたは大丈夫?例えば、オートシートフィーダに専用紙、カセットに普通紙をセットすれば、用紙を入れ替える手間が省けます!● はがきのセット(自動両面印刷のとき)自動両面印刷の場合は、宛名面→通信面の順番で印刷します。そのため、用紙は宛名面を先に印刷するようにセットしてください。詳しくはこちら ➔ 「はがきのセット方法」(P.16)(P.24)、● はがきのセット(片面ずつ印刷するとき)片側の面をそれぞれ印刷する場合は、通信面から先に印刷すると、よりキレイに仕上がります。反っている用紙は水平に伸ばしてからセットしてね詳しくはこちら ➔ 「困ったときには」(P....
オートシー トフィーダ に普通紙を 多量にセットしている普通紙の種類やお使いの環境(高 温・多湿や低温・低湿の場合)によっては、正常に紙送りできない場合があ ります。この場合は、セットする枚数を最大積載可能枚数の約半分(高さ 5mm 程度)に減らしてください。➔ P.15◆用紙がつまった原因排紙口/オ ートシート フィーダで 用紙がつまった対処方法次の手順にしたがって用紙を取り除きます。① 排紙側または 給紙側の引き出 しやすいほうか ら用紙をゆっく り引っ張り、用紙を取り除く● 用紙が破れてプリンタ内部に残った場合は、トップカバーを開けて取り除いてください。このとき、内部の部品には触れないようにしてください。用紙を取り除いたら、トップカバーを閉じた後に電源ボタンを押して電源を切り、再度電源を入れ直してください。● 用紙が引き抜けない場合は、電源ボタンを押して電源を切り、再度電源を入れ直してください。 用紙が自動的に排出されます。② 用紙をセットし直し、プリンタのリセットボタンを押す● 手 順①で 電源を入 れ直し た場合、プ リンタに 送信さ れてい た印刷データが消去されますので、 もう一度印刷の指示をし...
プリンタの内部で用紙がつまった(両面搬送部)次の手順にしたがって用紙を取り除きます。① カセットを取り外すオートシートフィーダに用紙がセットされている場合は、用紙を取り除いて給紙口カバーを閉じてください。② 背面側を下にして、プリンタ本体を立てる③ 緑色のカバーを手前に開きながら用紙をゆっくり引っ張るつまった用紙を取り除いたあとは、すみ やかにプリンタを元の位置に戻してください。④ カセットから用紙がはみ出している場合は、セットし直すオートシートフィーダに用紙をセットしていた場合は、用紙をセットし直してください。⑤ カセットをセットする⑥ プリンタのリセットボタンを押す用紙が引き抜けない場合や、紙片が取 り除けない場合、また取り除いても用紙づまりエラーが解除されない場 合には、お買い求めの販売店または修理受付窓口にお問い合わせください。➔ P.99困ったときには◆エラーランプがオレンジ色に点滅しているプリンタにエラーが起きると、エラーランプ(オレンジ色)が点滅します。エラーランプの点滅回数を確認し、エラーの対処をしてください。エラーランプ(オレンジ色)繰り返し2回用紙または CD-R トレイがない/給紙できな...
■ PIXUS iP4200 目次安全にお使いいただくために .......................................................................................................... 3各部の名称と役割 .............................................................................................................................. 7印刷してみようプリンタの電源を入れる/切る.................................................................................................... 10用紙をセットする ..........................................................................................................
● 複写機などで使用される一般的なコピー用紙やキヤノン製専用紙スーパーホワイトペーパー SW-101 が使用できます。用紙の両面に印刷する場合は、スーパーホワイトペーパー SW-201 がお勧めです。用紙サイズ [定型紙]A4、B5、A5、レター[非定型紙] 最小(横 89.0mm ×縦 127.0mm)、最大(横 215.9mm ×縦 297.0mm)用紙の重さ564 ∼ 105g/m 2● 64g/m2 で約 1 50 枚(高さ 13mm)までセットできます。ただし排紙トレイに 50 枚程度たまったら取り除くようにしてください。カセットをプリンタにセットする1ふたを閉じます。印刷してみよう2カセ ット をプ リン タに 差し込みます。奥に突き当た るまでまっすぐ押し込んでく ださい。カセットを引きのばし た場合は、左のようにプリンタ本 体からカセットの一部が出た状態になります。6排紙トレイをセットするカセットランプ12121 排紙トレイを開きます。排紙トレイの両 側面にあるくぼみに指をかけて、排紙トレイをゆっくり手前に開きます。給紙切替ボタンを押して、カセットランプを点灯させます。2 排紙補助トレイを引き...
不要な印刷ジョブがたまっている/パソコン側のトラブルパソコンを再起動すると、トラブルが解消されることがあります。また、印刷ジョブが残っている場合は、削除してください。① プリンタドライバの設定画面を[スタート]メニューから開く ➔ P.44② [ユーティリティ]シートの[プリンタ状態の確認]ボタンをクリックする③ [印刷待ち一覧を表示]ボタンをクリックする④ [プリンタ]メニューから[すべてのドキュメントの取り消し]を選ぶWindows Me/Windows 98 をお 使いの 場合は、削除 する文 書をクリックし、[プリンタ]メニューから[印刷ドキュメントの削除]を選びます。Windows XP/Windows 2000 では選べないことがあります。⑤ 確認メッセージが表示されたら、[はい]ボタンをクリックする① [移動]メニューから[アプリケーション]を選ぶ② [ユーティリティ]フォルダ内の[プリンタ設定ユーティリティ]をダブルクリックするMac OS X v.10.2.x をお使いの場合は、[ユーティリティ]フォルダ内の[プリントセンター]アイコンをダブルクリックします。③ プリンタリストの[名前]に、...
プリンタドライバの設定については『印刷設定ガイド』を参照してください。オ ート シ ート フィ ー ダにセットした用紙 :L 判)(例と カセ ッ トに セッ ト した用紙(例:A4 サイズ)を、切 り替 え て使 用す る ことができます。印刷してみよう■ オートシートフィーダとカセットに同じ用紙をセットして連続で印刷するオートシートフィーダとカセットを連携させて使うことができます。印刷中にどちらか一方の用紙がなくなったら、自動的にもう 一方からの給紙に切り替わ るように設定できるので、大量に印刷するときに便利です。この設定はプリンタドライバで行います。プリンタドライバの設定については『印刷設定ガイド』を参照してください。オ ート シ ート フィ ー ダにセ ッ トし た 用紙 がな くなった場合、カセットからの給紙に切り替わります。■ 設置場所に合わせて給紙方法を選ぶ室内のレイアウトや設置スペースに合わせて、オートシートフィーダかカセットのどちらか一方だけを使うことができます。例えば、カセットだけを使用するようにすると、棚段のような限られたスペースの場所に置いても利用できます。用紙サイズや種類によっては、...
プリントヘッド位置を調整する罫線がずれたり、印刷結果が思わしくない場合は、プリントヘッド位置を調整してください。● カセットからはプリントヘッドの位置調整はできません。必ずオートシートフィーダへ用紙をセットしてください。● CD-R トレイガイドが開いている場合は、CD-R トレイガイドを閉じてください。パソコンを使わずに調整する● プリントヘッド位置の調整は、プリンタのリセットボタンを押しても行うことができます。プリンタドライバをパソコンにインストールしていない場合は、必ず以下の手順でプリントヘッド位置を調整してください。① プリンタの電源が入っていることを確認します。② オートシートフィーダに A4 サイズの普通紙を 1 枚セットします。③ リセットボタンを押し続け、電源ランプが緑色に 4 回点滅したときに離します。ヘッド位置調整パターンが出力されます。印刷が終了するとプリントヘッド位置が自動的に調整されます。123プリンタの電源を入れ、オートシートフィーダにA4サイズの普通紙を1枚セットするプリンタドライバの設定画面を表示する ➔ P.44プリントヘッドの位置調整を行う1[ユー ティリ ティ]タブを ク...
- 1