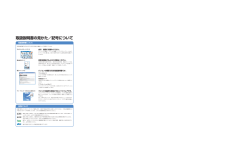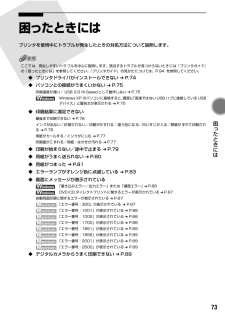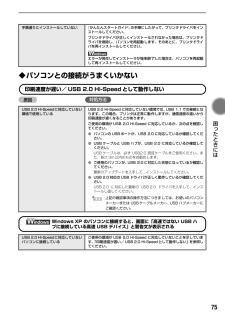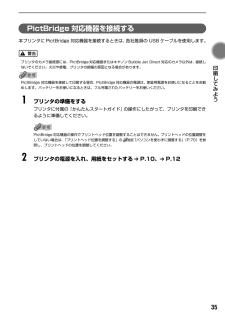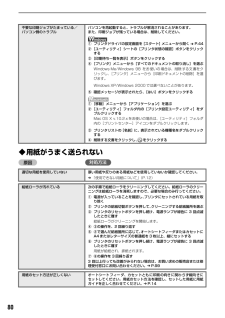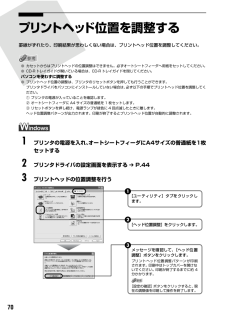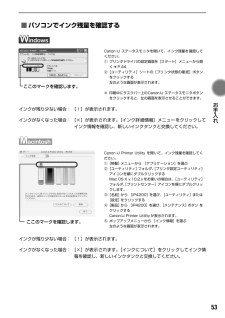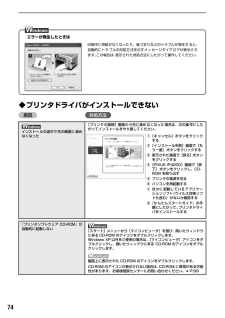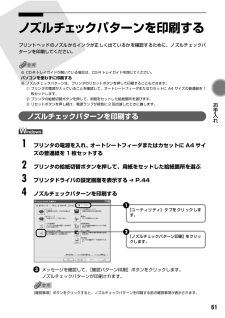Q&A
取扱説明書・マニュアル (文書検索対応分のみ)
"パソコン"10 件の検索結果
"パソコン"20 - 30 件目を表示
全般
質問者が納得Disk Coverというソフトがあります。
http://www.belightsoft.com/products/disccover/overview.php
Free trialというボタンで試用版がダウンロードできます。サイトは英語ですがソフトは日本語です。私が使っているのはエプソンのプリンタなのでキヤノンで大丈夫とは言い切れないのですが、試してみる価値はあると思います。
4323日前view190
全般
質問者が納得プリンターの設定だけではなく、ソフト側の設定も用紙をB5にしなければ出来ないことがあります。
補足への回答
DLしたのがA4であれば、印刷時縮小印刷でB5サイズで印刷ではないでしょうか。
4423日前view105
全般
質問者が納得プリンターの電源を入れなおしてください。
それで駄目なら買い替えるしかないですね。修理は時間もお金もかかり過ぎますので。
4529日前view129
全般
質問者が納得乱入します;^_^A
以前、ここで「(プリンタドライバを)ダウンロードしたけど、動きません」って人がいて、ダウンロードしただけじゃダメですよ「インストールしてください」ってことがあって・・・・そのパターンじゃないですよね?;^_^A
インストールしたとき、最初からケーブルを繋いでいませんでしたか?
「スタート」→「コントロールパネル」→「プリンタ」と順にクリックしていって、PIXUSのip4200のアイコンがあったら、一端それを削除して、パソコンとプリンタの電源を切り、ケーブルを外してください。
そ...
4535日前view101
全般
質問者が納得ここからWindows 7 (64bit版)のドライバーがダウンロードできます
http://cweb.canon.jp/cgi-bin/download/select-os.cgi
4782日前view150
全般
質問者が納得「PIXUS iP4200」は、プリンターですから、スキャンすることはできませんよ。(^_^;)
スキャナーを購入するか、プリンターとスキャナーが一体になった「複合機」を購入する必要があります。
また、USBメモリーを持っていれば、お宅の近くにセブンイレブンなどのコンビニのマルチコピー機で、描いた絵をスキャンして、JPEGデータすることができます。
1枚50円です。
↓
セブンイレブン マルチコピー機 スキャンサービスの使い方
http://www.fujixerox.co.jp/solution/mul...
5107日前view51
全般
質問者が納得まず無線LAN環境が必要です。
残念ながらプリンターがBluetoothに非対応で、純正Bluetoothアダプタも対応機種外でした・・・
そして無線LANにプリンターを対応させるための
「無線プリントサーバー」が必須です。
(例)コレガCG-WLFPSU2BDG 標準価格11025円
http://corega.jp/prod/wlfpsu2bdg/
ですので、必要な物としては
○無線ルーター
○無線プリントサーバー
になります。
あとはちょっと設定が慣れてないとめんどくさいかもですね~
それでも昔...
5456日前view724
全般
質問者が納得「らくちんCDダイレクトプリント for Canon」です。
「Canon PIXUS iP4200」の「ユーティリティCD」に入っていませんか?
6240日前view29
全般
質問者が納得パソコンのポート設定が違っているのではないでしょうか?
「スタート」→「プリンタとfax」→「PIXUS IP4200を右クリック」→「ポート」で接続しているポートをご確認下さい。
USBで接続しているのでしょうか?
「スタート」→「コントロールパネル」→「パフォーマンスとメンテナンス」→「システム」→「デバイス」
「USBコントロール」からデバイスを一旦削除してみて下さい。
その後、再起動してUSBを接続してみたらどうでしょうか?
それでもダメであればプリンタドライバの入れ直しでしょうか。
LA...
6435日前view26
全般
質問者が納得参考リンクでは駄目ですか。
駄目ならプリンタの故障の可能性もあります。
接続方法の情報を書けば良い回答があるかも。
http://cweb.canon.jp/pls/webcc/WC_QASHOW.FrameSet
http://cweb.canon.jp/pls/webcc/WC_QASHOW.FrameSet
6435日前view24
知って得するヒント集取扱説明書の見かた/記号について最新版のプリンタドライバは古いバージョンの改良や新機能に対応しています。取扱説明書について→[マイ プリンタ]にもヒントが載っています(Windowsのみ)各取扱説明書ではPIXUS iP4200の操作や機能について説明しています。かんたんスタートガイド必ず、最初にお読みください。プリンタドライバを新しくする(「バージョンアップ」といいます)ことで、印刷トラブルが解決することがあります。12ステップ印刷を中止するときは?ステップステップ最新のプリンタドライバをダウンロードする古いプリンタドライバを削除する(Windowsの場合)Windowsをお使いの方は、「自動インストールサービス」を使うとカンタンに入れ替えができるよ!パソコンとの接続、プリンタの設置、ドライバのインストールなど、本プリンタをご購入後、初めて使用するまでに必要な説明が記載されています。基本操作ガイドプリンタドライバを新しくするときは?[スタート]→[(すべての)プログラム]→[Canon PIXUS iP4200]→[アンインストーラ]3最新のプリンタドライバをインストールする◆インストー...
最初に必ず読んでね!Windows(R)QA7-3538-V01 XXXXXXX (C)CANON INC.2005 PRINTED IN THAILANDかんたんスタートガイド置き場所を決めるときはプリンタの手前にものを置かない平らな場所に置く両側面にあるくぼみに指をかけて、ゆっくり手前に開く設置前に本製品の梱包箱の記載をご覧いただき、付属品がすべて揃っていることを確認してください。をとりつけよう!プリントヘッド触らないで!保護キャップを取り外したら捨てる触らないで!差し込むゆっくりと下げるトップカバーを開ける12中央に出てくる ここに取り付けます3CD-Rトレイガイドを開けるトップカバーを10分間以上開けたままにすると、プリントヘッドが右側へ移動します。その場合は、いったんトップカバーを閉じ、開け直してください。袋からプリントヘッドを取り出すプリントヘッドが入っている袋の内側と保護キャップの内側に、透明または薄い青色のインクが付着している場合がありますが、品質上問題ありません。取り扱いの際は、インクで手などを汚さないようご注意ください。をとりつけよう!インクタンク最初に取り付けるインクタンクは必ず同梱のも...
困ったときにはプリンタを使用中にトラブルが発生したときの対処方法について説明します。ここで は、発生しやすいトラ ブルを中心に説明し ます。該当するトラブル が見つからないとき には『プリンタガイド』の「困ったときには」を参照してください。『プリンタガイド』 の見かたについては、P.94 を参照してください。◆ プリンタドライバがインストールできない ➔ P.74◆ パソコンとの接続がうまくいかない ➔ P.75印刷速度が遅い/ USB 2.0 Hi-Speed として動作しない ➔ P.75Windows XP のパソコンに接続すると、画面に「高速ではない USB ハブに接続している USBデバイス」と警告文が表示される ➔ P.75◆ 印刷結果に満足できない最後まで印刷できない ➔ P.76イン クが出ない/印 刷されない/ 印刷がかすれる /違う色にな る/白いすじが 入る/罫線が ずれて印刷される ➔ P.76用紙がカールする/インクがにじむ ➔ P.77印刷面がこすれる/用紙・はがきが汚れる ➔ P.77◆ 印刷が始まらない/途中で止まる ➔ P.79◆ 用紙がうまく送られない ➔ P.80困ったと...
手順通りにインストールしていない『かんたんスタートガイド』の手順にしたがって、プリンタドライバをインストールしてください。プリンタドライバが正しくインスト ールされなかった場合は、プリンタドライバを削除し、パソコンを再起動 します。そのあとに、プリンタドライバを再インストールしてください。エラーが発生してインストーラが強 制終了した場合は、パソコンを再起動して再インストールしてください。◆パソコンとの接続がうまくいかない印刷速度が遅い/ USB 2.0 Hi-Speed として動作しない対処方法原因USB 2.0 Hi-Speedに対応していない環境で使用しているUSB 2.0 Hi-Speed に対応していない環境では、USB 1.1 での接続となります。この場合、プリンタは正常に動 作しますが、通信速度の違いから印刷速度が遅くなることがあります。ご使用の環境が USB 2.0 Hi-Speed に対応しているか、次の点を確認してください。● パソコンの USB ポートが、USB 2.0 に対応しているか確認してください。● USB ケーブルと USB ハブが、USB 2.0 に対応しているか確認してくださ...
PictBridge 対応機器を接続する本プリンタに PictBridge 対応機器を接続するときは、各社推奨の USB ケーブルを使用します。プリンタのカメラ接続部には、PictBridge 対応機器またはキヤノン Bubble Jet Direct 対応のカメラ以外は、接続しないでください。火災や感電、プリンタの損傷の原因となる場合があります。PictBridge 対応機器を接続して印刷する場合、PictBridge 対応機器の電源は、家庭用電源をお使いになることをお勧めします。バッテリーをお使いになるときは、フル充電されたバッテリーをお使いください。1プリンタの準備をする印刷してみようプリンタに付属の『かんたんスタートガイド』の操作にしたがって、プリンタを印刷できるように準備してください。PictBridge 対応機器の操作でプリントヘッド位置を調整することはできません。プリントヘッドの位置調整をしていない場合は、「プリントヘッド位置を調整する」の「パソコンを使わずに調整する」(P.70)を参照し、プリントヘッドの位置を調整してください。2プリンタの電源を入れ、用紙をセットする ➔ P.10、➔ P.1...
不要な印刷ジョブがたまっている/パソコン側のトラブルパソコンを再起動すると、トラブルが解消されることがあります。また、印刷ジョブが残っている場合は、削除してください。① プリンタドライバの設定画面を[スタート]メニューから開く ➔ P.44② [ユーティリティ]シートの[プリンタ状態の確認]ボタンをクリックする③ [印刷待ち一覧を表示]ボタンをクリックする④ [プリンタ]メニューから[すべてのドキュメントの取り消し]を選ぶWindows Me/Windows 98 をお 使いの 場合は、削除 する文 書をクリックし、[プリンタ]メニューから[印刷ドキュメントの削除]を選びます。Windows XP/Windows 2000 では選べないことがあります。⑤ 確認メッセージが表示されたら、[はい]ボタンをクリックする① [移動]メニューから[アプリケーション]を選ぶ② [ユーティリティ]フォルダ内の[プリンタ設定ユーティリティ]をダブルクリックするMac OS X v.10.2.x をお使いの場合は、[ユーティリティ]フォルダ内の[プリントセンター]アイコンをダブルクリックします。③ プリンタリストの[名前]に、...
プリントヘッド位置を調整する罫線がずれたり、印刷結果が思わしくない場合は、プリントヘッド位置を調整してください。● カセットからはプリントヘッドの位置調整はできません。必ずオートシートフィーダへ用紙をセットしてください。● CD-R トレイガイドが開いている場合は、CD-R トレイガイドを閉じてください。パソコンを使わずに調整する● プリントヘッド位置の調整は、プリンタのリセットボタンを押しても行うことができます。プリンタドライバをパソコンにインストールしていない場合は、必ず以下の手順でプリントヘッド位置を調整してください。① プリンタの電源が入っていることを確認します。② オートシートフィーダに A4 サイズの普通紙を 1 枚セットします。③ リセットボタンを押し続け、電源ランプが緑色に 4 回点滅したときに離します。ヘッド位置調整パターンが出力されます。印刷が終了するとプリントヘッド位置が自動的に調整されます。123プリンタの電源を入れ、オートシートフィーダにA4サイズの普通紙を1枚セットするプリンタドライバの設定画面を表示する ➔ P.44プリントヘッドの位置調整を行う1[ユー ティリ ティ]タブを ク...
■ パソコンでインク残量を確認するCanon IJ ステータスモ ニタを開いて、イ ンク残量を 確認してください。① プリンタドライバの設定画面を[スタート]メニューから開く ➔ P.44②[ユーティリテ ィ]シートの[プリ ンタ状態の確 認]ボタンをクリックする左のような画面が表示されます。ここのマークを確認します。※ 印刷中にタスクバー上の Canon IJ ステータスモニタボタンをクリックすると、左の画面を表示させることができます。インクが残り少ない場合: [!]が表示されます。インクがなくなった場合: [×]が表示されます。[インク詳細情報]メニューをクリックしてインク情報を確認し、新しいインクタンクと交換してください。ここのマークを確認します。お手入れCanon IJ Printer Utility を開 いて、インク残量を確認してください。①[移動]メニューから [アプリケーション]を選ぶ②[ユーティリティ]フォルダ、[プリンタ設定ユーティリティ]アイコンを順にダブルクリックするMac OS X v.10.2.x をお使いの場合は、[ユーティリティ]フォルダ、プリントセンター]アイコンを順にダブル...
エラーが発生したときは印刷中に用紙がなくなったり、紙づまりなどのトラブルが発生す ると、自動的にトラ ブルの対処方 法を示すメッ セージダイア ログが表示さ れます。この場合は、表示された対処方法にしたがって操作してください。◆プリンタドライバがインストールできない原因インストー ルの途中で 先の画面に 進めなくなった『プリンタソフトウェア CD-ROM』が自動的に起動しない対処方法[プリンタ の接続]画面か ら先に進め なくなった 場合は、次の操 作にしたがってインストールをやり直してください。①[キ ャンセル]ボタンをクリックする②[イ ンストール失敗]画面で[もう一度] ボタンをクリックする③ 表示された画面で[戻る]ボタンをクリックする④[PIXUS iP4200]画面で[終了] ボタンをクリックし、CDROM を取り出す⑤ プリンタの電源を切る⑥ パソコンを再起動する⑦ ほ かに 起動し ている アプリ ケーションソフト(ウイルス対策ソフトも含む) がないか確認する⑧『か んたんスタートガイド』の手順にしたがって、プリンタドライバをインストールする[スタート]メニューから[マイコンピュータ]を選び、...
ノズルチェックパターンを印刷するプリントヘッドのノズルからインクが正しく出ているかを確認するために、ノズルチェックパターンを印刷してください。● CD-R トレイガイドが開いている場合は、CD-R トレイガイドを閉じてください。パソコンを使わずに印刷する● ノズルチェックパターンは、プリンタのリセットボタンを押して印刷することもできます。① プリンタの電源が入っていることを確認して、オートシートフィーダまたはカセットに A4 サイズの普通紙を 1枚セットします。② プリンタの給紙切替ボタンを押して、用紙をセットした給紙箇所を選びます。③ リセットボタンを押し続け、電源ランプが緑色に 2 回点滅したときに離します。ノズルチェックパターンを印刷する1234お手入れプリンタの電源を入れ、オートシートフィーダまたはカセットに A4 サイズの普通紙を 1 枚セットするプリンタの給紙切替ボタンを押して、用紙をセットした給紙箇所を選ぶプリンタドライバの設定画面を表示する ➔ P.44ノズルチェックパターンを印刷する1[ユ ーテ ィリ ティ]タ ブを クリ ック します。2[ノズルチェックパターン印刷]をクリックします。メッ...
- 1