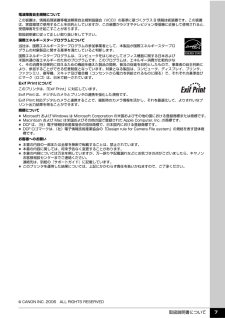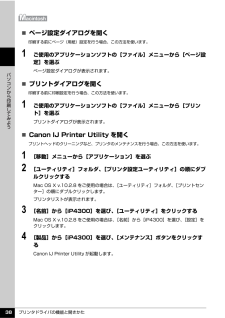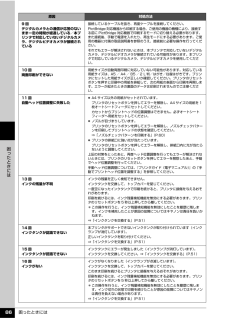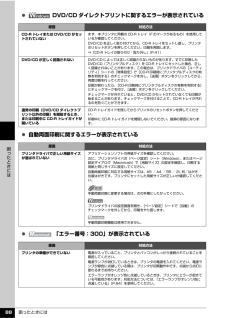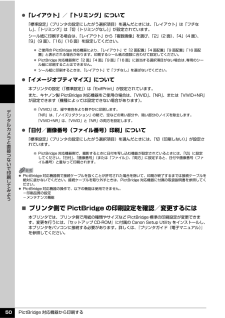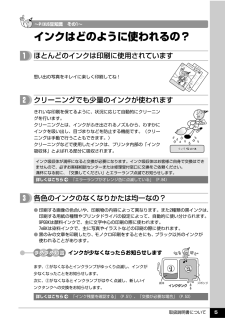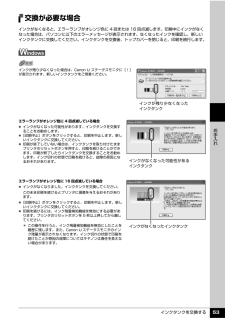Q&A
取扱説明書・マニュアル (文書検索対応分のみ)
"機能"2 件の検索結果
"機能"22 件の検索結果
全般
質問者が納得値段だけで言えばこれぐらい?
http://kakaku.com/item/K0000147997/
9e/7e系インク使える機種は現行に無いので諦めましょう・・・
オークションなんかで旧機種探すぐらいですね。
5146日前view144
全般
質問者が納得PIXUS IPは
プリンタのみです。
スキャナのみの方、使いやすいですが
複合機なら
PIXUS MP600が二万内外
http://shopping.yahoo.co.jp/p:512277:domain=computers;
6785日前view62
これでプリンタの準備が完了しました。詳しい操作方法については、『操作ガイド』または電子マニュアル(取扱説明書)を参照してください。プリントヘッドの位置調整をする8 [ヘッド位置調整]の画面が表示されたら、以下のように A4 サイズの普通紙を 1 枚セットする右側のガイドに合わせてね!用紙はまっすぐに入れてね!ここをつまんで用紙の端に合わせてね!手前に引き出してね!CD-R トレイガイドをしっかり閉じてね!カセットからはプリントヘッドの位置調整はできません。必ず上図のようにオートシートフィーダへ用紙をセットしてください。9 [実行]をクリックする10 以下の画面が表示されたら、[ヘッド位置調整]をクリックするクリックパターンの印刷が始まります。印刷が終了するまでに約 6 分かかります。11 以下のパターンが印刷されたら、ヘッド位置調整が完了しますパターンは黒と青で印刷されます。ヘッド位置調整が正しく行われなかった場合は、エラーランプがオレンジ色に 11 回点滅します。このような場合は、『操作ガイド』の「困ったときには」の「エラーランプがオレンジ色に点滅している」を参照し、再度ヘッド位置調整を行ってください。12...
目次1取扱説明書について.................................................2本機をお使いになる前に各部の名称.......................................................... ....8前面............................................................. ..........................8背面および底面................................................................10内部............................................................. .......................11プリンタの電源を入れる/切る.............................. 12電源を入れる...................................................................
取扱説明書について 2取扱説明書についてこのたびは、キヤノン《PIXUS(ピクサス) iP4300》をお買い上げいただきまして、まことにありがとうございます。本製品の機能を十分に発揮させて効果的にご利用いただくために、ご使用の前に取扱説明書をひととおりお読みください。また、お読みになったあとは、必ず保管してください。操作中に使いかたがわからなくなったり、機能についてもっと詳しく知りたいときにお役に立ちます。本製品の取扱説明書について各取扱説明書では PIXUS iP4300 の操作や機能について説明しています。Step 1 かんたんスタートガイド(Windows (R)/Macintosh(R))必ず、最初にお読みください。プリンタの設置、パソコンとの接続、プリンタドライバのインストールなど、本プリンタをご購入後、初めて使用するまでに必要な説明が記載されています。Step 2 操作ガイド印刷を開始するときにお読みください。基本的な印刷手順、用紙のセット方法、日常のお手入れ、困ったときの対処方法など、本プリンタをお使いいただく上で基本となる操作・機能について説明しています。Step 3 電子マニュアルパソコンの...
取扱説明書について 7電波障害自主規制についてこの装置は、情報処理装置等電波障害自主規制協議会(VCCI)の基準に基づくクラス B 情報技術装置です。この装置は、家庭環境で使用することを目的としていますが、この装置がラジオやテレビジョン受信機に近接して使用されると、受信障害を引き起こすことがあります。取扱説明書に従って正しい取り扱いをして下さい。国際エネルギースタープログラムについて当社は、国際エネルギースタープログラムの参加事業者として、本製品が国際エネルギースタープログラムの対象製品に関する基準を満たしていると判断します。国際エネルギースタープログラムは、コンピュータをはじめとしてオフィス機器に関する日本および米国共通の省エネルギーのためのプログラムです。このプログラムは、エネルギー消費が比較的少なく、その消費を効果的に抑えるための機能を備えた製品の開発、普及の促進を目的としたもので、事業者の自主判断により、参加することができる任意制度となっています。対象となる製品は、コンピュータ、ディスプレイ、プリンタ、ファクシミリ、複写機、スキャナ及び複合機(コンセントから電力を供給されるものに限る)で、それぞれの基...
プリンタドライバの機能と開きかた 38パソコンから印刷してみよう̈ページ設定ダイアログを開く印刷する前にページ(用紙)設定を行う場合、この方法を使います。1 ご使用のアプリケーションソフトの[ファイル]メニューから[ページ設定]を選ぶページ設定ダイアログが表示されます。̈プリントダイアログを開く印刷する前に印刷設定を行う場合、この方法を使います。1 ご使用のアプリケーションソフトの[ファイル]メニューから[プリント]を選ぶプリントダイアログが表示されます。̈Canon IJ Printer Utility を開くプリントヘッドのクリーニングなど、プリンタのメンテナンスを行う場合、この方法を使います。1 [移動]メニューから[アプリケーション]を選ぶ2 [ユーティリティ]フォルダ、[プリンタ設定ユーティリティ]の順にダブルクリックするMac OS X v.10.2.8 をご使用の場合は、 [ユーティリティ]フォルダ、[プリントセンター]の順にダブルクリックします。プリンタリストが表示されます。3 [名前]から[iP4300]を選び、[ユーティリティ]をクリックするMac OS X v.10.2.8 をご使用の場...
困ったときには 86困 たときには9回デジタルカメラとの通信が応答のないまま一定の時間が経過している/本プリンタで対応していないデジタルカメラ、デジタルビデオカメラが接続されている接続しているケーブルを抜き、再度ケーブルを接続してください。PictBridge 対応機器から印刷する場合、ご使用の機器の機種により、接続する前に PictBridge 対応機器で印刷するモードに切り替える必要があります。また接続後、手動で電源を入れたり、再生モードにする必要があります。ご使用の機器に付属の取扱説明書を参照のうえ、接続前に必要な操作を行ってください。それでもエラーが解決されないときは、本プリンタで対応していないデジタルカメラ、デジタルビデオカメラが接続されている可能性があります。本プリンタで対応しているデジタルカメラ、デジタルビデオカメラを使用してください。10 回両面印刷ができない用紙サイズが自動両面印刷に対応していない可能性があります。対応している用紙サイズは、A5 / A4 / B5 /2 L 判/はがき/往復はがきです。プリンタにセットした用紙サイズが正しいか確認してください。プリンタのリセットボタンを押すと...
困ったときには 88困 たときには DVD/CD ダイレクトプリントに関するエラーが表示されている 自動両面印刷に関するエラーが表示されている 「エラー番号:300」が表示されている原因 対処方法CD-R トレイまたは DVD/CD がセットされていないまず、本プリンタに同梱の CD-R トレイ(F のマークがあるもの)を使用しているか確認してください。DVD/CD を正しく取り付けてから、CD-R トレイをセットし直し、プリンタのリセットボタンを押してください。印刷を再開します。⇒「CD-R トレイの取り付け・取り外し」 (P.41)DVD/CD が正しく認識されないDVD/CD によっては正しく認識されないものがあります。すでに印刷したDVD/CD(プリンタブルディスク)を CD-R トレイにセットした場合、正しく認識されないことがあります。この場合は、プリンタドライバの[ユーティリティ]シートの[特殊設定]で[CD-R 印刷時にプリンタブルディスクの有無を判別する]のチェックマークを外し、[送信]ボタンをクリックしてから、再度印刷を行ってください。印刷が終わったら、[CD-R 印刷時にプリンタブルデ...
PictBridge 対応機器から印刷する 50デジタルカメラと直接つないで印刷してみよう 「レイアウト」/「トリミング」について「標準設定」(プリンタの設定にしたがう選択項目)を選んだときには、「レイアウト」は「フチなし」、「トリミング」は「切(トリミングなし)」が設定されています。シール紙に印刷する場合は、「レイアウト」から「複数画像」を選び、「2」(2 面)、「4」(4 面)、「9」(9 面)、「16」(16 面)を設定してください。 「イメージオプティマイズ」について本プリンタの設定(「標準設定」)は「ExifPrint」が設定されています。また、キヤノン製 PictBridge 対応機器をご使用の場合は、 「VIVID」、「NR」、または「VIVID+NR」が設定できます(機種によっては設定できない場合があります)。 「日付/画像番号(ファイル番号)印刷」について「標準設定」(プリンタの設定にしたがう選択項目)を選んだときには、「切(印刷しない)」が設定されています。̈プリンタ側で PictBridge の印刷設定を確認/変更するには本プリンタでは、プリンタ側で用紙の種類やサイズなど PictBri...
取扱説明書について 5詳しくはこちら 「エラーランプがオレンジ色に点滅している」( )詳しくはこちら 「インク残量を確認する」( )、「交換が必要な場合」( ) インクはどのように使われるの?ほとんどのインクは印刷に使用されていますクリーニングでも少量のインクが使われます各色のインクのなくなりかたは均一なの?思い出の写真をキレイに楽しく印刷してね!インクが少なくなったらお知らせしますまず、①がなくなるとインクランプがゆっくり点滅し、インクが少なくなったことをお知らせします。次に、②がなくなるとインクランプがはやく点滅し、新しいインクタンクへの交換をお知らせします。きれいな印刷を保てるように、状況に応じて自動的にクリーニングを行います。クリーニングとは、インクがふき出されるノズルから、わずかにインクを吸い出し、目づまりなどを防止する機能です。(クリーニングは手動で行うこともできます。)クリーニングなどで使用したインクは、プリンタ内部の「インク吸収体」とよばれる部分に吸収されます。インク吸収体が満杯になると交換が必要になります。インク吸収体はお客様ご自身で交換はできませんので、必ずお客様相談...
インクタンクを交換する 53お手入れ交換が必要な場合インクがなくなると、エラーランプがオレンジ色に 4 回または 16 回点滅します。印刷中にインクがなくなった場合は、パソコンに以下のエラーメッセージが表示されます。なくなったインクを確認し、新しいインクタンクに交換してください。インクタンクを交換後、トップカバーを閉じると、印刷を続行します。エラーランプがオレンジ色に 4 回点滅している場合 インクがなくなった可能性があります。インクタンクを交換することをお勧めします。 [印刷中止]ボタンをクリックすると、印刷を中止します。新しいインクタンクに交換してください。 印刷が終了していない場合は、インクタンクを取り付けたままプリンタのリセットボタンを押すと、印刷を続けることができます。印刷が終了したらインクタンクを交換することをお勧めします。インク切れの状態で印刷を続けると、故障の原因となるおそれがあります。エラーランプがオレンジ色に 16 回点滅している場合 インクがなくなりました。インクタンクを交換してください。このまま印刷を続けるとプリンタに損傷を与えるおそれがあります。 [印刷中止]ボタンをクリックすると、...
- 1