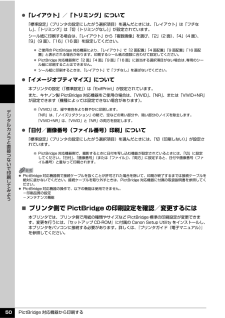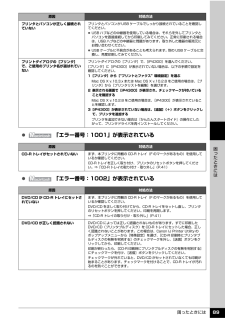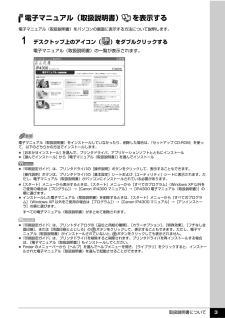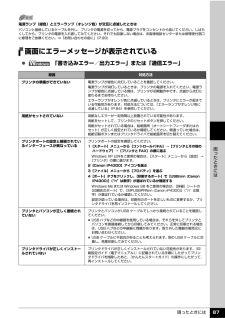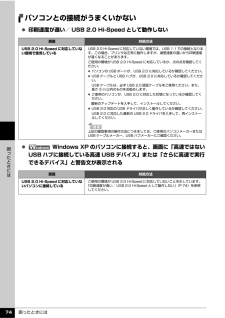Q&A
取扱説明書・マニュアル (文書検索対応分のみ)
"インストール"4 件の検索結果
"インストール"10 - 20 件目を表示
全般
質問者が納得ドライバーのインストール方法を再確認して見て下さい。
iP4300 ドライバインストール時に最初から USBケーブルを
Win7 PC に接続して iP4300 の電源 ON状態では、
正常にドライバーのインストールが出来ていない可能性も有ります。
それと使用されたドライバソフトは。
Canon IJ プリンタードライバー機能拡張モジュール Ver.2.00
之では有りませんか?
もしそうならば、一旦全て削除後に下記の専用ドライバを
入れ直して見て下さい。
PIXUS iP4300 Printer Dr...
4833日前view159
全般
質問者が納得ヘッドも綺麗にしたとあるが、ノズルのチェックパターン印刷をしたでしょうか。綺麗にしただけはノズルの詰りは解消出来ませんので、今回のような場合はひたすらノズルのクリーニングをするしかないのです。回復出来る確証はないが、回復を期待するしか手立てがないのも実態です。回復しない場合は残念ですが修理になりますが、2012年8月までは修理が可能で、費用は最高限度額価格で7350円です。これがプリンターの実情です。
補足への回答
ノズルのチェックに問題なくて、印刷が出来ないとなると考えられることはドライバーだけです。最...
5014日前view202
全般
質問者が納得普通は勝手に消えるなんてことはありません。
たぶん余分なことをしてしまったのではないでしょうか。
例えば、「らくちんCDダイレクトプリント」を使うつもりだったのに、
[スタート]-[プログラム]-[PIXUSip4300ガイド]-[らくちんCDダイレクトプリント]-[アンインストール]を
クリックしたとか。
とりあえず「らくちんCDダイレクトプリント」がまだインストールされているのか、
あるいは削除されているのか確かめてみましょう。
[スタート]-[エクスプローラー]から[ロ-カルディスク(C)]-[...
6417日前view86
全般
質問者が納得わたしも同様の症状でcanonに問い合わせメールをしたのですが
原因不明で解決しませんでした。(ポケモン、トーマス印刷NG)
4366日前view103
最初に必ず読んでね!かんたんスタートガイドWindows®プリンタドライバのインストールつづき1QT5-0424-V01 XXXXXXX ©CANON INC.2006 PRINTED IN THAILANDc プリンタの電源を入れるトラブルが起きたときには、『操作ガイド』の「困ったときには」を参照してね!トップカバーを 10 分間以上開けたままにすると、プリントヘッドが右側へ移動します。その場合は、いったんトップカバーを閉じ、開け直してください。最初に取り付けるインクタンクは必ず同梱のものをご使用ください。古いインクタンクを使うと故障の原因となります。bプリントヘッドとインクタンクはここに取り付けてね!a1a トップカバーを開けるb 中央に出てくる (ここに取り付けます)c CD-R トレイガイドを開ける2456止まるまでしっかりと上げる(重い場合があります)袋の内側と保護キャップの内側に、透明または薄い青色のインクが付着している場合がありますが、品質上問題ありません。インクで手などを汚さないようご注意ください。保護キャップを取り外したら捨てる触らないで!下までさげる24カチッ!保護キャップをひねっ...
これでプリンタの準備が完了しました。詳しい操作方法については、『操作ガイド』または電子マニュアル(取扱説明書)を参照してください。プリントヘッドの位置調整をする8 [ヘッド位置調整]の画面が表示されたら、以下のように A4 サイズの普通紙を 1 枚セットする右側のガイドに合わせてね!用紙はまっすぐに入れてね!ここをつまんで用紙の端に合わせてね!手前に引き出してね!CD-R トレイガイドをしっかり閉じてね!カセットからはプリントヘッドの位置調整はできません。必ず上図のようにオートシートフィーダへ用紙をセットしてください。9 [実行]をクリックする10 以下の画面が表示されたら、[ヘッド位置調整]をクリックするクリックパターンの印刷が始まります。印刷が終了するまでに約 6 分かかります。11 以下のパターンが印刷されたら、ヘッド位置調整が完了しますパターンは黒と青で印刷されます。ヘッド位置調整が正しく行われなかった場合は、エラーランプがオレンジ色に 11 回点滅します。このような場合は、『操作ガイド』の「困ったときには」の「エラーランプがオレンジ色に点滅している」を参照し、再度ヘッド位置調整を行ってください。12...
目次1取扱説明書について.................................................2本機をお使いになる前に各部の名称.......................................................... ....8前面............................................................. ..........................8背面および底面................................................................10内部............................................................. .......................11プリンタの電源を入れる/切る.............................. 12電源を入れる...................................................................
取扱説明書について 2取扱説明書についてこのたびは、キヤノン《PIXUS(ピクサス) iP4300》をお買い上げいただきまして、まことにありがとうございます。本製品の機能を十分に発揮させて効果的にご利用いただくために、ご使用の前に取扱説明書をひととおりお読みください。また、お読みになったあとは、必ず保管してください。操作中に使いかたがわからなくなったり、機能についてもっと詳しく知りたいときにお役に立ちます。本製品の取扱説明書について各取扱説明書では PIXUS iP4300 の操作や機能について説明しています。Step 1 かんたんスタートガイド(Windows (R)/Macintosh(R))必ず、最初にお読みください。プリンタの設置、パソコンとの接続、プリンタドライバのインストールなど、本プリンタをご購入後、初めて使用するまでに必要な説明が記載されています。Step 2 操作ガイド印刷を開始するときにお読みください。基本的な印刷手順、用紙のセット方法、日常のお手入れ、困ったときの対処方法など、本プリンタをお使いいただく上で基本となる操作・機能について説明しています。Step 3 電子マニュアルパソコンの...
PictBridge 対応機器から印刷する 50デジタルカメラと直接つないで印刷してみよう 「レイアウト」/「トリミング」について「標準設定」(プリンタの設定にしたがう選択項目)を選んだときには、「レイアウト」は「フチなし」、「トリミング」は「切(トリミングなし)」が設定されています。シール紙に印刷する場合は、「レイアウト」から「複数画像」を選び、「2」(2 面)、「4」(4 面)、「9」(9 面)、「16」(16 面)を設定してください。 「イメージオプティマイズ」について本プリンタの設定(「標準設定」)は「ExifPrint」が設定されています。また、キヤノン製 PictBridge 対応機器をご使用の場合は、 「VIVID」、「NR」、または「VIVID+NR」が設定できます(機種によっては設定できない場合があります)。 「日付/画像番号(ファイル番号)印刷」について「標準設定」(プリンタの設定にしたがう選択項目)を選んだときには、「切(印刷しない)」が設定されています。̈プリンタ側で PictBridge の印刷設定を確認/変更するには本プリンタでは、プリンタ側で用紙の種類やサイズなど PictBri...
DVD/CD に印刷する (DVD/CD ダイレクトプリント) 39 に印刷してみようDVD/CD に印刷する(DVD/CD ダイレクトプリント)付属の CD-R トレイを使うことで、DVD/CD(プリンタブルディスク)に画像を印刷(DVD/CD ダイレクトプリント)することができます。『セットアップ CD-ROM』に付属のアプリケーションソフト、らくちん CD ダイレクトプリント for Canon を使用すると、印刷用のデータを編集・加工して印刷することができます。パソコンにインストールしてご使用ください。ここでは、DVD/CD に印刷するための準備と、CD-R トレイの使いかたについて説明します。用意するものDVD/CD に印刷するには次のものが必要です。 DVD/CD(プリンタブルディスク)ラベル面がインクジェット方式のプリンタに対応した 12 cm/8 cm サイズの DVD/CD を用意してください。プリンタブルディスクとは、ふつうの DVD/CD と異なり、ラベル面に特殊な加工が施された印刷が可能な DVD/CD です。推奨の DVD/CD を使うと、よりきれいな印刷結果を得ることがで...
困ったときには 89困 たときには 「エラー番号:1001」が表示されている 「エラー番号:1002」が表示されているプリンタとパソコンが正しく接続されていないプリンタとパソコンが USB ケーブルでしっかり接続されていることを確認してください。 USB ハブなどの中継器を使用している場合は、それらを外してプリンタとパソコンを直接接続してから印刷してみてください。正常に印刷される場合は、USB ハブなどの中継器に問題があります。取り外した機器の販売元にお問い合わせください。 USB ケーブルに不具合があることも考えられます。別の USB ケーブルに交換し、再度印刷してみてください。プリントダイアログの[プリンタ]で、ご使用のプリンタ名が選ばれていないプリントダイアログの[プリンタ]で、[iP4300]を選んでください。[プリンタ]に[iP4300]が表示されていない場合は、以下の手順で設定を確認してください。1[プリンタ]から[ “プリントとファクス”環境設定]を選ぶMac OS X v.10.3.x または Mac OS X v.10.2.8 をご使用の場合は、 [プリンタ]から[プリンタリストを編集]...
取扱説明書について 3電子マニュアル(取扱説明書) を表示する電子マニュアル(取扱説明書)をパソコンの画面に表示する方法について説明します。1 デスクトップ上のアイコン( )をダブルクリックする電子マニュアル(取扱説明書)の一覧が表示されます。電子マニュアル(取扱説明書)をインストールしていなかったり、削除した場合は、『セットアップ CD-ROM』を使って、以下のどちらかの方法でインストールします。 [おまかせインストール] を選んで、プリンタドライバ、アプリケーションソフトとともにインストール [選んでインストール] から[電子マニュアル(取扱説明書) ] を選んでインストール 『印刷設定ガイド』は、プリンタドライバの[操作説明]ボタンをクリックして、表示することもできます。[操作説明]ボタンは、プリンタドライバの[基本設定]シートおよび[ユーティリティ]シートに表示されます。ただし、電子マニュアル(取扱説明書)がパソコンにインストールされている必要があります。 [スタート]メニューから表示するときは、[スタート]メニューから[すべてのプログラム](Windows XP 以外をご使用の場合は[プログラム])...
困ったときには 87困 たときには画面にエラーメッセージが表示されている 「書き込みエラー/出力エラー」または「通信エラー」電源ランプ(緑色)とエラーランプ(オレンジ色)が交互に点滅したときはパソコンと接続しているケーブルを外し、プリンタの電源を切ってから、電源プラグをコンセントから抜いてください。しばらくしてから、プリンタの電源を入れ直してみてください。それでも回復しない場合は、お客様相談センターまたは修理受付窓口に修理をご依頼ください。⇒「お問い合わせの前に」(P.99)原因 対処方法プリンタの準備ができていない電源ランプが緑色に点灯していることを確認してください。電源ランプが消灯しているときは、プリンタの電源を入れてください。電源ランプが緑色に点滅している間は、プリンタが初期動作中です。点滅から点灯に変わるまでお待ちください。エラーランプがオレンジ色に点滅しているときは、プリンタにエラーが起きている可能性があります。対処方法については、「エラーランプがオレンジ色に点滅している」(P.84)を参照してください。用紙がセットされていない用紙なしエラーが一定時間以上放置されている可能性があります。用紙をセッ...
困ったときには 74困 たときにはパソコンとの接続がうまくいかない 印刷速度が遅い/ USB 2.0 Hi-Speed として動作しない Windows XP のパソコンに接続すると、画面に「高速ではないUSB ハブに接続している高速 USB デバイス」または「さらに高速で実行できるデバイス」と警告文が表示される原因 対処方法USB 2.0 Hi-Speed に対応していない環境で使用しているUSB 2.0 Hi-Speed に対応していない環境では、USB 1.1 での接続となります。この場合、プリンタは正常に動作しますが、通信速度の違いから印刷速度が遅くなることがあります。ご使用の環境が USB 2.0 Hi-Speed に対応しているか、次の点を確認してください。 パソコンの USB ポートが、USB 2.0 に対応しているか確認してください。 USB ケーブルと USB ハブが、USB 2.0 に対応しているか確認してください。USB ケーブルは、必ず USB 2.0 認証ケーブルをご使用ください。また、長さ 3 m 以内のものをお勧めします。 ご使用のパソコンが、USB 2.0 に対応した状態にな...
- 1