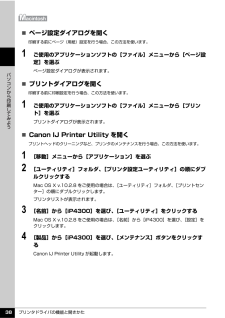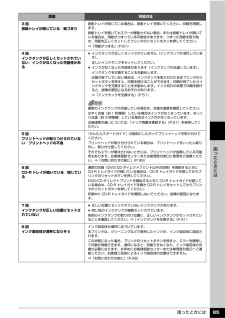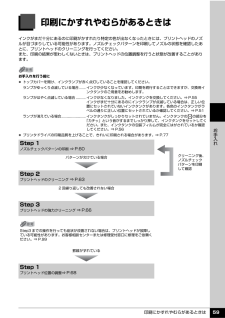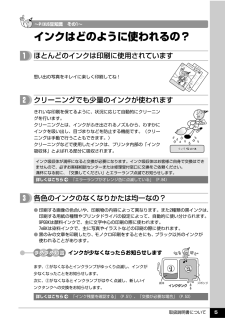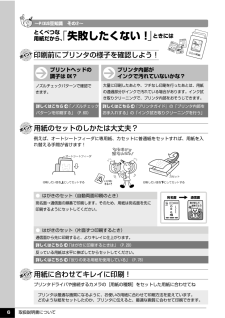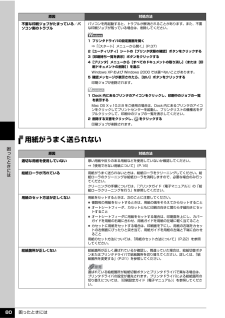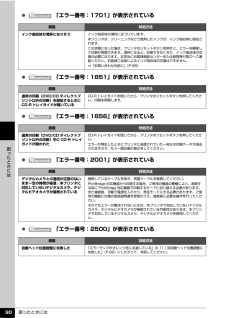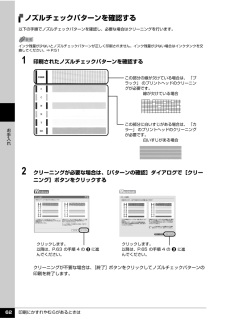Q&A
取扱説明書・マニュアル (文書検索対応分のみ)
"クリーニング"3 件の検索結果
"クリーニング"10 - 20 件目を表示
全般
質問者が納得プリンタの修理屋です。
「クリーニングもしましたが特に問題ありませんでした。」・・・・ノズルチェックプリントは行いましたか?問題があるかないかはその結果しだいです。
写真が不鮮明ですけど、おそらくヘッド周りのトラブルと思われます。
純正インクを使っていないのでしたら、一度戻してみると直るかも知れませんけど、さっさと修理に出したほうがよいかも。
5517日前view66
全般
質問者が納得プリンタの修理屋です。
ヘッドの位置調整を行って変化が無いというのでしたら、修理という事になるでしょう。
往復印字の位置ずれだろうとは思うのですけれど、これだけ僅かなズレでしたら、キャリッジ関係のメカの磨耗などの不調が考えられます。
(もっと大きなズレでしたら、ヘッド位置の読取センサの不良も考えられ、その場合はユーザーサイドで治すことも可能なのですけど・・・・)
5686日前view91
全般
質問者が納得一般的に染料系インクジェットで色の精度を求めるのは難しいです。
印刷の際にカラーインクを併用していることもありますが、染料インクの特性として乾燥時間中に少し変色する(色味が変わる)という弱点があるからです。
精度をお求めなら顔料系プリンターの方が向いているかも知れません。
元データはモノクロ(グレースケール)ですか?
私が所有するPIXUSはip9910で機種が違うのですが、印刷設定で「グレースケール印刷」というチェックボックスがあります。
ここにチェックを入れるとカラーインクの使用が減って、純黒調に近く...
5956日前view84
目次1取扱説明書について.................................................2本機をお使いになる前に各部の名称.......................................................... ....8前面............................................................. ..........................8背面および底面................................................................10内部............................................................. .......................11プリンタの電源を入れる/切る.............................. 12電源を入れる...................................................................
インクタンクを交換する 58お手入れ7 トップカバーを閉じるきれいな印刷を保つために(プリントヘッドの乾燥・目づまり防止)プリントヘッドの乾燥と目づまりを防ぐため、次のことに注意してください。 電源を切るときのお願いプリンタの電源を切るときには、必ず以下の手順にしたがってください。aプリンタの電源ボタンを押して電源を切るb電源ランプが消えたことを確認する(数秒から、場合によって約 30 秒かかります)c電源コードをコンセントから抜く、またはテーブルタップのスイッチを切る電源ボタンを押して電源を切ると、プリントヘッド(インクのふき出し口)の乾燥を防ぐために、プリンタは自動的にプリントヘッドにキャップをします。このため、電源ランプが消える前にコンセントから電源コードを抜いたり、スイッチ付テーブルタップのスイッチを切ってしまうと、プリントヘッドのキャップが正しく行われず、プリントヘッドが、乾燥・目づまりを起こしてしまいます。 長期間お使いにならないときは長期間お使いにならない場合は、定期的に(月 1 回程度)印刷することをお勧めします。サインペンが長期間使用されないとキャップをしていても自然にペン先が乾いて書けなく...
プリンタドライバの機能と開きかた 38パソコンから印刷してみよう̈ページ設定ダイアログを開く印刷する前にページ(用紙)設定を行う場合、この方法を使います。1 ご使用のアプリケーションソフトの[ファイル]メニューから[ページ設定]を選ぶページ設定ダイアログが表示されます。̈プリントダイアログを開く印刷する前に印刷設定を行う場合、この方法を使います。1 ご使用のアプリケーションソフトの[ファイル]メニューから[プリント]を選ぶプリントダイアログが表示されます。̈Canon IJ Printer Utility を開くプリントヘッドのクリーニングなど、プリンタのメンテナンスを行う場合、この方法を使います。1 [移動]メニューから[アプリケーション]を選ぶ2 [ユーティリティ]フォルダ、[プリンタ設定ユーティリティ]の順にダブルクリックするMac OS X v.10.2.8 をご使用の場合は、 [ユーティリティ]フォルダ、[プリントセンター]の順にダブルクリックします。プリンタリストが表示されます。3 [名前]から[iP4300]を選び、[ユーティリティ]をクリックするMac OS X v.10.2.8 をご使用の場...
困ったときには 85困 たときには3回排紙トレイが閉じている/紙づまり排紙トレイが閉じている場合は、排紙トレイを開いてください。印刷を再開します。排紙トレイを開いてもエラーが解除されない場合、または排紙トレイが開いている場合は、用紙がつまっている可能性があります。つまった用紙を取り除き、用紙を正しくセットしてプリンタのリセットボタンを押してください。⇒「用紙がつまる」(P.81)4回インクタンクが正しくセットされていない/インクがなくなった可能性がある インクタンクが正しくセットされていません(インクランプが消灯しています)。正しいインクタンクをセットしてください。 インクがなくなった可能性があります(インクランプが点滅しています)。インクタンクを交換することをお勧めします。印刷が終了していない場合は、インクタンクを取り付けたままプリンタのリセットボタンを押すと、印刷を続けることができます。印刷が終了したらインクタンクを交換することをお勧めします。インク切れの状態で印刷を続けると、故障の原因となるおそれがあります。⇒「インクタンクを交換する」(P.51)複数のインクランプが点滅している場合は、点滅の速度を確認...
印刷にかすれやむらがあるときは 59お手入れ印刷にかすれやむらがあるときはインクがまだ十分にあるのに印刷がかすれたり特定の色が出なくなったときには、プリントヘッドのノズルが目づまりしている可能性があります。ノズルチェックパターンを印刷してノズルの状態を確認したあとに、プリントヘッドのクリーニングを行ってください。また、印刷の結果が思わしくないときは、プリントヘッドの位置調整を行うと状態が改善することがあります。お手入れを行う前に トップカバーを開け、インクランプが赤く点灯していることを確認してください。ランプがゆっくり点滅している場合 .......インクが少なくなっています。印刷を続行することはできますが、交換用インクタンクのご用意をお勧めします。ランプがはやく点滅している場合...........インクがなくなりました。インクタンクを交換してください。⇒ P.55インクがまだ十分にあるのにインクランプが点滅している場合は、正しい位置にセットされていないインクタンクがあります。各色のインクタンクがラベルの通りに正しい位置にセットされているか確認してください。⇒ P.51ランプが消えている場合...........
取扱説明書について 5詳しくはこちら 「エラーランプがオレンジ色に点滅している」( )詳しくはこちら 「インク残量を確認する」( )、「交換が必要な場合」( ) インクはどのように使われるの?ほとんどのインクは印刷に使用されていますクリーニングでも少量のインクが使われます各色のインクのなくなりかたは均一なの?思い出の写真をキレイに楽しく印刷してね!インクが少なくなったらお知らせしますまず、①がなくなるとインクランプがゆっくり点滅し、インクが少なくなったことをお知らせします。次に、②がなくなるとインクランプがはやく点滅し、新しいインクタンクへの交換をお知らせします。きれいな印刷を保てるように、状況に応じて自動的にクリーニングを行います。クリーニングとは、インクがふき出されるノズルから、わずかにインクを吸い出し、目づまりなどを防止する機能です。(クリーニングは手動で行うこともできます。)クリーニングなどで使用したインクは、プリンタ内部の「インク吸収体」とよばれる部分に吸収されます。インク吸収体が満杯になると交換が必要になります。インク吸収体はお客様ご自身で交換はできませんので、必ずお客様相談...
取扱説明書について 6プリンタドライバや接続するカメラの[用紙の種類]をセットした用紙に合わせてね詳しくはこちら 「ノズルチェックパターンを印刷する」( )詳しくはこちら 『プリンタガイド』の「プリンタ内部をお手入れする」の「インク拭き取りクリーニングを行う」「失敗したくない!」ときには印刷前にプリンタの様子を確認しよう!用紙のセットのしかたは大丈夫?用紙に合わせてキレイに印刷!プリンタ内部がインクで汚れていないかな?プリントヘッドの調子は ?とくべつな用紙だから、大量に印刷したあとや、フチなし印刷を行ったあとは、用紙の通過部分がインクで汚れている場合があります。インク拭き取りクリーニングで、プリンタ内部をおそうじできます。ノズルチェックパターンで確認できます。例えば、オートシートフィーダに専用紙、カセットに普通紙をセットすれば、用紙を入れ替える手間が省けます!プリンタは最適な画質になるように、お使いの用紙に合わせて印刷方法を変えています。どのような紙をセットしたのか、プリンタに伝えると、最適な画質に合わせて印刷できます。● はがきのセット(自動両面印刷のとき)宛名面→通信面の順番で印刷します。その...
困ったときには 80困 たときには用紙がうまく送られない不要な印刷ジョブがたまっている/パソコン側のトラブルパソコンを再起動すると、トラブルが解消されることがあります。また、不要な印刷ジョブが残っている場合は、削除してください。1 プリンタドライバの設定画面を開く⇒「[スタート]メニューから開く」(P.37)2[ユーティリティ]シートの[プリンタ状態の確認]ボタンをクリックする3[印刷待ち一覧を表示]ボタンをクリックする4[プリンタ]メニューから[すべてのドキュメントの取り消し] (または[印刷ドキュメントの削除])を選ぶWindows XP および Windows 2000 では選べないことがあります。5 確認メッセージが表示されたら、 [はい]ボタンをクリックする印刷ジョブが削除されます。1 Dock 内にあるプリンタのアイコンをクリックし、印刷中のジョブの一覧を表示するMac OS X v.10.2.8 をご使用の場合は、Dock 内にあるプリンタのアイコンをクリックしてプリントセンターを起動し、プリンタリストの機種名をダブルクリックして、印刷中のジョブの一覧を表示してください。2 削除する文書をクリッ...
困ったときには 90困 たときには 「エラー番号:1701」が表示されている 「エラー番号:1851」が表示されている 「エラー番号:1856」が表示されている 「エラー番号:2001」が表示されている 「エラー番号:2500」が表示されている原因 対処方法インク吸収体が満杯になりそうインク吸収体が満杯に近づいています。本プリンタは、クリーニングなどで使用したインクが、インク吸収体に吸収されます。この状態になった場合、プリンタのリセットボタンを押すと、エラーを解除して印刷が再開できます。満杯になると、印刷できなくなり、インク吸収体の交換が必要になります。お早めにお客様相談センターまたは修理受付窓口へご連絡ください。お客様ご自身によるインク吸収体の交換はできません。⇒「お問い合わせの前に」(P.99)原因 対処方法通常の印刷(DVD/CD ダイレクトプリント以外の印刷)を開始するときにCD-R トレイガイドが開いているCD-R トレイガイドを閉じてから、プリンタのリセットボタンを押してください。印刷を再開します。原因 対処方法通常の印刷(DVD/CD ダイレクトプリント以外の印刷)中に CD-R トレ...
印刷にかすれやむらがあるときは 62お手入れノズルチェックパターンを確認する以下の手順でノズルチェックパターンを確認し、必要な場合はクリーニングを行います。1 印刷されたノズルチェックパターンを確認する2 クリーニングが必要な場合は、[パターンの確認]ダイアログで[クリーニング]ボタンをクリックするクリーニングが不要な場合は、[終了] ボタンをクリックしてノズルチェックパターンの印刷を終了します。インク残量が少ないとノズルチェックパターンが正しく印刷されません。インク残量が少ない場合はインクタンクを交換してください。⇒ P.51この部分に白いすじがある場合は、 「カラー」 のプリントヘッドのクリーニングが必要です。白いすじがある場合この部分の線が欠けている場合は、 「ブラック」 のプリントヘッドのクリーニングが必要です。線が欠けている場合クリックします。以降は、P.63 の手順 4 のcに進んでください。クリックします。以降は、P.65 の手順 4 のc に進んでください。
- 1