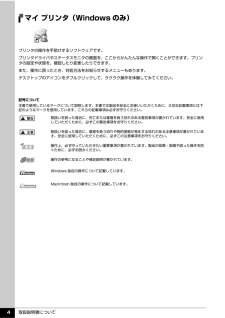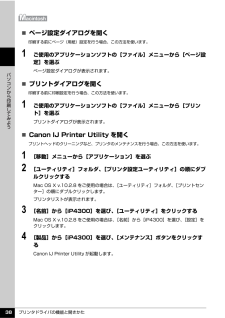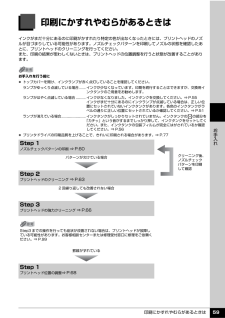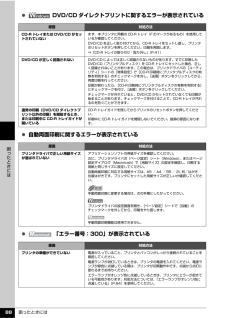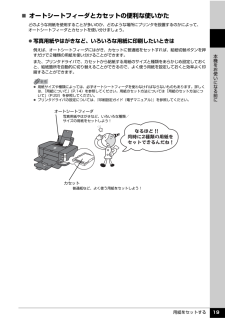Q&A
取扱説明書・マニュアル (文書検索対応分のみ)
"ドライバ"3 件の検索結果
"ドライバ"10 - 20 件目を表示
全般
質問者が納得ヘッドも綺麗にしたとあるが、ノズルのチェックパターン印刷をしたでしょうか。綺麗にしただけはノズルの詰りは解消出来ませんので、今回のような場合はひたすらノズルのクリーニングをするしかないのです。回復出来る確証はないが、回復を期待するしか手立てがないのも実態です。回復しない場合は残念ですが修理になりますが、2012年8月までは修理が可能で、費用は最高限度額価格で7350円です。これがプリンターの実情です。
補足への回答
ノズルのチェックに問題なくて、印刷が出来ないとなると考えられることはドライバーだけです。最...
5033日前view202
全般
質問者が納得コントロールパネルの管理ツールにあるサービスをダブルクリックすると、中に「Print Spooler」があります スタートアップの種類が手動or無効になっている可能性があります、自動にすればいけると思いますよ。
5622日前view71
全般
質問者が納得わたしも同様の症状でcanonに問い合わせメールをしたのですが
原因不明で解決しませんでした。(ポケモン、トーマス印刷NG)
4385日前view103
最初に必ず読んでね!かんたんスタートガイドWindows®プリンタドライバのインストールつづき1QT5-0424-V01 XXXXXXX ©CANON INC.2006 PRINTED IN THAILANDc プリンタの電源を入れるトラブルが起きたときには、『操作ガイド』の「困ったときには」を参照してね!トップカバーを 10 分間以上開けたままにすると、プリントヘッドが右側へ移動します。その場合は、いったんトップカバーを閉じ、開け直してください。最初に取り付けるインクタンクは必ず同梱のものをご使用ください。古いインクタンクを使うと故障の原因となります。bプリントヘッドとインクタンクはここに取り付けてね!a1a トップカバーを開けるb 中央に出てくる (ここに取り付けます)c CD-R トレイガイドを開ける2456止まるまでしっかりと上げる(重い場合があります)袋の内側と保護キャップの内側に、透明または薄い青色のインクが付着している場合がありますが、品質上問題ありません。インクで手などを汚さないようご注意ください。保護キャップを取り外したら捨てる触らないで!下までさげる24カチッ!保護キャップをひねっ...
これでプリンタの準備が完了しました。詳しい操作方法については、『操作ガイド』または電子マニュアル(取扱説明書)を参照してください。プリントヘッドの位置調整をする8 [ヘッド位置調整]の画面が表示されたら、以下のように A4 サイズの普通紙を 1 枚セットする右側のガイドに合わせてね!用紙はまっすぐに入れてね!ここをつまんで用紙の端に合わせてね!手前に引き出してね!CD-R トレイガイドをしっかり閉じてね!カセットからはプリントヘッドの位置調整はできません。必ず上図のようにオートシートフィーダへ用紙をセットしてください。9 [実行]をクリックする10 以下の画面が表示されたら、[ヘッド位置調整]をクリックするクリックパターンの印刷が始まります。印刷が終了するまでに約 6 分かかります。11 以下のパターンが印刷されたら、ヘッド位置調整が完了しますパターンは黒と青で印刷されます。ヘッド位置調整が正しく行われなかった場合は、エラーランプがオレンジ色に 11 回点滅します。このような場合は、『操作ガイド』の「困ったときには」の「エラーランプがオレンジ色に点滅している」を参照し、再度ヘッド位置調整を行ってください。12...
QT5-0426-V01QT5-0426-V01 ©CANON INC.2006 PRINTED IN THAILAND取扱説明書について本機をお使いになる前に各部の名称/プリンタの電源を入れる / 切る/用紙のセットパソコンから印刷してみよう基本的な印刷/プリンタドライバの開きかたDVD/CD に印刷してみようDVD/CD に印刷デジタルカメラから直接印刷してみようPictBridge 対応機器から直接印刷お手入れインクタンクの交換/印刷にかすれやむらがあるときはこのプリンタで使用できるインクタンク番号は 、 以下のものです。※インクタンクの交換については 、51 ページを参照してください。操作 ガイド使用説明書ご使用前に必ずこの使用説明書をお読みください。将来いつでも使用できるように大切に保管してください。●キヤノン PIXUS ホームページ canon.jp/pixus新製品情報、Q&A、各種ドライバのバージョンアップなど製品に関する情報を提供しております。※通信料はお客様のご負担になります。●キヤノンお客様相談センターPIXUS ・インクジェットプリンタに関するご質問・ご相談は、下記の窓口にお願...
目次1取扱説明書について.................................................2本機をお使いになる前に各部の名称.......................................................... ....8前面............................................................. ..........................8背面および底面................................................................10内部............................................................. .......................11プリンタの電源を入れる/切る.............................. 12電源を入れる...................................................................
取扱説明書について 2取扱説明書についてこのたびは、キヤノン《PIXUS(ピクサス) iP4300》をお買い上げいただきまして、まことにありがとうございます。本製品の機能を十分に発揮させて効果的にご利用いただくために、ご使用の前に取扱説明書をひととおりお読みください。また、お読みになったあとは、必ず保管してください。操作中に使いかたがわからなくなったり、機能についてもっと詳しく知りたいときにお役に立ちます。本製品の取扱説明書について各取扱説明書では PIXUS iP4300 の操作や機能について説明しています。Step 1 かんたんスタートガイド(Windows (R)/Macintosh(R))必ず、最初にお読みください。プリンタの設置、パソコンとの接続、プリンタドライバのインストールなど、本プリンタをご購入後、初めて使用するまでに必要な説明が記載されています。Step 2 操作ガイド印刷を開始するときにお読みください。基本的な印刷手順、用紙のセット方法、日常のお手入れ、困ったときの対処方法など、本プリンタをお使いいただく上で基本となる操作・機能について説明しています。Step 3 電子マニュアルパソコンの...
取扱説明書について 4マイ プリンタ(Windows のみ)プリンタの操作を手助けするソフトウェアです。プリンタドライバやステータスモニタの画面を、ここからかんたんな操作で開くことができます。プリンタの設定や状態を、確認したり変更したりできます。また、操作に困ったとき、対処方法をお知らせするメニューもあります。デスクトップのアイコンをダブルクリックして、ラクラク操作を体験してみてください。記号について本書で使用しているマークについて説明します。本書では製品を安全にお使いいただくために、大切な記載事項には下記のようなマークを使用しています。これらの記載事項は必ずお守りください。取扱いを誤った場合に、死亡または重傷を負う恐れのある警告事項が書かれています。安全に使用していただくために、必ずこの警告事項をお守りください。取扱いを誤った場合に、傷害を負う恐れや物的損害が発生する恐れのある注意事項が書かれています。安全に使用していただくために、必ずこの注意事項をお守りください。操作上、必ず守っていただきたい重要事項が書かれています。製品の故障・損傷や誤った操作を防ぐために、必ずお読みください。操作の参考になることや補足...
プリンタドライバの機能と開きかた 38パソコンから印刷してみよう̈ページ設定ダイアログを開く印刷する前にページ(用紙)設定を行う場合、この方法を使います。1 ご使用のアプリケーションソフトの[ファイル]メニューから[ページ設定]を選ぶページ設定ダイアログが表示されます。̈プリントダイアログを開く印刷する前に印刷設定を行う場合、この方法を使います。1 ご使用のアプリケーションソフトの[ファイル]メニューから[プリント]を選ぶプリントダイアログが表示されます。̈Canon IJ Printer Utility を開くプリントヘッドのクリーニングなど、プリンタのメンテナンスを行う場合、この方法を使います。1 [移動]メニューから[アプリケーション]を選ぶ2 [ユーティリティ]フォルダ、[プリンタ設定ユーティリティ]の順にダブルクリックするMac OS X v.10.2.8 をご使用の場合は、 [ユーティリティ]フォルダ、[プリントセンター]の順にダブルクリックします。プリンタリストが表示されます。3 [名前]から[iP4300]を選び、[ユーティリティ]をクリックするMac OS X v.10.2.8 をご使用の場...
印刷にかすれやむらがあるときは 59お手入れ印刷にかすれやむらがあるときはインクがまだ十分にあるのに印刷がかすれたり特定の色が出なくなったときには、プリントヘッドのノズルが目づまりしている可能性があります。ノズルチェックパターンを印刷してノズルの状態を確認したあとに、プリントヘッドのクリーニングを行ってください。また、印刷の結果が思わしくないときは、プリントヘッドの位置調整を行うと状態が改善することがあります。お手入れを行う前に トップカバーを開け、インクランプが赤く点灯していることを確認してください。ランプがゆっくり点滅している場合 .......インクが少なくなっています。印刷を続行することはできますが、交換用インクタンクのご用意をお勧めします。ランプがはやく点滅している場合...........インクがなくなりました。インクタンクを交換してください。⇒ P.55インクがまだ十分にあるのにインクランプが点滅している場合は、正しい位置にセットされていないインクタンクがあります。各色のインクタンクがラベルの通りに正しい位置にセットされているか確認してください。⇒ P.51ランプが消えている場合...........
困ったときには 88困 たときには DVD/CD ダイレクトプリントに関するエラーが表示されている 自動両面印刷に関するエラーが表示されている 「エラー番号:300」が表示されている原因 対処方法CD-R トレイまたは DVD/CD がセットされていないまず、本プリンタに同梱の CD-R トレイ(F のマークがあるもの)を使用しているか確認してください。DVD/CD を正しく取り付けてから、CD-R トレイをセットし直し、プリンタのリセットボタンを押してください。印刷を再開します。⇒「CD-R トレイの取り付け・取り外し」 (P.41)DVD/CD が正しく認識されないDVD/CD によっては正しく認識されないものがあります。すでに印刷したDVD/CD(プリンタブルディスク)を CD-R トレイにセットした場合、正しく認識されないことがあります。この場合は、プリンタドライバの[ユーティリティ]シートの[特殊設定]で[CD-R 印刷時にプリンタブルディスクの有無を判別する]のチェックマークを外し、[送信]ボタンをクリックしてから、再度印刷を行ってください。印刷が終わったら、[CD-R 印刷時にプリンタブルデ...
用紙をセットする 19本機をお使いになる前に̈オートシートフィーダとカセットの便利な使いかたどのような用紙を使用することが多いのか、どのような場所にプリンタを設置するのかによって、オートシートフィーダとカセットを使い分けましょう。 写真用紙やはがきなど、いろいろな用紙に印刷したいときは例えば、オートシートフィーダにはがき、カセットに普通紙をセットすれば、給紙切替ボタンを押すだけで2種類の用紙を使い分けることができます。また、プリンタドライバで、カセットから給紙する用紙のサイズと種類をあらかじめ設定しておくと、給紙箇所を自動的に切り替えることができるので、よく使う用紙を設定しておくと効率よく印刷することができます。 用紙サイズや種類によっては、必ずオートシートフィーダを使わなければならないものもあります。詳しくは、「用紙について」(P.14)を参照してください。用紙のセット方法については「用紙のセット方法について」(P.22)を参照してください。 プリンタドライバの設定については、『印刷設定ガイド(電子マニュアル)』を参照してください。オートシートフィーダ写真用紙やはがきなど、いろいろな種類/サイズの用紙をセッ...
- 1