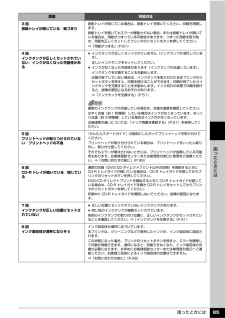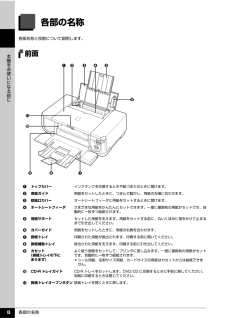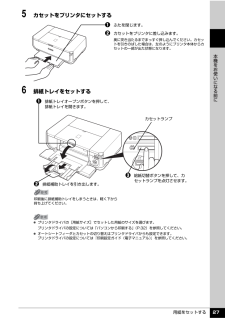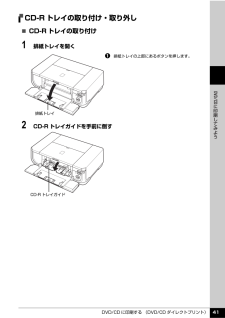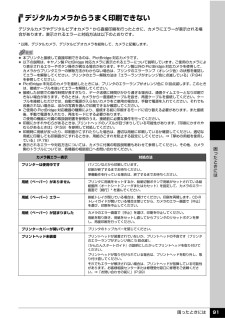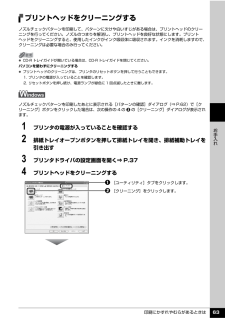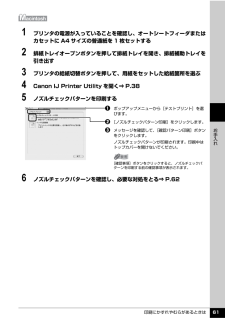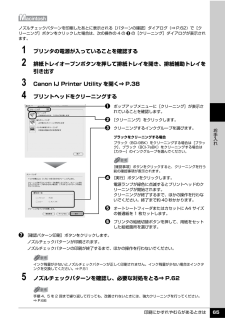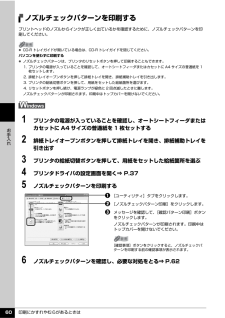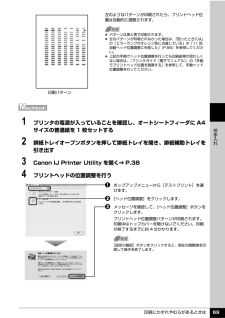Q&A
取扱説明書・マニュアル (文書検索対応分のみ)
"排紙トレイ"1 件の検索結果
"排紙トレイ"10 - 20 件目を表示
全般
質問者が納得HPのサポートに載っておりましたのでご参考までに・・・。
http://cweb.canon.jp/e-support/qa/1055/app/servlet/qadoc?qa=037548
それでも改善されないようでしたら基盤の故障も考えられますので
メーカーに修理を依頼してみてはどうでしょうか。
5786日前view116
困ったときには 85困 たときには3回排紙トレイが閉じている/紙づまり排紙トレイが閉じている場合は、排紙トレイを開いてください。印刷を再開します。排紙トレイを開いてもエラーが解除されない場合、または排紙トレイが開いている場合は、用紙がつまっている可能性があります。つまった用紙を取り除き、用紙を正しくセットしてプリンタのリセットボタンを押してください。⇒「用紙がつまる」(P.81)4回インクタンクが正しくセットされていない/インクがなくなった可能性がある インクタンクが正しくセットされていません(インクランプが消灯しています)。正しいインクタンクをセットしてください。 インクがなくなった可能性があります(インクランプが点滅しています)。インクタンクを交換することをお勧めします。印刷が終了していない場合は、インクタンクを取り付けたままプリンタのリセットボタンを押すと、印刷を続けることができます。印刷が終了したらインクタンクを交換することをお勧めします。インク切れの状態で印刷を続けると、故障の原因となるおそれがあります。⇒「インクタンクを交換する」(P.51)複数のインクランプが点滅している場合は、点滅の速度を確認...
各部の名称 8本機をお使いになる前に各部の名称各部名称と役割について説明します。前面aトップカバーインクタンクを交換するときや紙づまりのときに開けます。b用紙ガイド用紙をセットしたときに、つまんで動かし、用紙の左端に合わせます。c給紙口カバーオートシートフィーダに用紙をセットするときに開けます。dオートシートフィーダさまざまな用紙をかんたんにセットできます。一度に複数枚の用紙がセットでき、自動的に一枚ずつ給紙されます。e用紙サポートセットした用紙を支えます。用紙をセットする前に、丸いくぼみに指をかけて止まるまで引き出してください。fカバーガイド用紙をセットしたときに、用紙の右側を合わせます。g排紙トレイ印刷された用紙が排出されます。印刷する前に開いてください。h排紙補助トレイ排出された用紙を支えます。印刷する前に引き出してください。iカセット(排紙トレイの下にあります)よく使う用紙をセットして、プリンタに差し込みます。一度に複数枚の用紙がセットでき、自動的に一枚ずつ給紙されます。*シール用紙、名刺サイズ用紙、カードサイズの用紙はカセットからは給紙できません。jCD-R トレイガイド CD-R トレイをセットし...
用紙をセットする 27本機をお使いになる前に5 カセットをプリンタにセットするaふたを閉じます。b カセットをプリンタに差し込みます。奥に突き当たるまでまっすぐ押し込んでください。カセットを引きのばした場合は、左のようにプリンタ本体からカセットの一部が出た状態になります。6 排紙トレイをセットする プリンタドライバの[用紙サイズ]でセットした用紙のサイズを選びます。プリンタドライバの設定については「パソコンから印刷する」(P.32)を参照してください。 オートシートフィーダとカセットの切り替えはプリンタドライバからも設定できます。プリンタドライバの設定については『印刷設定ガイド(電子マニュアル)』を参照してください。b 排紙補助トレイを引き出します。印刷後に排紙補助トレイをしまうときは、軽く下から持ち上げてください。カセットランプc 給紙切替ボタンを押して、カセットランプを点灯させます。a 排紙トレイオープンボタンを押して、排紙トレイを開きます。
DVD/CD に印刷する (DVD/CD ダイレクトプリント) 41 に印刷してみようCD-R トレイの取り付け・取り外し̈CD-R トレイの取り付け1 排紙トレイを開くa排紙トレイの上部にあるボタンを押します。2 CD-R トレイガイドを手前に倒す排紙トレイCD-R トレイガイド
困ったときには 91困 たときにはデジタルカメラからうまく印刷できないデジタルカメラやデジタルビデオカメラ * から直接印刷を行ったときに、カメラにエラーが表示される場合があります。表示されるエラーと対処方法は以下のとおりです。* 以降、デジタルカメラ、デジタルビデオカメラを総称して、カメラと記載します。 本プリンタと接続して直接印刷できるのは、PictBridge 対応カメラです。 以下の説明は、キヤノン製 PictBridge 対応カメラに表示されるエラーについて説明しています。ご使用のカメラにより表示されるエラーやボタン操作が異なる場合があります。キヤノン製以外の PictBridge 対応カメラを使用して、カメラからプリンタエラーの解除方法がわからない場合は、プリンタのエラーランプ(オレンジ色)の状態を確認してエラーを解除してください。プリンタのエラー解除方法は「エラーランプがオレンジ色に点滅している」(P.84)を参照してください。 PictBridge 未対応のカメラを接続したときには、プリンタのエラーランプがオレンジ色に 9 回点滅します。このときは、接続ケーブルを抜いてエラーを解除してください...
印刷にかすれやむらがあるときは 63お手入れプリントヘッドをクリーニングするノズルチェックパターンを印刷して、パターンに欠けや白いすじがある場合は、プリントヘッドのクリーニングを行ってください。ノズルのつまりを解消し、プリントヘッドを良好な状態にします。プリントヘッドをクリーニングすると、使用したインクがインク吸収体に吸収されます。インクを消耗しますので、クリーニングは必要な場合のみ行ってください。ノズルチェックパターンを印刷したあとに表示される[パターンの確認]ダイアログ(⇒ P.62)で[クリーニング]ボタンをクリックした場合は、次の操作の 4 のcの[クリーニング]ダイアログが表示されます。1 プリンタの電源が入っていることを確認する2 排紙トレイオープンボタンを押して排紙トレイを開き、排紙補助トレイを引き出す3 プリンタドライバの設定画面を開く⇒ P.374 プリントヘッドをクリーニングするa[ユーティリティ]タブをクリックします。b [クリーニング]をクリックします。 CD-R トレイガイドが開いている場合は、CD-R トレイガイドを閉じてください。パソコンを使わずにクリーニングする プリントヘッド...
印刷にかすれやむらがあるときは 61お手入れ1 プリンタの電源が入っていることを確認し、オートシートフィーダまたはカセットに A4 サイズの普通紙を 1 枚セットする2 排紙トレイオープンボタンを押して排紙トレイを開き、排紙補助トレイを引き出す3 プリンタの給紙切替ボタンを押して、用紙をセットした給紙箇所を選ぶ4 Canon IJ Printer Utility を開く⇒ P.385 ノズルチェックパターンを印刷するaポップアップメニューから[テストプリント]を選びます。b [ノズルチェックパターン印刷]をクリックします。c メッセージを確認して、[確認パターン印刷]ボタンをクリックします。ノズルチェックパターンが印刷されます。印刷中はトップカバーを開けないでください。6 ノズルチェックパターンを確認し、必要な対処をとる⇒ P.62[確認事項]ボタンをクリックすると、ノズルチェックパターンを印刷する前の確認事項が表示されます。
印刷にかすれやむらがあるときは 65お手入れノズルチェックパターンを印刷したあとに表示される[パターンの確認]ダイアログ(⇒ P.62)で[クリーニング]ボタンをクリックした場合は、次の操作の 4 のcの[クリーニング]ダイアログが表示されます。1 プリンタの電源が入っていることを確認する2 排紙トレイオープンボタンを押して排紙トレイを開き、排紙補助トレイを引き出す3 Canon IJ Printer Utility を開く⇒ P.384 プリントヘッドをクリーニングするaポップアップメニューに[クリーニング]が表示されていることを確認します。b [クリーニング]をクリックします。c クリーニングするインクグループを選びます。d [実行]ボタンをクリックします。電源ランプが緑色に点滅するとプリントヘッドのクリーニングが開始されます。クリーニングが終了するまで、ほかの操作を行わないでください。終了まで約 40 秒かかります。e オートシートフィーダまたはカセットに A4 サイズの普通紙を 1 枚セットします。f プリンタの給紙切替ボタンを押して、用紙をセットした給紙箇所を選びます。g [確認パターン印刷]ボタン...
印刷にかすれやむらがあるときは 60お手入れノズルチェックパターンを印刷するプリントヘッドのノズルからインクが正しく出ているかを確認するために、ノズルチェックパターンを印刷してください。1 プリンタの電源が入っていることを確認し、オートシートフィーダまたはカセットに A4 サイズの普通紙を 1 枚セットする2 排紙トレイオープンボタンを押して排紙トレイを開き、排紙補助トレイを引き出す3 プリンタの給紙切替ボタンを押して、用紙をセットした給紙箇所を選ぶ4 プリンタドライバの設定画面を開く⇒ P.375 ノズルチェックパターンを印刷するa[ユーティリティ]タブをクリックします。b [ノズルチェックパターン印刷]をクリックします。c メッセージを確認して、[確認パターン印刷]ボタンをクリックします。ノズルチェックパターンが印刷されます。印刷中はトップカバーを開けないでください。6 ノズルチェックパターンを確認し、必要な対処をとる⇒ P.62 CD-R トレイガイドが開いている場合は、CD-R トレイガイドを閉じてください。パソコンを使わずに印刷する ノズルチェックパターンは、プリンタのリセットボタンを押して印刷する...
印刷にかすれやむらがあるときは 69お手入れ左のようなパターンが印刷されたら、プリントヘッド位置は自動的に調整されます。1 プリンタの電源が入っていることを確認し、オートシートフィーダに A4サイズの普通紙を 1 枚セットする2 排紙トレイオープンボタンを押して排紙トレイを開き、排紙補助トレイを引き出す3 Canon IJ Printer Utility を開く⇒ P.384 プリントヘッドの位置調整を行うaポップアップメニューから[テストプリント]を選びます。b [ヘッド位置調整]をクリックします。c メッセージを確認して、[ヘッド位置調整]ボタンをクリックします。プリントヘッド位置調整パターンが印刷されます。印刷中はトップカバーを開けないでください。印刷が終了するまでに約 4 分かかります。 パターンは黒と青で印刷されます。 左のパターンが印刷されなかった場合は、「困ったときには」の「エラーランプがオレンジ色に点滅している」の「11 回 自動ヘッド位置調整に失敗した」(P.86)を参照してください。 上記の手順でヘッド位置調整を行っても印刷結果が思わしくない場合は、『プリンタガイド(電子マニュアル)』の「...
- 1