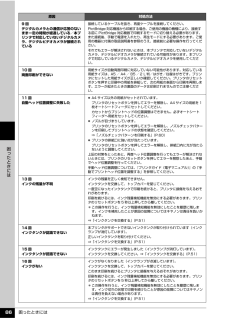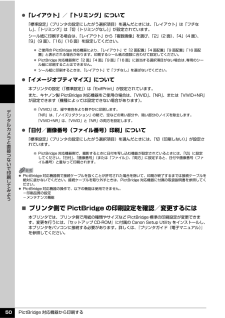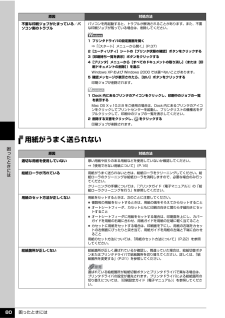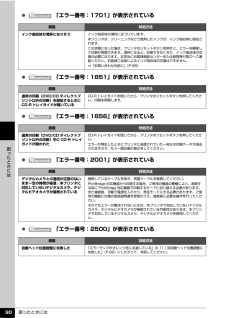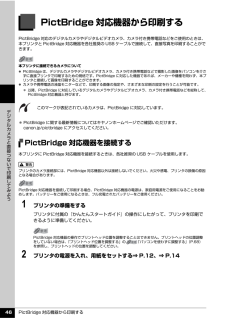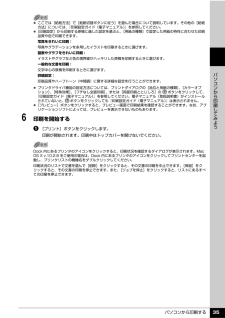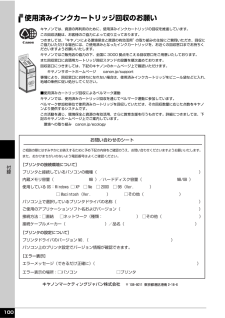Q&A
取扱説明書・マニュアル (文書検索対応分のみ)
"機種"6 件の検索結果
"機種"10 - 20 件目を表示
全般
質問者が納得値段だけで言えばこれぐらい?
http://kakaku.com/item/K0000147997/
9e/7e系インク使える機種は現行に無いので諦めましょう・・・
オークションなんかで旧機種探すぐらいですね。
5125日前view144
全般
質問者が納得プリンタの修理屋です。
現在の機種でまったく同じインクを使っている機種は厳密にはありません。
A3のiX5000は同系統のインクですけど、BCI-7eBk(細いほうの黒)は使いません。
どのくらいの在庫量があるのか分かりませんけど、修理に出すほうが割安かも知れませんね。
キヤノンに送った場合、修理代が7,350円+宅配サービス1,575円です。
絶対金額では新品購入よりも安いはずです。
また、iP4300なら、Windows ME以前のOSにも対応しています。
もし、職場で古いPCが稼動しているので...
5428日前view115
全般
質問者が納得プリンタの修理屋です。
「クリーニングもしましたが特に問題ありませんでした。」・・・・ノズルチェックプリントは行いましたか?問題があるかないかはその結果しだいです。
写真が不鮮明ですけど、おそらくヘッド周りのトラブルと思われます。
純正インクを使っていないのでしたら、一度戻してみると直るかも知れませんけど、さっさと修理に出したほうがよいかも。
5490日前view66
全般
質問者が納得普通は勝手に消えるなんてことはありません。
たぶん余分なことをしてしまったのではないでしょうか。
例えば、「らくちんCDダイレクトプリント」を使うつもりだったのに、
[スタート]-[プログラム]-[PIXUSip4300ガイド]-[らくちんCDダイレクトプリント]-[アンインストール]を
クリックしたとか。
とりあえず「らくちんCDダイレクトプリント」がまだインストールされているのか、
あるいは削除されているのか確かめてみましょう。
[スタート]-[エクスプローラー]から[ロ-カルディスク(C)]-[...
6410日前view86
全般
質問者が納得以前はメッセージがでると直ぐに替えていましたが、
「少なくなりました」のメッセージが出てからかなり印刷出来ます。
「なくなりました」から強制的に印刷してもかなり行けます。
タンクの横からみてスポンジにまだインクが残っているような雰囲気ならまだ行けます。
おすすめしませんが、紙代よりインクの方が高いので、
私の場合写真や仕事物意外は、
色が出なく(薄く)なるまで交換しません。
メッセージが出てからでも間に合うと思います。
余談ですが、以前は交換用のインクを常に揃えていました。
ただ、プリンターが壊れた時に、...
6757日前view19
全般
質問者が納得今のタイプは殆ど前面から入れ、前面に出てきます。
ただ、専用のトレーを使用する為に、
複数印刷する時は大変不便です。
(1枚毎に専用トレーにセットし、手差しの繰り返し)
配布用に同じものを5枚、10枚作るので、
専用のトレーを別途部品として購入し、
1枚印刷中に入替してます。
どちらにしても 紙に印刷するようには行きませんね。
メディアへのプリントなら タイトル専用のプリンターがあります。
http://casio.jp/d-stationery/cd_r/
こんなのはどうでしょう!
6764日前view15
困ったときには 86困 たときには9回デジタルカメラとの通信が応答のないまま一定の時間が経過している/本プリンタで対応していないデジタルカメラ、デジタルビデオカメラが接続されている接続しているケーブルを抜き、再度ケーブルを接続してください。PictBridge 対応機器から印刷する場合、ご使用の機器の機種により、接続する前に PictBridge 対応機器で印刷するモードに切り替える必要があります。また接続後、手動で電源を入れたり、再生モードにする必要があります。ご使用の機器に付属の取扱説明書を参照のうえ、接続前に必要な操作を行ってください。それでもエラーが解決されないときは、本プリンタで対応していないデジタルカメラ、デジタルビデオカメラが接続されている可能性があります。本プリンタで対応しているデジタルカメラ、デジタルビデオカメラを使用してください。10 回両面印刷ができない用紙サイズが自動両面印刷に対応していない可能性があります。対応している用紙サイズは、A5 / A4 / B5 /2 L 判/はがき/往復はがきです。プリンタにセットした用紙サイズが正しいか確認してください。プリンタのリセットボタンを押すと...
PictBridge 対応機器から印刷する 50デジタルカメラと直接つないで印刷してみよう 「レイアウト」/「トリミング」について「標準設定」(プリンタの設定にしたがう選択項目)を選んだときには、「レイアウト」は「フチなし」、「トリミング」は「切(トリミングなし)」が設定されています。シール紙に印刷する場合は、「レイアウト」から「複数画像」を選び、「2」(2 面)、「4」(4 面)、「9」(9 面)、「16」(16 面)を設定してください。 「イメージオプティマイズ」について本プリンタの設定(「標準設定」)は「ExifPrint」が設定されています。また、キヤノン製 PictBridge 対応機器をご使用の場合は、 「VIVID」、「NR」、または「VIVID+NR」が設定できます(機種によっては設定できない場合があります)。 「日付/画像番号(ファイル番号)印刷」について「標準設定」(プリンタの設定にしたがう選択項目)を選んだときには、「切(印刷しない)」が設定されています。̈プリンタ側で PictBridge の印刷設定を確認/変更するには本プリンタでは、プリンタ側で用紙の種類やサイズなど PictBri...
困ったときには 80困 たときには用紙がうまく送られない不要な印刷ジョブがたまっている/パソコン側のトラブルパソコンを再起動すると、トラブルが解消されることがあります。また、不要な印刷ジョブが残っている場合は、削除してください。1 プリンタドライバの設定画面を開く⇒「[スタート]メニューから開く」(P.37)2[ユーティリティ]シートの[プリンタ状態の確認]ボタンをクリックする3[印刷待ち一覧を表示]ボタンをクリックする4[プリンタ]メニューから[すべてのドキュメントの取り消し] (または[印刷ドキュメントの削除])を選ぶWindows XP および Windows 2000 では選べないことがあります。5 確認メッセージが表示されたら、 [はい]ボタンをクリックする印刷ジョブが削除されます。1 Dock 内にあるプリンタのアイコンをクリックし、印刷中のジョブの一覧を表示するMac OS X v.10.2.8 をご使用の場合は、Dock 内にあるプリンタのアイコンをクリックしてプリントセンターを起動し、プリンタリストの機種名をダブルクリックして、印刷中のジョブの一覧を表示してください。2 削除する文書をクリッ...
困ったときには 90困 たときには 「エラー番号:1701」が表示されている 「エラー番号:1851」が表示されている 「エラー番号:1856」が表示されている 「エラー番号:2001」が表示されている 「エラー番号:2500」が表示されている原因 対処方法インク吸収体が満杯になりそうインク吸収体が満杯に近づいています。本プリンタは、クリーニングなどで使用したインクが、インク吸収体に吸収されます。この状態になった場合、プリンタのリセットボタンを押すと、エラーを解除して印刷が再開できます。満杯になると、印刷できなくなり、インク吸収体の交換が必要になります。お早めにお客様相談センターまたは修理受付窓口へご連絡ください。お客様ご自身によるインク吸収体の交換はできません。⇒「お問い合わせの前に」(P.99)原因 対処方法通常の印刷(DVD/CD ダイレクトプリント以外の印刷)を開始するときにCD-R トレイガイドが開いているCD-R トレイガイドを閉じてから、プリンタのリセットボタンを押してください。印刷を再開します。原因 対処方法通常の印刷(DVD/CD ダイレクトプリント以外の印刷)中に CD-R トレ...
PictBridge 対応機器から印刷する 46デジタルカメラと直接つないで印刷してみようPictBridge 対応機器から印刷するPictBridge 対応のデジタルカメラやデジタルビデオカメラ、カメラ付き携帯電話などをご使用のときは、本プリンタと PictBridge 対応機器を各社推奨の USB ケーブルで接続して、直接写真を印刷することができます。このマークが表記されているカメラは、PictBridge に対応しています。* PictBridge に関する最新情報についてはキヤノンホームページでご確認いただけます。canon.jp/pictbridge にアクセスしてください。PictBridge 対応機器を接続する本プリンタに PictBridge 対応機器を接続するときは、各社推奨の USB ケーブルを使用します。1 プリンタの準備をするプリンタに付属の『かんたんスタートガイド』の操作にしたがって、プリンタを印刷できるように準備してください。2 プリンタの電源を入れ、用紙をセットする⇒ P.12、⇒ P.14本プリンタに接続できるカメラについて PictBridge は、デジタルカメラやデジタルビ...
パソコンから印刷する 35パソコンから印刷してみよう6 印刷を開始するa[プリント]ボタンをクリックします。印刷が開始されます。印刷中はトップカバーを開けないでください。 ここでは[給紙方法]で[給紙切替ボタンに従う]を選んだ場合について説明しています。その他の[給紙方法]については、『印刷設定ガイド(電子マニュアル)』を参照してください。 [印刷設定]から印刷する原稿に適した設定を選ぶと、[用紙の種類]で設定した用紙の特性に合わせた印刷品質や色で印刷できます。写真をきれいに印刷:写真やグラデーションを多用したイラストを印刷するときに選びます。図表やグラフをきれいに印刷:イラストやグラフなど色の境界線がハッキリした原稿を印刷するときに選びます。一般的な文書を印刷:文字中心の原稿を印刷するときに選びます。詳細設定:印刷品質やハーフトーン(中間調)に関する詳細な設定を行うことができます。 プリンタドライバ機能の設定方法については、プリントダイアログの[品位と用紙の種類]、[カラーオプション]、[特殊効果]、[フチなし全面印刷]、または[両面印刷ととじしろ]の ボタンをクリックして、『印刷設定ガイド(電子マニュアル...
PictBridge 対応機器から印刷する 49デジタルカメラと直接つないで印刷してみよう 「用紙サイズ」(「ペーパーサイズ」)/「用紙タイプ」(「ペーパータイプ」)について「標準設定」(プリンタの設定にしたがう選択項目)を選んだときには、「用紙サイズ(ペーパーサイズ):L 判」「用紙タイプ(ペーパータイプ):スーパーフォトペーパー(「フォト」)」が設定されています。「用紙サイズ」(または「ペーパーサイズ」)と「用紙タイプ」(または「ペーパータイプ」)の設定で、プリンタにセットできるのは以下の用紙です。「用紙サイズ」(「ペーパーサイズ」)の設定「用紙タイプ」(「ペーパータイプ」)の設定プリンタにセットする用紙L判 フォト スーパーフォトペーパー SP-101 Lキヤノン写真用紙・絹目調 SG-201 Lエコノミーフォトペーパー EC-101 Lエコノミーフォトペーパー EC-201 L高級フォト プロフェッショナルフォトペーパー PR-101 L2L 判 フォト スーパーフォトペーパー SP-101 2Lキヤノン写真用紙・絹目調 SG-201 2Lエコノミーフォトペーパー EC-101 2L高級フォト プロフ...
仕様 94付録仕様装置の概要印刷解像度(dpi)9600(横)* × 2400(縦)* 最小 1/9600 インチのドット(インク滴)間隔で印刷します。印字幅最長 203.2 mm フチなし時:最長 216 mm稼動音約 34.0 dB(A)(プロフェッショナルフォトペーパーでの最高品位印刷時)動作環境温度:5 ~ 35 ℃湿度:10 ~ 90 %RH(結露しないこと)保存環境温度:0 ~ 40 ℃ 湿度:5 ~ 95 %RH(結露しないこと)電源AC 100-240 V 50/60 Hz消費電力印刷時:約 11 W印刷待機時:約 1 W電源 OFF 時:約 0.5 W※ 電源を切った状態でも若干の電力が消費されています。完全に電力消費をなくすためには、電源プラグをコンセントから抜いてください。外形寸法約 445 mm(横)× 303 mm(奥行き)× 160 mm(高さ)※ 用紙サポートと排紙トレイを格納した状態質量本体 約 6.5 kg※ プリントヘッド/インクタンクを取り付けた状態プリントヘッド/インク3584 ノズル(Y/ 染料 BK/ 顔料 BK 各 512 ノズル、C/M 各 1024 ノズル)P...
PictBridge 対応機器から印刷する 47デジタルカメラと直接つないで印刷してみよう3 プリンタと PictBridge 対応機器を接続するaPictBridge 対応機器の電源が切れていることを確認します。b 各社推奨の USB ケーブルで、PictBridge 対応機器とプリンタを接続します。自動的に電源が入ります。電源が入らない機種をご使用の場合は、手動で電源を入れてください。c PictBridge 対応機器から印刷できる状態にします。プリンタの接続が確認されると、PictBridge 対応機器の液晶モニターに が表示されます。PictBridge 対応機器から印刷する場合、ご使用の機器の機種により、接続する前に PictBridge 対応機器で印刷するモードに切り替える必要があります。また接続後、手動で電源を入れたり、再生モードにする必要があります。PictBridge 対応機器に付属の取扱説明書を参照のうえ、接続前に必要な操作を行ってください。が表示されない場合は、「デジタルカメラからうまく印刷できない」(P.91)を参照してください。b
100付録使用済みインクカートリッジ回収のお願いキヤノンでは、資源の再利用のために、使用済みインクカートリッジの回収を推進しています。この回収活動は、お客様のご協力によって成り立っております。つきましては、“キヤノンによる環境保全と資源の有効活用” の取り組みの主旨にご賛同いただき、回収にご協力いただける場合には、ご使用済みとなったインクカートリッジを、お近くの回収窓口までお持ちくださいますようお願いいたします。キヤノンではご販売店の協力の下、全国に 3000 拠点をこえる回収窓口をご用意いたしております。また回収窓口に店頭用カートリッジ回収スタンドの設置を順次進めております。回収窓口につきましては、下記のキヤノンのホームページ上で確認いただけます。 キヤノンサポートホームページ canon.jp/support事情により、回収窓口にお持ちになれない場合は、使用済みインクカートリッジをビニール袋などに入れ、地域の条例に従い処分してください。■使用済みカートリッジ回収によるベルマーク運動キヤノンでは、使用済みカートリッジ回収を通じてベルマーク運動に参加しています。ベルマーク参加校単位で使用済みカートリッジを...
- 1