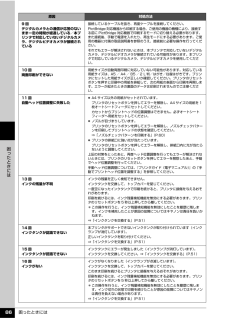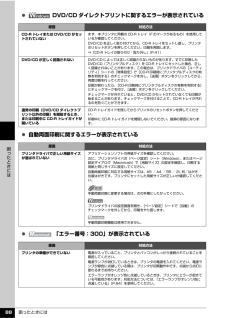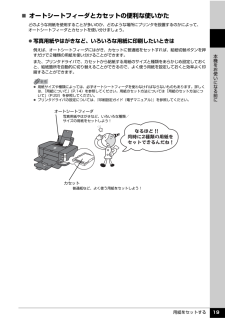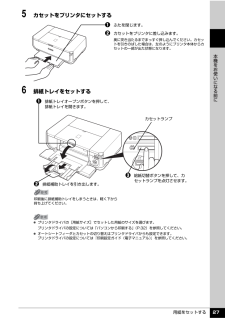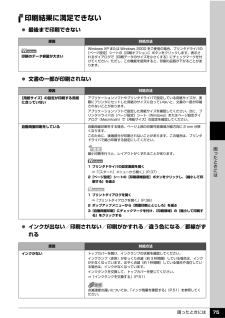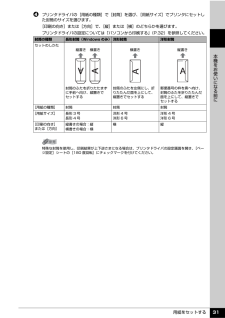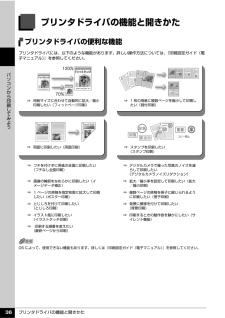Q&A
取扱説明書・マニュアル (文書検索対応分のみ)
"用紙サイズ"1 件の検索結果
"用紙サイズ"10 - 20 件目を表示
全般
質問者が納得Canon Easy-PhotoPrintであれば20分割40分割が可能です。
http://cweb.canon.jp/drv-upd/bj/win-e-photoprint370.html
5066日前view137
困ったときには 86困 たときには9回デジタルカメラとの通信が応答のないまま一定の時間が経過している/本プリンタで対応していないデジタルカメラ、デジタルビデオカメラが接続されている接続しているケーブルを抜き、再度ケーブルを接続してください。PictBridge 対応機器から印刷する場合、ご使用の機器の機種により、接続する前に PictBridge 対応機器で印刷するモードに切り替える必要があります。また接続後、手動で電源を入れたり、再生モードにする必要があります。ご使用の機器に付属の取扱説明書を参照のうえ、接続前に必要な操作を行ってください。それでもエラーが解決されないときは、本プリンタで対応していないデジタルカメラ、デジタルビデオカメラが接続されている可能性があります。本プリンタで対応しているデジタルカメラ、デジタルビデオカメラを使用してください。10 回両面印刷ができない用紙サイズが自動両面印刷に対応していない可能性があります。対応している用紙サイズは、A5 / A4 / B5 /2 L 判/はがき/往復はがきです。プリンタにセットした用紙サイズが正しいか確認してください。プリンタのリセットボタンを押すと...
困ったときには 88困 たときには DVD/CD ダイレクトプリントに関するエラーが表示されている 自動両面印刷に関するエラーが表示されている 「エラー番号:300」が表示されている原因 対処方法CD-R トレイまたは DVD/CD がセットされていないまず、本プリンタに同梱の CD-R トレイ(F のマークがあるもの)を使用しているか確認してください。DVD/CD を正しく取り付けてから、CD-R トレイをセットし直し、プリンタのリセットボタンを押してください。印刷を再開します。⇒「CD-R トレイの取り付け・取り外し」 (P.41)DVD/CD が正しく認識されないDVD/CD によっては正しく認識されないものがあります。すでに印刷したDVD/CD(プリンタブルディスク)を CD-R トレイにセットした場合、正しく認識されないことがあります。この場合は、プリンタドライバの[ユーティリティ]シートの[特殊設定]で[CD-R 印刷時にプリンタブルディスクの有無を判別する]のチェックマークを外し、[送信]ボタンをクリックしてから、再度印刷を行ってください。印刷が終わったら、[CD-R 印刷時にプリンタブルデ...
用紙をセットする 19本機をお使いになる前に̈オートシートフィーダとカセットの便利な使いかたどのような用紙を使用することが多いのか、どのような場所にプリンタを設置するのかによって、オートシートフィーダとカセットを使い分けましょう。 写真用紙やはがきなど、いろいろな用紙に印刷したいときは例えば、オートシートフィーダにはがき、カセットに普通紙をセットすれば、給紙切替ボタンを押すだけで2種類の用紙を使い分けることができます。また、プリンタドライバで、カセットから給紙する用紙のサイズと種類をあらかじめ設定しておくと、給紙箇所を自動的に切り替えることができるので、よく使う用紙を設定しておくと効率よく印刷することができます。 用紙サイズや種類によっては、必ずオートシートフィーダを使わなければならないものもあります。詳しくは、「用紙について」(P.14)を参照してください。用紙のセット方法については「用紙のセット方法について」(P.22)を参照してください。 プリンタドライバの設定については、『印刷設定ガイド(電子マニュアル)』を参照してください。オートシートフィーダ写真用紙やはがきなど、いろいろな種類/サイズの用紙をセッ...
用紙をセットする 27本機をお使いになる前に5 カセットをプリンタにセットするaふたを閉じます。b カセットをプリンタに差し込みます。奥に突き当たるまでまっすぐ押し込んでください。カセットを引きのばした場合は、左のようにプリンタ本体からカセットの一部が出た状態になります。6 排紙トレイをセットする プリンタドライバの[用紙サイズ]でセットした用紙のサイズを選びます。プリンタドライバの設定については「パソコンから印刷する」(P.32)を参照してください。 オートシートフィーダとカセットの切り替えはプリンタドライバからも設定できます。プリンタドライバの設定については『印刷設定ガイド(電子マニュアル)』を参照してください。b 排紙補助トレイを引き出します。印刷後に排紙補助トレイをしまうときは、軽く下から持ち上げてください。カセットランプc 給紙切替ボタンを押して、カセットランプを点灯させます。a 排紙トレイオープンボタンを押して、排紙トレイを開きます。
困ったときには 75困 たときには印刷結果に満足できない 最後まで印刷できない 文書の一部が印刷されない インクが出ない/印刷されない/印刷がかすれる/違う色になる/罫線がずれる原因 対処方法印刷のデータ容量が大きいWindows XP または Windows 2000 をご使用の場合、プリンタドライバの[ページ設定]シートの[印刷オプション]ボタンをクリックします。表示されるダイアログで[印刷データのサイズを小さくする]にチェックマークを付けてください。ただし、この機能を使用すると、印刷の品質が下がることがあります。原因 対処方法[用紙サイズ]の設定が印刷する用紙に合っていないアプリケーションソフトやプリンタドライバで設定している用紙サイズが、実際にプリンタにセットした用紙のサイズに合っていないと、文書の一部が印刷されないことがあります。アプリケーションソフトで設定した用紙サイズを確認してください。次に、プリンタドライバの[ページ設定]シート(Windows)またはページ設定ダイアログ(Macintosh)で[用紙サイズ]の設定を確認してください。自動両面印刷をしている自動両面印刷をする場合、ページ上部の印...
用紙をセットする 31本機をお使いになる前にd プリンタドライバの[用紙の種類]で[封筒]を選び、[用紙サイズ]でプリンタにセットした封筒のサイズを選びます。[印刷の向き]または[方向]で、[縦]または[横]のどちらかを選びます。プリンタドライバの設定については「パソコンから印刷する」(P.32)を参照してください。封筒の種類 長形封筒(Windows のみ) 洋形封筒 洋形封筒セットのしかた封筒のふたを折りたたまずに手前へ向け、縦置きでセットする封筒のふたを左側にし、折りたたんだ面を上にして、縦置きでセットする郵便番号の枠を奥へ向け、封筒のふたを折りたたんだ面を上にして、縦置きでセットする[用紙の種類] 封筒 封筒 封筒[用紙サイズ] 長形 3 号長形 4 号洋形 4 号洋形 6 号洋形 4 号洋形 6 号[印刷の向き]または[方向]縦書きの場合:縦横書きの場合:横横縦特殊な封筒を使用し、印刷結果が上下逆さまになる場合は、プリンタドライバの設定画面を開き、[ページ設定]シートの[180 度回転]にチェックマークを付けてください。縦書き 横書き 横書き 縦書き
プリンタドライバの機能と開きかた 36パソコンから印刷してみようプリンタドライバの機能と開きかたプリンタドライバの便利な機能プリンタドライバには、以下のような機能があります。詳しい操作方法については、『印刷設定ガイド(電子マニュアル)』を参照してください。⇒ 用紙サイズに合わせて自動的に拡大/縮小印刷したい(フィットページ印刷)⇒ 1 枚の用紙に複数ページを縮小して印刷したい(割付印刷)⇒ 両面に印刷したい(両面印刷) ⇒ スタンプを印刷したい(スタンプ印刷)⇒ フチを付けずに用紙の全面に印刷したい(フチなし全面印刷)⇒ デジタルカメラで撮った写真のノイズを減らして印刷したい(デジタルカメラノイズリダクション)⇒ 画像の輪郭をなめらかに印刷したい(イメージデータ補正)⇒ 拡大/縮小率を設定して印刷したい(拡大/縮小印刷)⇒ 1 ページの原稿を指定枚数に拡大して印刷したい(ポスター印刷)⇒ 複数ページの原稿を冊子に綴じられるように印刷したい(冊子印刷)⇒ とじしろを付けて印刷したい(とじしろ印刷)⇒ 背景に模様を付けて印刷したい(背景印刷)⇒ イラスト風に印刷したい(イラストタッチ印刷)⇒ 印刷するときの動作音...
用紙をセットする 20本機をお使いになる前に 普通紙にたくさん印刷したいときは同じサイズの普通紙を両方の給紙箇所にセットしておき、プリンタドライバで、用紙なし時に自動的に給紙箇所を切り替えるように設定しておくと、印刷中にどちらか一方の用紙がなくなったときに、自動的にもう一方の給紙箇所から用紙を給紙することができます。 設置場所に合わせて給紙方法を選ぶ室内のレイアウトや設置スペースに合わせて、オートシートフィーダまたはカセットのどちらか一方だけを使うことができます。例えば、カセットだけを使用するようにすると、棚段のような限られたスペースの場所に置いても利用できます。 用紙のセット方法については「用紙のセット方法について」(P.22)を参照してください。 プリンタドライバの設定については、『印刷設定ガイド(電子マニュアル)』を参照してください。用紙サイズや種類によっては、必ずオートシートフィーダを使わなければならないものもあります。カセットだけを使用する場合は、ご利用に支障がないかあらかじめご確認ください。詳しくは、「用紙について」(P.14)を参照してください。用紙のセット方法については「用紙のセット方法につい...
PictBridge 対応機器から印刷する 49デジタルカメラと直接つないで印刷してみよう 「用紙サイズ」(「ペーパーサイズ」)/「用紙タイプ」(「ペーパータイプ」)について「標準設定」(プリンタの設定にしたがう選択項目)を選んだときには、「用紙サイズ(ペーパーサイズ):L 判」「用紙タイプ(ペーパータイプ):スーパーフォトペーパー(「フォト」)」が設定されています。「用紙サイズ」(または「ペーパーサイズ」)と「用紙タイプ」(または「ペーパータイプ」)の設定で、プリンタにセットできるのは以下の用紙です。「用紙サイズ」(「ペーパーサイズ」)の設定「用紙タイプ」(「ペーパータイプ」)の設定プリンタにセットする用紙L判 フォト スーパーフォトペーパー SP-101 Lキヤノン写真用紙・絹目調 SG-201 Lエコノミーフォトペーパー EC-101 Lエコノミーフォトペーパー EC-201 L高級フォト プロフェッショナルフォトペーパー PR-101 L2L 判 フォト スーパーフォトペーパー SP-101 2Lキヤノン写真用紙・絹目調 SG-201 2Lエコノミーフォトペーパー EC-101 2L高級フォト プロフ...
用紙をセットする 29本機をお使いになる前に封筒のセット方法について一般の長形 3 号、長形 4 号の長形封筒と、洋形 4 号、洋形 6 号の洋形封筒に印刷できます。宛名は封筒の向きに合わせて、自動的に回転して印刷されます。̈オートシートフィーダに用紙をセットする 角形封筒には印刷できません。 型押しや、コーティングなどの加工された封筒、ふたが二重(またはシール)になっている封筒には印刷できません。 Macintosh をご使用の場合は、長形 3 号/ 4 号の封筒は印刷できません。 Windows MeまたはWindows 98をご使用の場合で、 長形3号/4号の封筒に印刷するときは [バックグラウンド印刷]にチェックマークを付けてください。チェックマークが付いていないと正しい向きに印刷されません。バックグラウンド印刷の設定を確認するには、プリンタドライバの設定画面を開き(⇒ P.37)、[ページ設定]シートの[印刷オプション]ボタンをクリックしてください。 [用紙サイズ]を正しく選ばないと、上下逆さまに印刷されます。a カバーガイドに合わせ、封筒の印刷面を上にしてセットします。一度に 10 枚までセットで...
- 1