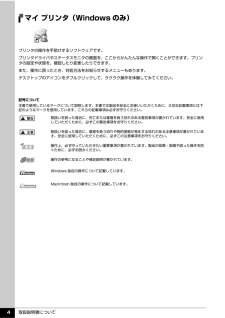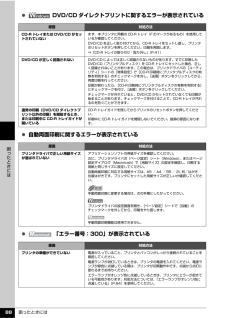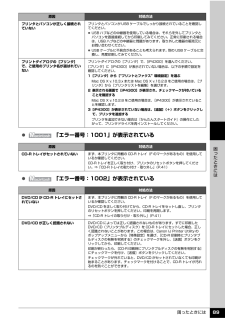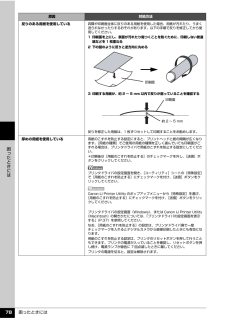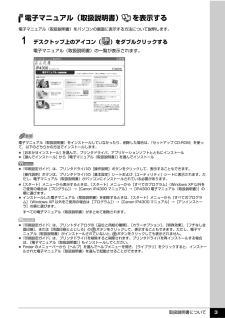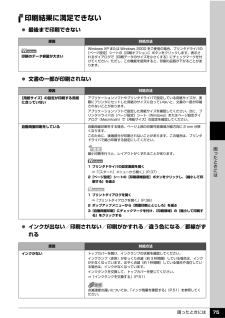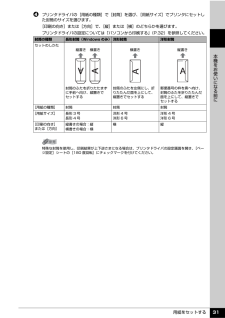Q&A
取扱説明書・マニュアル (文書検索対応分のみ)
"画面"5 件の検索結果
"画面"10 - 20 件目を表示
全般
質問者が納得いくつか方法がありますが、一例です。
・印刷したいWebページを開き、画面の左上にある「ファイル」「ページ設定」と順に開く
↓
・左右の余白を「0」に設定して「OK」
これでいかがでしょうか。
これでもうまくいかない場合は下でどうぞ。
http://www.sn-nagasaki.jp/kaiin_hiroba/pcbbs/pcbbs01_1607_2.htm
6675日前view25
全般
質問者が納得普通は勝手に消えるなんてことはありません。
たぶん余分なことをしてしまったのではないでしょうか。
例えば、「らくちんCDダイレクトプリント」を使うつもりだったのに、
[スタート]-[プログラム]-[PIXUSip4300ガイド]-[らくちんCDダイレクトプリント]-[アンインストール]を
クリックしたとか。
とりあえず「らくちんCDダイレクトプリント」がまだインストールされているのか、
あるいは削除されているのか確かめてみましょう。
[スタート]-[エクスプローラー]から[ロ-カルディスク(C)]-[...
6439日前view86
全般
質問者が納得パソコンの画面は、操作し易いように表示の大きさは変えることができます。
たとえば、サイズが15インチと20インチのモニターでも表示される範囲は同じです。
用紙と同じ値でモニターに表示させる場合、PhotoShopの場合、プリントサイズを指定すると、おおよそですが用紙大に表示できます。
ものにもよりますが、ソフトの多くはスケールの大きさを変えることができます。
6661日前view20
全般
質問者が納得パソコンのディスプレイの色温度の設定やRGBのカラーバランスが正確に調整されていなかったりすると、画面で見たのと印刷結果が違ってきます。
【色温度とは】
http://www.interq.or.jp/www1/sira/yorozu/cg_tips/color/
原因を特定するには、あなたの使っている環境などを実際に見てみないと正確な答えは出せません。
キヤノンのホームページにある「フォトプリンティング」のページを見てもらうとわかりますが、かなりの項目の調整方法があります。
http://cp.c-i...
6768日前view28
全般
質問者が納得わたしも同様の症状でcanonに問い合わせメールをしたのですが
原因不明で解決しませんでした。(ポケモン、トーマス印刷NG)
4388日前view103
これでプリンタの準備が完了しました。詳しい操作方法については、『操作ガイド』または電子マニュアル(取扱説明書)を参照してください。プリントヘッドの位置調整をする8 [ヘッド位置調整]の画面が表示されたら、以下のように A4 サイズの普通紙を 1 枚セットする右側のガイドに合わせてね!用紙はまっすぐに入れてね!ここをつまんで用紙の端に合わせてね!手前に引き出してね!CD-R トレイガイドをしっかり閉じてね!カセットからはプリントヘッドの位置調整はできません。必ず上図のようにオートシートフィーダへ用紙をセットしてください。9 [実行]をクリックする10 以下の画面が表示されたら、[ヘッド位置調整]をクリックするクリックパターンの印刷が始まります。印刷が終了するまでに約 6 分かかります。11 以下のパターンが印刷されたら、ヘッド位置調整が完了しますパターンは黒と青で印刷されます。ヘッド位置調整が正しく行われなかった場合は、エラーランプがオレンジ色に 11 回点滅します。このような場合は、『操作ガイド』の「困ったときには」の「エラーランプがオレンジ色に点滅している」を参照し、再度ヘッド位置調整を行ってください。12...
目次1取扱説明書について.................................................2本機をお使いになる前に各部の名称.......................................................... ....8前面............................................................. ..........................8背面および底面................................................................10内部............................................................. .......................11プリンタの電源を入れる/切る.............................. 12電源を入れる...................................................................
取扱説明書について 2取扱説明書についてこのたびは、キヤノン《PIXUS(ピクサス) iP4300》をお買い上げいただきまして、まことにありがとうございます。本製品の機能を十分に発揮させて効果的にご利用いただくために、ご使用の前に取扱説明書をひととおりお読みください。また、お読みになったあとは、必ず保管してください。操作中に使いかたがわからなくなったり、機能についてもっと詳しく知りたいときにお役に立ちます。本製品の取扱説明書について各取扱説明書では PIXUS iP4300 の操作や機能について説明しています。Step 1 かんたんスタートガイド(Windows (R)/Macintosh(R))必ず、最初にお読みください。プリンタの設置、パソコンとの接続、プリンタドライバのインストールなど、本プリンタをご購入後、初めて使用するまでに必要な説明が記載されています。Step 2 操作ガイド印刷を開始するときにお読みください。基本的な印刷手順、用紙のセット方法、日常のお手入れ、困ったときの対処方法など、本プリンタをお使いいただく上で基本となる操作・機能について説明しています。Step 3 電子マニュアルパソコンの...
取扱説明書について 4マイ プリンタ(Windows のみ)プリンタの操作を手助けするソフトウェアです。プリンタドライバやステータスモニタの画面を、ここからかんたんな操作で開くことができます。プリンタの設定や状態を、確認したり変更したりできます。また、操作に困ったとき、対処方法をお知らせするメニューもあります。デスクトップのアイコンをダブルクリックして、ラクラク操作を体験してみてください。記号について本書で使用しているマークについて説明します。本書では製品を安全にお使いいただくために、大切な記載事項には下記のようなマークを使用しています。これらの記載事項は必ずお守りください。取扱いを誤った場合に、死亡または重傷を負う恐れのある警告事項が書かれています。安全に使用していただくために、必ずこの警告事項をお守りください。取扱いを誤った場合に、傷害を負う恐れや物的損害が発生する恐れのある注意事項が書かれています。安全に使用していただくために、必ずこの注意事項をお守りください。操作上、必ず守っていただきたい重要事項が書かれています。製品の故障・損傷や誤った操作を防ぐために、必ずお読みください。操作の参考になることや補足...
困ったときには 88困 たときには DVD/CD ダイレクトプリントに関するエラーが表示されている 自動両面印刷に関するエラーが表示されている 「エラー番号:300」が表示されている原因 対処方法CD-R トレイまたは DVD/CD がセットされていないまず、本プリンタに同梱の CD-R トレイ(F のマークがあるもの)を使用しているか確認してください。DVD/CD を正しく取り付けてから、CD-R トレイをセットし直し、プリンタのリセットボタンを押してください。印刷を再開します。⇒「CD-R トレイの取り付け・取り外し」 (P.41)DVD/CD が正しく認識されないDVD/CD によっては正しく認識されないものがあります。すでに印刷したDVD/CD(プリンタブルディスク)を CD-R トレイにセットした場合、正しく認識されないことがあります。この場合は、プリンタドライバの[ユーティリティ]シートの[特殊設定]で[CD-R 印刷時にプリンタブルディスクの有無を判別する]のチェックマークを外し、[送信]ボタンをクリックしてから、再度印刷を行ってください。印刷が終わったら、[CD-R 印刷時にプリンタブルデ...
困ったときには 89困 たときには 「エラー番号:1001」が表示されている 「エラー番号:1002」が表示されているプリンタとパソコンが正しく接続されていないプリンタとパソコンが USB ケーブルでしっかり接続されていることを確認してください。 USB ハブなどの中継器を使用している場合は、それらを外してプリンタとパソコンを直接接続してから印刷してみてください。正常に印刷される場合は、USB ハブなどの中継器に問題があります。取り外した機器の販売元にお問い合わせください。 USB ケーブルに不具合があることも考えられます。別の USB ケーブルに交換し、再度印刷してみてください。プリントダイアログの[プリンタ]で、ご使用のプリンタ名が選ばれていないプリントダイアログの[プリンタ]で、[iP4300]を選んでください。[プリンタ]に[iP4300]が表示されていない場合は、以下の手順で設定を確認してください。1[プリンタ]から[ “プリントとファクス”環境設定]を選ぶMac OS X v.10.3.x または Mac OS X v.10.2.8 をご使用の場合は、 [プリンタ]から[プリンタリストを編集]...
困ったときには 78困 たときには反りのある用紙を使用している四隅や印刷面全体に反りのある用紙を使用した場合、用紙が汚れたり、うまく送られなかったりするおそれがあります。以下の手順で反りを修正してから使用してください。1 印刷面を上にし、表面が汚れたり傷つくことを防ぐために、印刷しない普通紙などを 1 枚重ねる2 下の図のように反りと逆方向に丸める3 印刷する用紙が、約 2 ~ 5 mm 以内で反りが直っていることを確認する反りを修正した用紙は、1 枚ずつセットして印刷することをお勧めします。厚めの用紙を使用している用紙のこすれを防止する設定にすると、プリントヘッドと紙の間隔が広くなります。[用紙の種類]でご使用の用紙の種類を正しく選んでいても印刷面がこすれる場合は、プリンタドライバで用紙のこすれを防止する設定にしてください。*印刷後は[用紙のこすれを防止する]のチェックマークを外し、[送信]ボタンをクリックしてください。プリンタドライバの設定画面を開き、[ユーティリティ]シートの[特殊設定]で[用紙のこすれを防止する]にチェックマークを付け、[送信]ボタンをクリックしてください。Canon IJ Print...
取扱説明書について 3電子マニュアル(取扱説明書) を表示する電子マニュアル(取扱説明書)をパソコンの画面に表示する方法について説明します。1 デスクトップ上のアイコン( )をダブルクリックする電子マニュアル(取扱説明書)の一覧が表示されます。電子マニュアル(取扱説明書)をインストールしていなかったり、削除した場合は、『セットアップ CD-ROM』を使って、以下のどちらかの方法でインストールします。 [おまかせインストール] を選んで、プリンタドライバ、アプリケーションソフトとともにインストール [選んでインストール] から[電子マニュアル(取扱説明書) ] を選んでインストール 『印刷設定ガイド』は、プリンタドライバの[操作説明]ボタンをクリックして、表示することもできます。[操作説明]ボタンは、プリンタドライバの[基本設定]シートおよび[ユーティリティ]シートに表示されます。ただし、電子マニュアル(取扱説明書)がパソコンにインストールされている必要があります。 [スタート]メニューから表示するときは、[スタート]メニューから[すべてのプログラム](Windows XP 以外をご使用の場合は[プログラム])...
困ったときには 75困 たときには印刷結果に満足できない 最後まで印刷できない 文書の一部が印刷されない インクが出ない/印刷されない/印刷がかすれる/違う色になる/罫線がずれる原因 対処方法印刷のデータ容量が大きいWindows XP または Windows 2000 をご使用の場合、プリンタドライバの[ページ設定]シートの[印刷オプション]ボタンをクリックします。表示されるダイアログで[印刷データのサイズを小さくする]にチェックマークを付けてください。ただし、この機能を使用すると、印刷の品質が下がることがあります。原因 対処方法[用紙サイズ]の設定が印刷する用紙に合っていないアプリケーションソフトやプリンタドライバで設定している用紙サイズが、実際にプリンタにセットした用紙のサイズに合っていないと、文書の一部が印刷されないことがあります。アプリケーションソフトで設定した用紙サイズを確認してください。次に、プリンタドライバの[ページ設定]シート(Windows)またはページ設定ダイアログ(Macintosh)で[用紙サイズ]の設定を確認してください。自動両面印刷をしている自動両面印刷をする場合、ページ上部の印...
用紙をセットする 31本機をお使いになる前にd プリンタドライバの[用紙の種類]で[封筒]を選び、[用紙サイズ]でプリンタにセットした封筒のサイズを選びます。[印刷の向き]または[方向]で、[縦]または[横]のどちらかを選びます。プリンタドライバの設定については「パソコンから印刷する」(P.32)を参照してください。封筒の種類 長形封筒(Windows のみ) 洋形封筒 洋形封筒セットのしかた封筒のふたを折りたたまずに手前へ向け、縦置きでセットする封筒のふたを左側にし、折りたたんだ面を上にして、縦置きでセットする郵便番号の枠を奥へ向け、封筒のふたを折りたたんだ面を上にして、縦置きでセットする[用紙の種類] 封筒 封筒 封筒[用紙サイズ] 長形 3 号長形 4 号洋形 4 号洋形 6 号洋形 4 号洋形 6 号[印刷の向き]または[方向]縦書きの場合:縦横書きの場合:横横縦特殊な封筒を使用し、印刷結果が上下逆さまになる場合は、プリンタドライバの設定画面を開き、[ページ設定]シートの[180 度回転]にチェックマークを付けてください。縦書き 横書き 横書き 縦書き
- 1