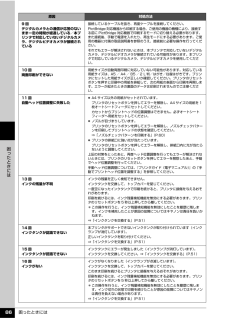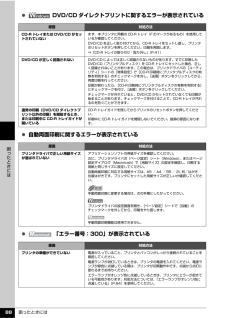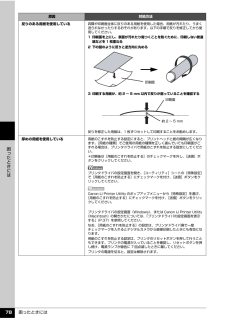Q&A
取扱説明書・マニュアル (文書検索対応分のみ)
"電源"4 件の検索結果
"電源"10 - 20 件目を表示
全般
質問者が納得プリンタ側の端子形状が メガネ型 なら規格品だと思いますよ=量販店とかでも売ってると思います
http://www.amazon.co.jp/iBUFFALO-Arvel-%E9%9B%BB%E6%BA%90%E3%82%B1%E3%83%BC%E3%83%96%E3%83%AB-%E3%83%A1%E3%82%AC%E3%83%8D%E5%9E%8B-2P/dp/B000F9RJAU
4935日前view194
全般
質問者が納得誰かにSOSを求めるのではなく間違いなく修理行きの危篤状態です。
サポートが2012年8月で終了するので一律料金7350円と往復送料1575円で修理するか諦めて新品を購入するかの瀬戸際です。
http://cweb.canon.jp/e-support/repair/before.html
5131日前view173
全般
質問者が納得自力修理は恐らく無理です。
現地 Canon 修理サービスに修理可能かどうか問い合わせて見ては。
5228日前view180
全般
質問者が納得普通は勝手に消えるなんてことはありません。
たぶん余分なことをしてしまったのではないでしょうか。
例えば、「らくちんCDダイレクトプリント」を使うつもりだったのに、
[スタート]-[プログラム]-[PIXUSip4300ガイド]-[らくちんCDダイレクトプリント]-[アンインストール]を
クリックしたとか。
とりあえず「らくちんCDダイレクトプリント」がまだインストールされているのか、
あるいは削除されているのか確かめてみましょう。
[スタート]-[エクスプローラー]から[ロ-カルディスク(C)]-[...
6410日前view86
最初に必ず読んでね!かんたんスタートガイドWindows®プリンタドライバのインストールつづき1QT5-0424-V01 XXXXXXX ©CANON INC.2006 PRINTED IN THAILANDc プリンタの電源を入れるトラブルが起きたときには、『操作ガイド』の「困ったときには」を参照してね!トップカバーを 10 分間以上開けたままにすると、プリントヘッドが右側へ移動します。その場合は、いったんトップカバーを閉じ、開け直してください。最初に取り付けるインクタンクは必ず同梱のものをご使用ください。古いインクタンクを使うと故障の原因となります。bプリントヘッドとインクタンクはここに取り付けてね!a1a トップカバーを開けるb 中央に出てくる (ここに取り付けます)c CD-R トレイガイドを開ける2456止まるまでしっかりと上げる(重い場合があります)袋の内側と保護キャップの内側に、透明または薄い青色のインクが付着している場合がありますが、品質上問題ありません。インクで手などを汚さないようご注意ください。保護キャップを取り外したら捨てる触らないで!下までさげる24カチッ!保護キャップをひねっ...
これでプリンタの準備が完了しました。詳しい操作方法については、『操作ガイド』または電子マニュアル(取扱説明書)を参照してください。プリントヘッドの位置調整をする8 [ヘッド位置調整]の画面が表示されたら、以下のように A4 サイズの普通紙を 1 枚セットする右側のガイドに合わせてね!用紙はまっすぐに入れてね!ここをつまんで用紙の端に合わせてね!手前に引き出してね!CD-R トレイガイドをしっかり閉じてね!カセットからはプリントヘッドの位置調整はできません。必ず上図のようにオートシートフィーダへ用紙をセットしてください。9 [実行]をクリックする10 以下の画面が表示されたら、[ヘッド位置調整]をクリックするクリックパターンの印刷が始まります。印刷が終了するまでに約 6 分かかります。11 以下のパターンが印刷されたら、ヘッド位置調整が完了しますパターンは黒と青で印刷されます。ヘッド位置調整が正しく行われなかった場合は、エラーランプがオレンジ色に 11 回点滅します。このような場合は、『操作ガイド』の「困ったときには」の「エラーランプがオレンジ色に点滅している」を参照し、再度ヘッド位置調整を行ってください。12...
QT5-0426-V01QT5-0426-V01 ©CANON INC.2006 PRINTED IN THAILAND取扱説明書について本機をお使いになる前に各部の名称/プリンタの電源を入れる / 切る/用紙のセットパソコンから印刷してみよう基本的な印刷/プリンタドライバの開きかたDVD/CD に印刷してみようDVD/CD に印刷デジタルカメラから直接印刷してみようPictBridge 対応機器から直接印刷お手入れインクタンクの交換/印刷にかすれやむらがあるときはこのプリンタで使用できるインクタンク番号は 、 以下のものです。※インクタンクの交換については 、51 ページを参照してください。操作 ガイド使用説明書ご使用前に必ずこの使用説明書をお読みください。将来いつでも使用できるように大切に保管してください。●キヤノン PIXUS ホームページ canon.jp/pixus新製品情報、Q&A、各種ドライバのバージョンアップなど製品に関する情報を提供しております。※通信料はお客様のご負担になります。●キヤノンお客様相談センターPIXUS ・インクジェットプリンタに関するご質問・ご相談は、下記の窓口にお願...
目次1取扱説明書について.................................................2本機をお使いになる前に各部の名称.......................................................... ....8前面............................................................. ..........................8背面および底面................................................................10内部............................................................. .......................11プリンタの電源を入れる/切る.............................. 12電源を入れる...................................................................
困ったときには 83困 たときにはプリンタ内部で用紙がつまった(搬送ユニット)次の手順にしたがって用紙を取り除きます。1 背面カバーを開ける2 用紙が見えている場合は、用紙をゆっくり引っ張る プリンタ内部の部品には触れないようにしてください。 用紙が引き抜けない場合は、プリンタの電源を切り、電源を入れ直してください。用紙が自動的に排出されます。3 背面カバーを閉じる4 手順 2 で用紙を取り除けなかった場合は、カセットを取り出す5 用紙をゆっくり引っ張る6 カセットから用紙がはみ出している場合は、セットし直す7 用紙とカセットをセットし直し、プリンタのリセットボタンを押す手順 2 で電源を入れ直した場合、プリンタに送信されていた印刷データが消去されますので、もう一度印刷の指示をしてください。用紙をセットし直すときは「用紙がうまく送られない」(P.80)を参照し、用紙が印刷に適しているか、セットのしかたが正しいか確認してください。用紙が引き抜けない場合や、紙片が取り除けない場合、また取り除いても用紙づまりエラーが解除されない場合には、お客様相談センターまたは修理受付窓口に修理をご依頼ください。⇒「お問い合わせの...
困ったときには 82困 たときにはカセットに横向きにセットした L 判、はがきがプリンタ内部でつまったL 判、はがきは印刷の向きに関わらず縦向きにセットしてください。次の手順にしたがってつまった用紙を取り除きます。1 プリンタの電源を切り、背面カバーを開ける2 A4 サイズの普通紙を四つ折りにし、つまった用紙に突き当たるまで押し込む四つ折りにした普通紙は引き抜いてください。3 背面カバーを閉じ、プリンタの電源を入れるつまった用紙が自動的に排紙されるまでお待ちください。用紙が取り除けない場合や、取り除いても用紙づまりエラーが解除されない場合には、お客様相談センターまたは修理受付窓口に修理をご依頼ください。⇒「お問い合わせの前に」(P.99)原因 対処方法
インクタンクを交換する 58お手入れ7 トップカバーを閉じるきれいな印刷を保つために(プリントヘッドの乾燥・目づまり防止)プリントヘッドの乾燥と目づまりを防ぐため、次のことに注意してください。 電源を切るときのお願いプリンタの電源を切るときには、必ず以下の手順にしたがってください。aプリンタの電源ボタンを押して電源を切るb電源ランプが消えたことを確認する(数秒から、場合によって約 30 秒かかります)c電源コードをコンセントから抜く、またはテーブルタップのスイッチを切る電源ボタンを押して電源を切ると、プリントヘッド(インクのふき出し口)の乾燥を防ぐために、プリンタは自動的にプリントヘッドにキャップをします。このため、電源ランプが消える前にコンセントから電源コードを抜いたり、スイッチ付テーブルタップのスイッチを切ってしまうと、プリントヘッドのキャップが正しく行われず、プリントヘッドが、乾燥・目づまりを起こしてしまいます。 長期間お使いにならないときは長期間お使いにならない場合は、定期的に(月 1 回程度)印刷することをお勧めします。サインペンが長期間使用されないとキャップをしていても自然にペン先が乾いて書けなく...
困ったときには 86困 たときには9回デジタルカメラとの通信が応答のないまま一定の時間が経過している/本プリンタで対応していないデジタルカメラ、デジタルビデオカメラが接続されている接続しているケーブルを抜き、再度ケーブルを接続してください。PictBridge 対応機器から印刷する場合、ご使用の機器の機種により、接続する前に PictBridge 対応機器で印刷するモードに切り替える必要があります。また接続後、手動で電源を入れたり、再生モードにする必要があります。ご使用の機器に付属の取扱説明書を参照のうえ、接続前に必要な操作を行ってください。それでもエラーが解決されないときは、本プリンタで対応していないデジタルカメラ、デジタルビデオカメラが接続されている可能性があります。本プリンタで対応しているデジタルカメラ、デジタルビデオカメラを使用してください。10 回両面印刷ができない用紙サイズが自動両面印刷に対応していない可能性があります。対応している用紙サイズは、A5 / A4 / B5 /2 L 判/はがき/往復はがきです。プリンタにセットした用紙サイズが正しいか確認してください。プリンタのリセットボタンを押すと...
困ったときには 88困 たときには DVD/CD ダイレクトプリントに関するエラーが表示されている 自動両面印刷に関するエラーが表示されている 「エラー番号:300」が表示されている原因 対処方法CD-R トレイまたは DVD/CD がセットされていないまず、本プリンタに同梱の CD-R トレイ(F のマークがあるもの)を使用しているか確認してください。DVD/CD を正しく取り付けてから、CD-R トレイをセットし直し、プリンタのリセットボタンを押してください。印刷を再開します。⇒「CD-R トレイの取り付け・取り外し」 (P.41)DVD/CD が正しく認識されないDVD/CD によっては正しく認識されないものがあります。すでに印刷したDVD/CD(プリンタブルディスク)を CD-R トレイにセットした場合、正しく認識されないことがあります。この場合は、プリンタドライバの[ユーティリティ]シートの[特殊設定]で[CD-R 印刷時にプリンタブルディスクの有無を判別する]のチェックマークを外し、[送信]ボタンをクリックしてから、再度印刷を行ってください。印刷が終わったら、[CD-R 印刷時にプリンタブルデ...
困ったときには 78困 たときには反りのある用紙を使用している四隅や印刷面全体に反りのある用紙を使用した場合、用紙が汚れたり、うまく送られなかったりするおそれがあります。以下の手順で反りを修正してから使用してください。1 印刷面を上にし、表面が汚れたり傷つくことを防ぐために、印刷しない普通紙などを 1 枚重ねる2 下の図のように反りと逆方向に丸める3 印刷する用紙が、約 2 ~ 5 mm 以内で反りが直っていることを確認する反りを修正した用紙は、1 枚ずつセットして印刷することをお勧めします。厚めの用紙を使用している用紙のこすれを防止する設定にすると、プリントヘッドと紙の間隔が広くなります。[用紙の種類]でご使用の用紙の種類を正しく選んでいても印刷面がこすれる場合は、プリンタドライバで用紙のこすれを防止する設定にしてください。*印刷後は[用紙のこすれを防止する]のチェックマークを外し、[送信]ボタンをクリックしてください。プリンタドライバの設定画面を開き、[ユーティリティ]シートの[特殊設定]で[用紙のこすれを防止する]にチェックマークを付け、[送信]ボタンをクリックしてください。Canon IJ Print...
- 1