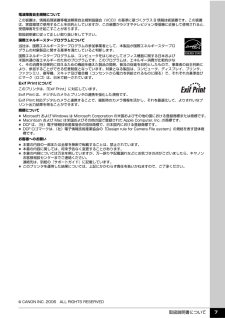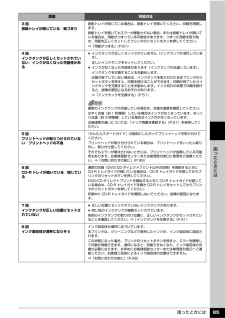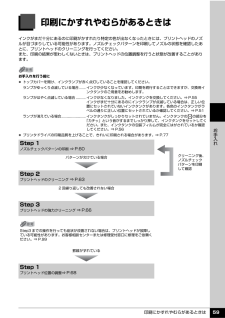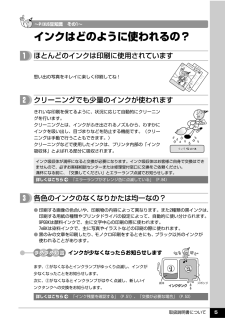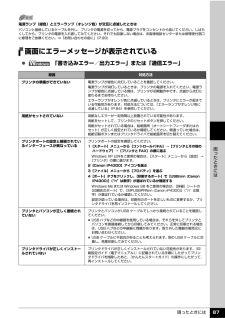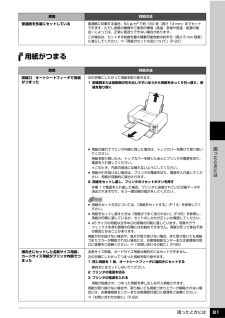Q&A
取扱説明書・マニュアル (文書検索対応分のみ)
"お客様相談センター"1 件の検索結果
"お客様相談センター"140 - 150 件目を表示
全般
質問者が納得値段だけで言えばこれぐらい?
http://kakaku.com/item/K0000147997/
9e/7e系インク使える機種は現行に無いので諦めましょう・・・
オークションなんかで旧機種探すぐらいですね。
5150日前view144
QT5-0426-V01QT5-0426-V01 ©CANON INC.2006 PRINTED IN THAILAND取扱説明書について本機をお使いになる前に各部の名称/プリンタの電源を入れる / 切る/用紙のセットパソコンから印刷してみよう基本的な印刷/プリンタドライバの開きかたDVD/CD に印刷してみようDVD/CD に印刷デジタルカメラから直接印刷してみようPictBridge 対応機器から直接印刷お手入れインクタンクの交換/印刷にかすれやむらがあるときはこのプリンタで使用できるインクタンク番号は 、 以下のものです。※インクタンクの交換については 、51 ページを参照してください。操作 ガイド使用説明書ご使用前に必ずこの使用説明書をお読みください。将来いつでも使用できるように大切に保管してください。●キヤノン PIXUS ホームページ canon.jp/pixus新製品情報、Q&A、各種ドライバのバージョンアップなど製品に関する情報を提供しております。※通信料はお客様のご負担になります。●キヤノンお客様相談センターPIXUS ・インクジェットプリンタに関するご質問・ご相談は、下記の窓口にお願...
困ったときには 83困 たときにはプリンタ内部で用紙がつまった(搬送ユニット)次の手順にしたがって用紙を取り除きます。1 背面カバーを開ける2 用紙が見えている場合は、用紙をゆっくり引っ張る プリンタ内部の部品には触れないようにしてください。 用紙が引き抜けない場合は、プリンタの電源を切り、電源を入れ直してください。用紙が自動的に排出されます。3 背面カバーを閉じる4 手順 2 で用紙を取り除けなかった場合は、カセットを取り出す5 用紙をゆっくり引っ張る6 カセットから用紙がはみ出している場合は、セットし直す7 用紙とカセットをセットし直し、プリンタのリセットボタンを押す手順 2 で電源を入れ直した場合、プリンタに送信されていた印刷データが消去されますので、もう一度印刷の指示をしてください。用紙をセットし直すときは「用紙がうまく送られない」(P.80)を参照し、用紙が印刷に適しているか、セットのしかたが正しいか確認してください。用紙が引き抜けない場合や、紙片が取り除けない場合、また取り除いても用紙づまりエラーが解除されない場合には、お客様相談センターまたは修理受付窓口に修理をご依頼ください。⇒「お問い合わせの...
困ったときには 84困 たときにはエラーランプがオレンジ色に点滅しているプリンタにエラーが起きると、エラーランプ(オレンジ色)が点滅します。エラーランプの点滅回数を確認し、エラーの対処をしてください。プリンタ内部で用紙がつまった(両面搬送部)次の手順にしたがって用紙を取り除きます。1 カセットを取り外すオートシートフィーダに用紙がセットされている場合は、用紙を取り除いて給紙口カバーを閉じてください。2 背面側を下にして、プリンタ本体を立てる3 緑色のカバーを手前に開きながら用紙をゆっくり引っ張るつまった用紙を取り除いたあとは、すみやかにプリンタを元の位置に戻してください。4 カセットから用紙がはみ出している場合は、セットし直すオートシートフィーダに用紙をセットしていた場合は、用紙をセットし直してください。5 カセットをセットする6 プリンタのリセットボタンを押す用紙をセットし直すときは「用紙がうまく送られない」(P.80)を参照し、用紙が印刷に適しているか、セットのしかたが正しいか確認してください。用紙が引き抜けない場合や、紙片が取り除けない場合、また取り除いても用紙づまりエラーが解除されない場合には、お客様...
困ったときには 82困 たときにはカセットに横向きにセットした L 判、はがきがプリンタ内部でつまったL 判、はがきは印刷の向きに関わらず縦向きにセットしてください。次の手順にしたがってつまった用紙を取り除きます。1 プリンタの電源を切り、背面カバーを開ける2 A4 サイズの普通紙を四つ折りにし、つまった用紙に突き当たるまで押し込む四つ折りにした普通紙は引き抜いてください。3 背面カバーを閉じ、プリンタの電源を入れるつまった用紙が自動的に排紙されるまでお待ちください。用紙が取り除けない場合や、取り除いても用紙づまりエラーが解除されない場合には、お客様相談センターまたは修理受付窓口に修理をご依頼ください。⇒「お問い合わせの前に」(P.99)原因 対処方法
取扱説明書について 7電波障害自主規制についてこの装置は、情報処理装置等電波障害自主規制協議会(VCCI)の基準に基づくクラス B 情報技術装置です。この装置は、家庭環境で使用することを目的としていますが、この装置がラジオやテレビジョン受信機に近接して使用されると、受信障害を引き起こすことがあります。取扱説明書に従って正しい取り扱いをして下さい。国際エネルギースタープログラムについて当社は、国際エネルギースタープログラムの参加事業者として、本製品が国際エネルギースタープログラムの対象製品に関する基準を満たしていると判断します。国際エネルギースタープログラムは、コンピュータをはじめとしてオフィス機器に関する日本および米国共通の省エネルギーのためのプログラムです。このプログラムは、エネルギー消費が比較的少なく、その消費を効果的に抑えるための機能を備えた製品の開発、普及の促進を目的としたもので、事業者の自主判断により、参加することができる任意制度となっています。対象となる製品は、コンピュータ、ディスプレイ、プリンタ、ファクシミリ、複写機、スキャナ及び複合機(コンセントから電力を供給されるものに限る)で、それぞれの基...
困ったときには 85困 たときには3回排紙トレイが閉じている/紙づまり排紙トレイが閉じている場合は、排紙トレイを開いてください。印刷を再開します。排紙トレイを開いてもエラーが解除されない場合、または排紙トレイが開いている場合は、用紙がつまっている可能性があります。つまった用紙を取り除き、用紙を正しくセットしてプリンタのリセットボタンを押してください。⇒「用紙がつまる」(P.81)4回インクタンクが正しくセットされていない/インクがなくなった可能性がある インクタンクが正しくセットされていません(インクランプが消灯しています)。正しいインクタンクをセットしてください。 インクがなくなった可能性があります(インクランプが点滅しています)。インクタンクを交換することをお勧めします。印刷が終了していない場合は、インクタンクを取り付けたままプリンタのリセットボタンを押すと、印刷を続けることができます。印刷が終了したらインクタンクを交換することをお勧めします。インク切れの状態で印刷を続けると、故障の原因となるおそれがあります。⇒「インクタンクを交換する」(P.51)複数のインクランプが点滅している場合は、点滅の速度を確認...
印刷にかすれやむらがあるときは 59お手入れ印刷にかすれやむらがあるときはインクがまだ十分にあるのに印刷がかすれたり特定の色が出なくなったときには、プリントヘッドのノズルが目づまりしている可能性があります。ノズルチェックパターンを印刷してノズルの状態を確認したあとに、プリントヘッドのクリーニングを行ってください。また、印刷の結果が思わしくないときは、プリントヘッドの位置調整を行うと状態が改善することがあります。お手入れを行う前に トップカバーを開け、インクランプが赤く点灯していることを確認してください。ランプがゆっくり点滅している場合 .......インクが少なくなっています。印刷を続行することはできますが、交換用インクタンクのご用意をお勧めします。ランプがはやく点滅している場合...........インクがなくなりました。インクタンクを交換してください。⇒ P.55インクがまだ十分にあるのにインクランプが点滅している場合は、正しい位置にセットされていないインクタンクがあります。各色のインクタンクがラベルの通りに正しい位置にセットされているか確認してください。⇒ P.51ランプが消えている場合...........
取扱説明書について 5詳しくはこちら 「エラーランプがオレンジ色に点滅している」( )詳しくはこちら 「インク残量を確認する」( )、「交換が必要な場合」( ) インクはどのように使われるの?ほとんどのインクは印刷に使用されていますクリーニングでも少量のインクが使われます各色のインクのなくなりかたは均一なの?思い出の写真をキレイに楽しく印刷してね!インクが少なくなったらお知らせしますまず、①がなくなるとインクランプがゆっくり点滅し、インクが少なくなったことをお知らせします。次に、②がなくなるとインクランプがはやく点滅し、新しいインクタンクへの交換をお知らせします。きれいな印刷を保てるように、状況に応じて自動的にクリーニングを行います。クリーニングとは、インクがふき出されるノズルから、わずかにインクを吸い出し、目づまりなどを防止する機能です。(クリーニングは手動で行うこともできます。)クリーニングなどで使用したインクは、プリンタ内部の「インク吸収体」とよばれる部分に吸収されます。インク吸収体が満杯になると交換が必要になります。インク吸収体はお客様ご自身で交換はできませんので、必ずお客様相談...
困ったときには 87困 たときには画面にエラーメッセージが表示されている 「書き込みエラー/出力エラー」または「通信エラー」電源ランプ(緑色)とエラーランプ(オレンジ色)が交互に点滅したときはパソコンと接続しているケーブルを外し、プリンタの電源を切ってから、電源プラグをコンセントから抜いてください。しばらくしてから、プリンタの電源を入れ直してみてください。それでも回復しない場合は、お客様相談センターまたは修理受付窓口に修理をご依頼ください。⇒「お問い合わせの前に」(P.99)原因 対処方法プリンタの準備ができていない電源ランプが緑色に点灯していることを確認してください。電源ランプが消灯しているときは、プリンタの電源を入れてください。電源ランプが緑色に点滅している間は、プリンタが初期動作中です。点滅から点灯に変わるまでお待ちください。エラーランプがオレンジ色に点滅しているときは、プリンタにエラーが起きている可能性があります。対処方法については、「エラーランプがオレンジ色に点滅している」(P.84)を参照してください。用紙がセットされていない用紙なしエラーが一定時間以上放置されている可能性があります。用紙をセッ...
困ったときには 81困 たときには用紙がつまる普通紙を多量にセットしている普通紙に印刷する場合、64 g/m2で約 150 枚(高さ 13 mm)までセットできます。ただし用紙の種類やご使用の環境(高温・多湿や低温・低湿の場合)によっては、正常に紙送りできない場合があります。この場合は、セットする枚数を最大積載可能枚数の約半分(高さ 5 mm 程度)に減らしてください。⇒「用紙のセット方法について」(P.22)原因 対処方法排紙口/オートシートフィーダで用紙がつまった次の手順にしたがって用紙を取り除きます。1 排紙側または給紙側の引き出しやすいほうから用紙をゆっくり引っ張り、用紙を取り除く 用紙が破れてプリンタ内部に残った場合は、トップカバーを開けて取り除いてください。用紙を取り除いたら、トップカバーを閉じたあとにプリンタの電源を切り、電源を入れ直してください。*このとき、内部の部品には触れないようにしてください。 用紙が引き抜けない場合は、プリンタの電源を切り、電源を入れ直してください。用紙が自動的に排出されます。2 用紙をセットし直し、プリンタのリセットボタンを押す手順 1 で電源を入れ直した場合、プリン...
- 1