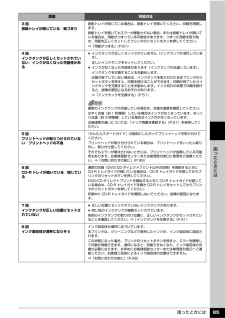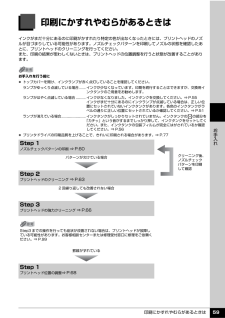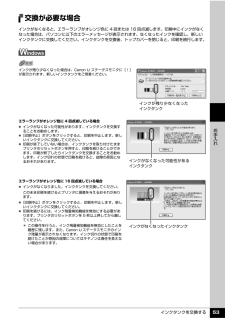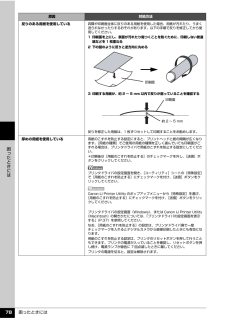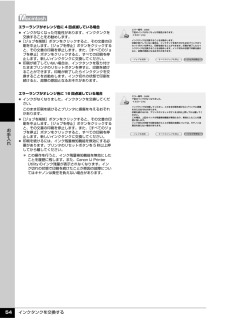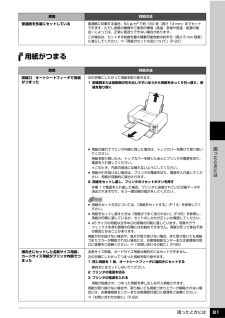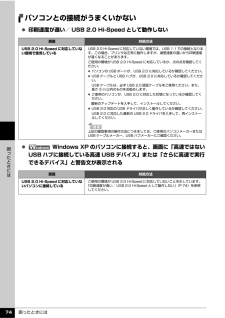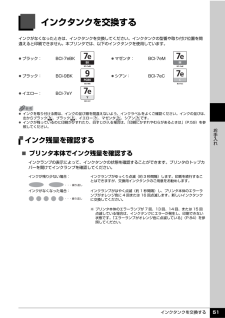Q&A
取扱説明書・マニュアル (文書検索対応分のみ)
"お勧め"1 件の検索結果
"お勧め"20 - 30 件目を表示
全般
質問者が納得PIXUS IPは
プリンタのみです。
スキャナのみの方、使いやすいですが
複合機なら
PIXUS MP600が二万内外
http://shopping.yahoo.co.jp/p:512277:domain=computers;
6789日前view62
QT5-0426-V01QT5-0426-V01 ©CANON INC.2006 PRINTED IN THAILAND取扱説明書について本機をお使いになる前に各部の名称/プリンタの電源を入れる / 切る/用紙のセットパソコンから印刷してみよう基本的な印刷/プリンタドライバの開きかたDVD/CD に印刷してみようDVD/CD に印刷デジタルカメラから直接印刷してみようPictBridge 対応機器から直接印刷お手入れインクタンクの交換/印刷にかすれやむらがあるときはこのプリンタで使用できるインクタンク番号は 、 以下のものです。※インクタンクの交換については 、51 ページを参照してください。操作 ガイド使用説明書ご使用前に必ずこの使用説明書をお読みください。将来いつでも使用できるように大切に保管してください。●キヤノン PIXUS ホームページ canon.jp/pixus新製品情報、Q&A、各種ドライバのバージョンアップなど製品に関する情報を提供しております。※通信料はお客様のご負担になります。●キヤノンお客様相談センターPIXUS ・インクジェットプリンタに関するご質問・ご相談は、下記の窓口にお願...
インクタンクを交換する 58お手入れ7 トップカバーを閉じるきれいな印刷を保つために(プリントヘッドの乾燥・目づまり防止)プリントヘッドの乾燥と目づまりを防ぐため、次のことに注意してください。 電源を切るときのお願いプリンタの電源を切るときには、必ず以下の手順にしたがってください。aプリンタの電源ボタンを押して電源を切るb電源ランプが消えたことを確認する(数秒から、場合によって約 30 秒かかります)c電源コードをコンセントから抜く、またはテーブルタップのスイッチを切る電源ボタンを押して電源を切ると、プリントヘッド(インクのふき出し口)の乾燥を防ぐために、プリンタは自動的にプリントヘッドにキャップをします。このため、電源ランプが消える前にコンセントから電源コードを抜いたり、スイッチ付テーブルタップのスイッチを切ってしまうと、プリントヘッドのキャップが正しく行われず、プリントヘッドが、乾燥・目づまりを起こしてしまいます。 長期間お使いにならないときは長期間お使いにならない場合は、定期的に(月 1 回程度)印刷することをお勧めします。サインペンが長期間使用されないとキャップをしていても自然にペン先が乾いて書けなく...
困ったときには 85困 たときには3回排紙トレイが閉じている/紙づまり排紙トレイが閉じている場合は、排紙トレイを開いてください。印刷を再開します。排紙トレイを開いてもエラーが解除されない場合、または排紙トレイが開いている場合は、用紙がつまっている可能性があります。つまった用紙を取り除き、用紙を正しくセットしてプリンタのリセットボタンを押してください。⇒「用紙がつまる」(P.81)4回インクタンクが正しくセットされていない/インクがなくなった可能性がある インクタンクが正しくセットされていません(インクランプが消灯しています)。正しいインクタンクをセットしてください。 インクがなくなった可能性があります(インクランプが点滅しています)。インクタンクを交換することをお勧めします。印刷が終了していない場合は、インクタンクを取り付けたままプリンタのリセットボタンを押すと、印刷を続けることができます。印刷が終了したらインクタンクを交換することをお勧めします。インク切れの状態で印刷を続けると、故障の原因となるおそれがあります。⇒「インクタンクを交換する」(P.51)複数のインクランプが点滅している場合は、点滅の速度を確認...
印刷にかすれやむらがあるときは 59お手入れ印刷にかすれやむらがあるときはインクがまだ十分にあるのに印刷がかすれたり特定の色が出なくなったときには、プリントヘッドのノズルが目づまりしている可能性があります。ノズルチェックパターンを印刷してノズルの状態を確認したあとに、プリントヘッドのクリーニングを行ってください。また、印刷の結果が思わしくないときは、プリントヘッドの位置調整を行うと状態が改善することがあります。お手入れを行う前に トップカバーを開け、インクランプが赤く点灯していることを確認してください。ランプがゆっくり点滅している場合 .......インクが少なくなっています。印刷を続行することはできますが、交換用インクタンクのご用意をお勧めします。ランプがはやく点滅している場合...........インクがなくなりました。インクタンクを交換してください。⇒ P.55インクがまだ十分にあるのにインクランプが点滅している場合は、正しい位置にセットされていないインクタンクがあります。各色のインクタンクがラベルの通りに正しい位置にセットされているか確認してください。⇒ P.51ランプが消えている場合...........
インクタンクを交換する 53お手入れ交換が必要な場合インクがなくなると、エラーランプがオレンジ色に 4 回または 16 回点滅します。印刷中にインクがなくなった場合は、パソコンに以下のエラーメッセージが表示されます。なくなったインクを確認し、新しいインクタンクに交換してください。インクタンクを交換後、トップカバーを閉じると、印刷を続行します。エラーランプがオレンジ色に 4 回点滅している場合 インクがなくなった可能性があります。インクタンクを交換することをお勧めします。 [印刷中止]ボタンをクリックすると、印刷を中止します。新しいインクタンクに交換してください。 印刷が終了していない場合は、インクタンクを取り付けたままプリンタのリセットボタンを押すと、印刷を続けることができます。印刷が終了したらインクタンクを交換することをお勧めします。インク切れの状態で印刷を続けると、故障の原因となるおそれがあります。エラーランプがオレンジ色に 16 回点滅している場合 インクがなくなりました。インクタンクを交換してください。このまま印刷を続けるとプリンタに損傷を与えるおそれがあります。 [印刷中止]ボタンをクリックすると、...
困ったときには 78困 たときには反りのある用紙を使用している四隅や印刷面全体に反りのある用紙を使用した場合、用紙が汚れたり、うまく送られなかったりするおそれがあります。以下の手順で反りを修正してから使用してください。1 印刷面を上にし、表面が汚れたり傷つくことを防ぐために、印刷しない普通紙などを 1 枚重ねる2 下の図のように反りと逆方向に丸める3 印刷する用紙が、約 2 ~ 5 mm 以内で反りが直っていることを確認する反りを修正した用紙は、1 枚ずつセットして印刷することをお勧めします。厚めの用紙を使用している用紙のこすれを防止する設定にすると、プリントヘッドと紙の間隔が広くなります。[用紙の種類]でご使用の用紙の種類を正しく選んでいても印刷面がこすれる場合は、プリンタドライバで用紙のこすれを防止する設定にしてください。*印刷後は[用紙のこすれを防止する]のチェックマークを外し、[送信]ボタンをクリックしてください。プリンタドライバの設定画面を開き、[ユーティリティ]シートの[特殊設定]で[用紙のこすれを防止する]にチェックマークを付け、[送信]ボタンをクリックしてください。Canon IJ Print...
インクタンクを交換する 54お手入れエラーランプがオレンジ色に 4 回点滅している場合 インクがなくなった可能性があります。インクタンクを交換することをお勧めします。 [ジョブを削除]ボタンをクリックすると、その文書の印刷を中止します。[ジョブを停止]ボタンをクリックすると、その文書の印刷を停止します。また、[すべてのジョブを停止]ボタンをクリックすると、すべての印刷を停止します。新しいインクタンクに交換してください。 印刷が終了していない場合は、インクタンクを取り付けたままプリンタのリセットボタンを押すと、印刷を続けることができます。印刷が終了したらインクタンクを交換することをお勧めします。インク切れの状態で印刷を続けると、故障の原因となるおそれがあります。エラーランプがオレンジ色に 16 回点滅している場合 インクがなくなりました。インクタンクを交換してください。このまま印刷を続けるとプリンタに損傷を与えるおそれがあります。 [ジョブを削除]ボタンをクリックすると、その文書の印刷を中止します。[ジョブを停止]ボタンをクリックすると、その文書の印刷を停止します。また、[すべてのジョブを停止]ボタンをクリック...
困ったときには 81困 たときには用紙がつまる普通紙を多量にセットしている普通紙に印刷する場合、64 g/m2で約 150 枚(高さ 13 mm)までセットできます。ただし用紙の種類やご使用の環境(高温・多湿や低温・低湿の場合)によっては、正常に紙送りできない場合があります。この場合は、セットする枚数を最大積載可能枚数の約半分(高さ 5 mm 程度)に減らしてください。⇒「用紙のセット方法について」(P.22)原因 対処方法排紙口/オートシートフィーダで用紙がつまった次の手順にしたがって用紙を取り除きます。1 排紙側または給紙側の引き出しやすいほうから用紙をゆっくり引っ張り、用紙を取り除く 用紙が破れてプリンタ内部に残った場合は、トップカバーを開けて取り除いてください。用紙を取り除いたら、トップカバーを閉じたあとにプリンタの電源を切り、電源を入れ直してください。*このとき、内部の部品には触れないようにしてください。 用紙が引き抜けない場合は、プリンタの電源を切り、電源を入れ直してください。用紙が自動的に排出されます。2 用紙をセットし直し、プリンタのリセットボタンを押す手順 1 で電源を入れ直した場合、プリン...
困ったときには 74困 たときにはパソコンとの接続がうまくいかない 印刷速度が遅い/ USB 2.0 Hi-Speed として動作しない Windows XP のパソコンに接続すると、画面に「高速ではないUSB ハブに接続している高速 USB デバイス」または「さらに高速で実行できるデバイス」と警告文が表示される原因 対処方法USB 2.0 Hi-Speed に対応していない環境で使用しているUSB 2.0 Hi-Speed に対応していない環境では、USB 1.1 での接続となります。この場合、プリンタは正常に動作しますが、通信速度の違いから印刷速度が遅くなることがあります。ご使用の環境が USB 2.0 Hi-Speed に対応しているか、次の点を確認してください。 パソコンの USB ポートが、USB 2.0 に対応しているか確認してください。 USB ケーブルと USB ハブが、USB 2.0 に対応しているか確認してください。USB ケーブルは、必ず USB 2.0 認証ケーブルをご使用ください。また、長さ 3 m 以内のものをお勧めします。 ご使用のパソコンが、USB 2.0 に対応した状態にな...
インクタンクを交換する 51お手入れインクタンクを交換するインクがなくなったときは、インクタンクを交換してください。インクタンクの型番や取り付け位置を間違えると印刷できません。本プリンタでは、以下のインクタンクを使用しています。インク残量を確認する̈プリンタ本体でインク残量を確認するインクランプの表示によって、インクタンクの状態を確認することができます。プリンタのトップカバーを開けてインクランプを確認してください。 ブラック: BCI-7eBK マゼンタ: BCI-7eM ブラック: BCI-9BK シアン: BCI-7eC イエロー: BCI-7eY インクを取り付ける際は、インクの並び順を間違えないよう、インクラベルをよくご確認ください。インクの並びは、左からブラック 、ブラック 、イエロー 、マゼンタ 、シアン です。 インクが残っているのに印刷がかすれたり、白すじが入る場合は、「印刷にかすれやむらがあるときは」(P.59)を参照してください。インクが残り少ない場合: インクランプがゆっくり点滅(約 3 秒間隔)します。印刷を続行することはできますが、交換用インクタンクのご用意をお勧めします。インク...
- 1