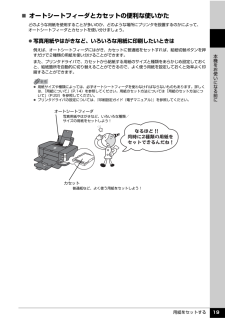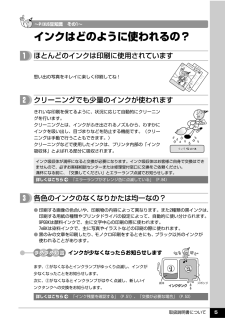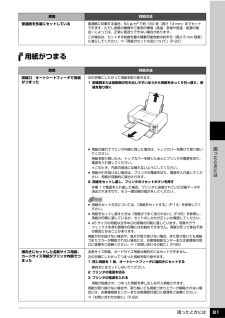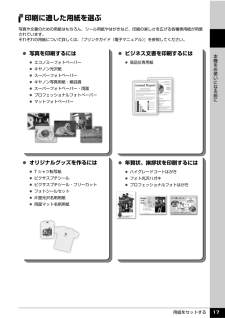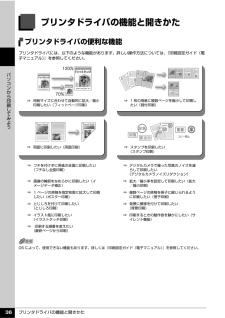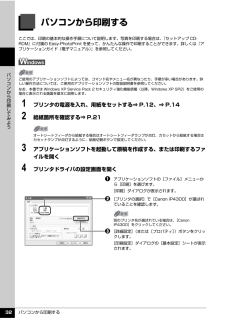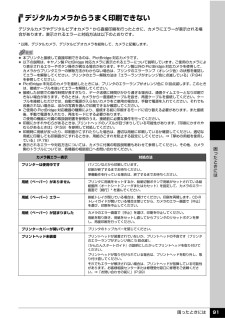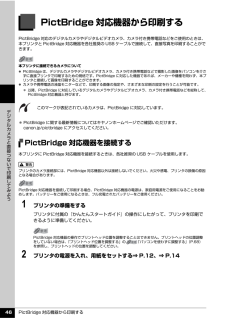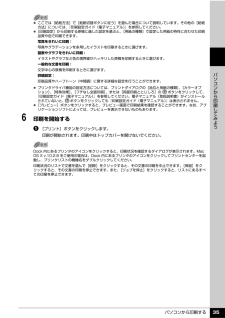Q&A
取扱説明書・マニュアル (文書検索対応分のみ)
"写真"10 件の検索結果
"写真"20 - 30 件目を表示
全般
質問者が納得プリンターのユーティリティでノズルのパターン印刷をすれば、どの色がトラブルをおこしているか確認できます。改善策はノズルのクリーニングをするしかなく、回復しないや色が混ざって印刷されるときは修理に出すしか選択肢はありません。修理費は最高限度額価格が7350円に設定されています。2012-8月まではサポートが受けられます。
5010日前view244
全般
質問者が納得値段だけで言えばこれぐらい?
http://kakaku.com/item/K0000147997/
9e/7e系インク使える機種は現行に無いので諦めましょう・・・
オークションなんかで旧機種探すぐらいですね。
5154日前view144
全般
質問者が納得プリンタの修理屋です。
まず、この部品自体は壊れています。本来の形状ではありません。
また、この部品の相方にあたるスプリングもあったはず。
内部のどこかに落ちていると思います。
「このような事はなぜ起きるのでしょうか?」・・・・故障の中ではっきりとした理由が分かるものは、ほんの一握りです。
このトラブルはかなり珍しいほうですね。
この部品の裏側のフックにスプリングがかかっていて、それでベルトにテンションをかけていたものです。
部品のばらつきでフックが折れた、
酷使して破損した、
ユーザーが故意にベルト...
5181日前view144
全般
質問者が納得デジカメで撮った画像をLサイズの用紙に印刷すると、下に示した写真のように、上下又は左右が自動的にカットされます。
カットされないように印刷するためには、「縁あり」で印刷する必要があります。
また、自分でトリミングする技術があれば、適宜トリミングして、Lサイズの用紙と同じアスペクト比にすれば良いのです。
なお、印刷に使うソフトは、キャノンのプリンターに付属のCD-ROMに入っている
「Easy-Photo Print」を使うと便利です。
縁なしで印刷する場合でも、はみ出し量をゼロにすることが出来ます。
5562日前view108
全般
質問者が納得プリンタの修理屋です。
ヘッドの位置調整を行って変化が無いというのでしたら、修理という事になるでしょう。
往復印字の位置ずれだろうとは思うのですけれど、これだけ僅かなズレでしたら、キャリッジ関係のメカの磨耗などの不調が考えられます。
(もっと大きなズレでしたら、ヘッド位置の読取センサの不良も考えられ、その場合はユーザーサイドで治すことも可能なのですけど・・・・)
5689日前view91
全般
質問者が納得このシリーズは、カラー3色にブラック2色を使用していますね。
インクは、基本的に染料を使用しています。BCI-7eは染料インクです。
そして、特定の場合のみ、顔料ブラックを使用します。顔料ブラックは
BCI-9です。
特定の場合というのは、用紙に普通紙を選択し、片面印刷を
行った場合です。モノクロかカラーかは問いません。
つまり、インクジェット紙や写真用紙を選択すれば、自動的に
使用されるインクは4色とも染料になります。
どちらの年賀状を使うかは、デザイン次第でしょうね。
ただ、この年賀状の写真用紙は...
6240日前view123
全般
質問者が納得インクジェット対応のOHPシートがあります。
http://www.getplus.co.jp/product.asp?product=219045
6501日前view93
全般
質問者が納得写真にもよりますけど、私の目では違いは確認できます。
個人差がありますので、ハッキリとまでいいきれるかどうかは不明ですが
若干違うと私はおもいました。
6621日前view25
全般
質問者が納得パソコンの画面は、操作し易いように表示の大きさは変えることができます。
たとえば、サイズが15インチと20インチのモニターでも表示される範囲は同じです。
用紙と同じ値でモニターに表示させる場合、PhotoShopの場合、プリントサイズを指定すると、おおよそですが用紙大に表示できます。
ものにもよりますが、ソフトの多くはスケールの大きさを変えることができます。
6661日前view20
全般
質問者が納得PIXUS IPは
プリンタのみです。
スキャナのみの方、使いやすいですが
複合機なら
PIXUS MP600が二万内外
http://shopping.yahoo.co.jp/p:512277:domain=computers;
6793日前view62
用紙をセットする 19本機をお使いになる前に̈オートシートフィーダとカセットの便利な使いかたどのような用紙を使用することが多いのか、どのような場所にプリンタを設置するのかによって、オートシートフィーダとカセットを使い分けましょう。 写真用紙やはがきなど、いろいろな用紙に印刷したいときは例えば、オートシートフィーダにはがき、カセットに普通紙をセットすれば、給紙切替ボタンを押すだけで2種類の用紙を使い分けることができます。また、プリンタドライバで、カセットから給紙する用紙のサイズと種類をあらかじめ設定しておくと、給紙箇所を自動的に切り替えることができるので、よく使う用紙を設定しておくと効率よく印刷することができます。 用紙サイズや種類によっては、必ずオートシートフィーダを使わなければならないものもあります。詳しくは、「用紙について」(P.14)を参照してください。用紙のセット方法については「用紙のセット方法について」(P.22)を参照してください。 プリンタドライバの設定については、『印刷設定ガイド(電子マニュアル)』を参照してください。オートシートフィーダ写真用紙やはがきなど、いろいろな種類/サイズの用紙をセッ...
取扱説明書について 5詳しくはこちら 「エラーランプがオレンジ色に点滅している」( )詳しくはこちら 「インク残量を確認する」( )、「交換が必要な場合」( ) インクはどのように使われるの?ほとんどのインクは印刷に使用されていますクリーニングでも少量のインクが使われます各色のインクのなくなりかたは均一なの?思い出の写真をキレイに楽しく印刷してね!インクが少なくなったらお知らせしますまず、①がなくなるとインクランプがゆっくり点滅し、インクが少なくなったことをお知らせします。次に、②がなくなるとインクランプがはやく点滅し、新しいインクタンクへの交換をお知らせします。きれいな印刷を保てるように、状況に応じて自動的にクリーニングを行います。クリーニングとは、インクがふき出されるノズルから、わずかにインクを吸い出し、目づまりなどを防止する機能です。(クリーニングは手動で行うこともできます。)クリーニングなどで使用したインクは、プリンタ内部の「インク吸収体」とよばれる部分に吸収されます。インク吸収体が満杯になると交換が必要になります。インク吸収体はお客様ご自身で交換はできませんので、必ずお客様相談...
困ったときには 81困 たときには用紙がつまる普通紙を多量にセットしている普通紙に印刷する場合、64 g/m2で約 150 枚(高さ 13 mm)までセットできます。ただし用紙の種類やご使用の環境(高温・多湿や低温・低湿の場合)によっては、正常に紙送りできない場合があります。この場合は、セットする枚数を最大積載可能枚数の約半分(高さ 5 mm 程度)に減らしてください。⇒「用紙のセット方法について」(P.22)原因 対処方法排紙口/オートシートフィーダで用紙がつまった次の手順にしたがって用紙を取り除きます。1 排紙側または給紙側の引き出しやすいほうから用紙をゆっくり引っ張り、用紙を取り除く 用紙が破れてプリンタ内部に残った場合は、トップカバーを開けて取り除いてください。用紙を取り除いたら、トップカバーを閉じたあとにプリンタの電源を切り、電源を入れ直してください。*このとき、内部の部品には触れないようにしてください。 用紙が引き抜けない場合は、プリンタの電源を切り、電源を入れ直してください。用紙が自動的に排出されます。2 用紙をセットし直し、プリンタのリセットボタンを押す手順 1 で電源を入れ直した場合、プリン...
用紙をセットする 14本機をお使いになる前に用紙をセットする印刷する用紙をオートシートフィーダまたはカセットにセットする方法について説明します。用紙について̈本プリンタで使用できる用紙の種類用紙の名称 型番 最大積載枚数 プリンタドライバの設定[用紙の種類]オートシートフィーダカセット普通紙 ― 厚さ 13 mm 以下 厚さ 13 mm 以下 普通紙封筒 ― 約 10 枚 約 5 枚 封筒はがき/年賀はがき/往復はがき― 約40枚約40枚はがきインクジェットはがき/インクジェット紙年賀はがき― 約 40 枚 約 40 枚 インクジェットはがき(通信面)はがき(宛名面)インクジェット光沢はがき/写真用年賀はがき― 約 20 枚 約 20 枚 インクジェットはがき(通信面)はがき(宛名面)高品位専用紙 HR-101S A4HR-101S B5約80枚約80枚約80枚約80枚高品位専用紙スーパーホワイトペーパー SW-101 A4SW-201 A4厚さ 13 mm 以下 厚さ 13 mm 以下 普通紙ハイグレードコートはがき CH-301 40 枚 40 枚 インクジェットはがき(通信面)はがき(宛名面)フォト光沢...
用紙をセットする 17本機をお使いになる前に印刷に適した用紙を選ぶ写真や文書のための用紙はもちろん、シール用紙やはがきなど、印刷の楽しさを広げる各種専用紙が用意されています。それぞれの用紙について詳しくは、『プリンタガイド(電子マニュアル)』を参照してください。 写真を印刷するには エコノミーフォトペーパー キヤノン光沢紙 スーパーフォトペーパー キヤノン写真用紙・絹目調 スーパーフォトペーパー・両面 プロフェッショナルフォトペーパー マットフォトペーパー ビジネス文書を印刷するには 高品位専用紙 オリジナルグッズを作るには T シャツ転写紙 ピクサスプチシール ピクサスプチシール・フリーカット フォトシールセット 片面光沢名刺用紙 両面マット名刺用紙 年賀状、挨拶状を印刷するには ハイグレードコートはがき フォト光沢ハガキ プロフェッショナルフォトはがき
プリンタドライバの機能と開きかた 36パソコンから印刷してみようプリンタドライバの機能と開きかたプリンタドライバの便利な機能プリンタドライバには、以下のような機能があります。詳しい操作方法については、『印刷設定ガイド(電子マニュアル)』を参照してください。⇒ 用紙サイズに合わせて自動的に拡大/縮小印刷したい(フィットページ印刷)⇒ 1 枚の用紙に複数ページを縮小して印刷したい(割付印刷)⇒ 両面に印刷したい(両面印刷) ⇒ スタンプを印刷したい(スタンプ印刷)⇒ フチを付けずに用紙の全面に印刷したい(フチなし全面印刷)⇒ デジタルカメラで撮った写真のノイズを減らして印刷したい(デジタルカメラノイズリダクション)⇒ 画像の輪郭をなめらかに印刷したい(イメージデータ補正)⇒ 拡大/縮小率を設定して印刷したい(拡大/縮小印刷)⇒ 1 ページの原稿を指定枚数に拡大して印刷したい(ポスター印刷)⇒ 複数ページの原稿を冊子に綴じられるように印刷したい(冊子印刷)⇒ とじしろを付けて印刷したい(とじしろ印刷)⇒ 背景に模様を付けて印刷したい(背景印刷)⇒ イラスト風に印刷したい(イラストタッチ印刷)⇒ 印刷するときの動作音...
パソコンから印刷する 32パソコンから印刷してみようパソコンから印刷するここでは、印刷の基本的な操作手順について説明します。写真を印刷する場合は、『セットアップ CD-ROM』に付属の Easy-PhotoPrint を使って、かんたんな操作で印刷することができます。詳しくは『アプリケーションガイド(電子マニュアル)』を参照してください。1 プリンタの電源を入れ、用紙をセットする⇒ P.12、⇒ P.142 給紙箇所を確認する⇒ P.213 アプリケーションソフトを起動して原稿を作成する、または印刷するファイルを開く4 プリンタドライバの設定画面を開くaアプリケーションソフトの[ファイル]メニューから[印刷]を選びます。[印刷]ダイアログが表示されます。b [プリンタの選択]で[Canon iP4300]が選ばれていることを確認します。c [詳細設定](または[プロパティ])ボタンをクリックします。[印刷設定]ダイアログの[基本設定]シートが表示されます。ご使用のアプリケーションソフトによっては、コマンド名やメニュー名が異なったり、手順が多い場合があります。詳しい操作方法については、ご使用のアプリケーションソ...
困ったときには 91困 たときにはデジタルカメラからうまく印刷できないデジタルカメラやデジタルビデオカメラ * から直接印刷を行ったときに、カメラにエラーが表示される場合があります。表示されるエラーと対処方法は以下のとおりです。* 以降、デジタルカメラ、デジタルビデオカメラを総称して、カメラと記載します。 本プリンタと接続して直接印刷できるのは、PictBridge 対応カメラです。 以下の説明は、キヤノン製 PictBridge 対応カメラに表示されるエラーについて説明しています。ご使用のカメラにより表示されるエラーやボタン操作が異なる場合があります。キヤノン製以外の PictBridge 対応カメラを使用して、カメラからプリンタエラーの解除方法がわからない場合は、プリンタのエラーランプ(オレンジ色)の状態を確認してエラーを解除してください。プリンタのエラー解除方法は「エラーランプがオレンジ色に点滅している」(P.84)を参照してください。 PictBridge 未対応のカメラを接続したときには、プリンタのエラーランプがオレンジ色に 9 回点滅します。このときは、接続ケーブルを抜いてエラーを解除してください...
PictBridge 対応機器から印刷する 46デジタルカメラと直接つないで印刷してみようPictBridge 対応機器から印刷するPictBridge 対応のデジタルカメラやデジタルビデオカメラ、カメラ付き携帯電話などをご使用のときは、本プリンタと PictBridge 対応機器を各社推奨の USB ケーブルで接続して、直接写真を印刷することができます。このマークが表記されているカメラは、PictBridge に対応しています。* PictBridge に関する最新情報についてはキヤノンホームページでご確認いただけます。canon.jp/pictbridge にアクセスしてください。PictBridge 対応機器を接続する本プリンタに PictBridge 対応機器を接続するときは、各社推奨の USB ケーブルを使用します。1 プリンタの準備をするプリンタに付属の『かんたんスタートガイド』の操作にしたがって、プリンタを印刷できるように準備してください。2 プリンタの電源を入れ、用紙をセットする⇒ P.12、⇒ P.14本プリンタに接続できるカメラについて PictBridge は、デジタルカメラやデジタルビ...
パソコンから印刷する 35パソコンから印刷してみよう6 印刷を開始するa[プリント]ボタンをクリックします。印刷が開始されます。印刷中はトップカバーを開けないでください。 ここでは[給紙方法]で[給紙切替ボタンに従う]を選んだ場合について説明しています。その他の[給紙方法]については、『印刷設定ガイド(電子マニュアル)』を参照してください。 [印刷設定]から印刷する原稿に適した設定を選ぶと、[用紙の種類]で設定した用紙の特性に合わせた印刷品質や色で印刷できます。写真をきれいに印刷:写真やグラデーションを多用したイラストを印刷するときに選びます。図表やグラフをきれいに印刷:イラストやグラフなど色の境界線がハッキリした原稿を印刷するときに選びます。一般的な文書を印刷:文字中心の原稿を印刷するときに選びます。詳細設定:印刷品質やハーフトーン(中間調)に関する詳細な設定を行うことができます。 プリンタドライバ機能の設定方法については、プリントダイアログの[品位と用紙の種類]、[カラーオプション]、[特殊効果]、[フチなし全面印刷]、または[両面印刷ととじしろ]の ボタンをクリックして、『印刷設定ガイド(電子マニュアル...
- 1