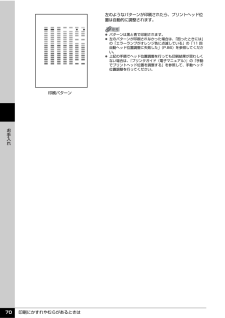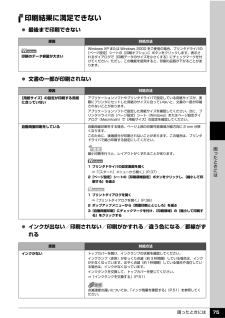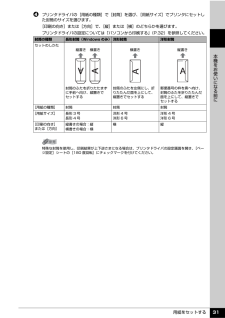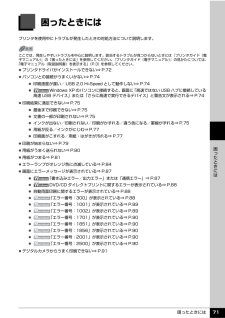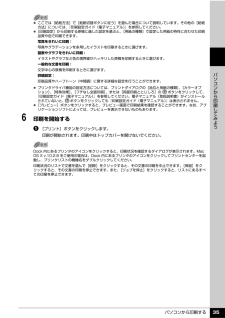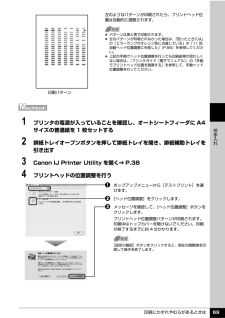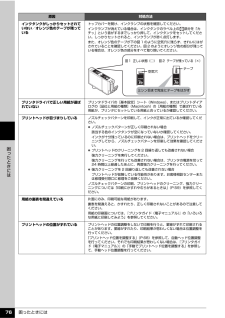Q&A
取扱説明書・マニュアル (文書検索対応分のみ)
"印刷結果"1 件の検索結果
"印刷結果"20 - 30 件目を表示
全般
質問者が納得プリンターのユーティリティでノズルのパターン印刷をすれば、どの色がトラブルをおこしているか確認できます。改善策はノズルのクリーニングをするしかなく、回復しないや色が混ざって印刷されるときは修理に出すしか選択肢はありません。修理費は最高限度額価格が7350円に設定されています。2012-8月まではサポートが受けられます。
5011日前view244
目次1取扱説明書について.................................................2本機をお使いになる前に各部の名称.......................................................... ....8前面............................................................. ..........................8背面および底面................................................................10内部............................................................. .......................11プリンタの電源を入れる/切る.............................. 12電源を入れる...................................................................
DVD/CD に印刷する (DVD/CD ダイレクトプリント) 39 に印刷してみようDVD/CD に印刷する(DVD/CD ダイレクトプリント)付属の CD-R トレイを使うことで、DVD/CD(プリンタブルディスク)に画像を印刷(DVD/CD ダイレクトプリント)することができます。『セットアップ CD-ROM』に付属のアプリケーションソフト、らくちん CD ダイレクトプリント for Canon を使用すると、印刷用のデータを編集・加工して印刷することができます。パソコンにインストールしてご使用ください。ここでは、DVD/CD に印刷するための準備と、CD-R トレイの使いかたについて説明します。用意するものDVD/CD に印刷するには次のものが必要です。 DVD/CD(プリンタブルディスク)ラベル面がインクジェット方式のプリンタに対応した 12 cm/8 cm サイズの DVD/CD を用意してください。プリンタブルディスクとは、ふつうの DVD/CD と異なり、ラベル面に特殊な加工が施された印刷が可能な DVD/CD です。推奨の DVD/CD を使うと、よりきれいな印刷結果を得ることがで...
印刷にかすれやむらがあるときは 70お手入れ左のようなパターンが印刷されたら、プリントヘッド位置は自動的に調整されます。 パターンは黒と青で印刷されます。 左のパターンが印刷されなかった場合は、「困ったときには」の「エラーランプがオレンジ色に点滅している」の「11 回 自動ヘッド位置調整に失敗した」(P.86)を参照してください。 上記の手順でヘッド位置調整を行っても印刷結果が思わしくない場合は、『プリンタガイド(電子マニュアル)』の「手動でプリントヘッド位置を調整する」を参照して、手動ヘッド位置調整を行ってください。印刷パターン
困ったときには 75困 たときには印刷結果に満足できない 最後まで印刷できない 文書の一部が印刷されない インクが出ない/印刷されない/印刷がかすれる/違う色になる/罫線がずれる原因 対処方法印刷のデータ容量が大きいWindows XP または Windows 2000 をご使用の場合、プリンタドライバの[ページ設定]シートの[印刷オプション]ボタンをクリックします。表示されるダイアログで[印刷データのサイズを小さくする]にチェックマークを付けてください。ただし、この機能を使用すると、印刷の品質が下がることがあります。原因 対処方法[用紙サイズ]の設定が印刷する用紙に合っていないアプリケーションソフトやプリンタドライバで設定している用紙サイズが、実際にプリンタにセットした用紙のサイズに合っていないと、文書の一部が印刷されないことがあります。アプリケーションソフトで設定した用紙サイズを確認してください。次に、プリンタドライバの[ページ設定]シート(Windows)またはページ設定ダイアログ(Macintosh)で[用紙サイズ]の設定を確認してください。自動両面印刷をしている自動両面印刷をする場合、ページ上部の印...
用紙をセットする 31本機をお使いになる前にd プリンタドライバの[用紙の種類]で[封筒]を選び、[用紙サイズ]でプリンタにセットした封筒のサイズを選びます。[印刷の向き]または[方向]で、[縦]または[横]のどちらかを選びます。プリンタドライバの設定については「パソコンから印刷する」(P.32)を参照してください。封筒の種類 長形封筒(Windows のみ) 洋形封筒 洋形封筒セットのしかた封筒のふたを折りたたまずに手前へ向け、縦置きでセットする封筒のふたを左側にし、折りたたんだ面を上にして、縦置きでセットする郵便番号の枠を奥へ向け、封筒のふたを折りたたんだ面を上にして、縦置きでセットする[用紙の種類] 封筒 封筒 封筒[用紙サイズ] 長形 3 号長形 4 号洋形 4 号洋形 6 号洋形 4 号洋形 6 号[印刷の向き]または[方向]縦書きの場合:縦横書きの場合:横横縦特殊な封筒を使用し、印刷結果が上下逆さまになる場合は、プリンタドライバの設定画面を開き、[ページ設定]シートの[180 度回転]にチェックマークを付けてください。縦書き 横書き 横書き 縦書き
困ったときには 71困 たときには困ったときにはプリンタを使用中にトラブルが発生したときの対処方法について説明します。 プリンタドライバがインストールできない⇒ P.72 パソコンとの接続がうまくいかない⇒ P.74 印刷速度が遅い/ USB 2.0 Hi-Speed として動作しない⇒ P.74 Windows XP のパソコンに接続すると、 画面に「高速ではない USB ハブに接続している高速 USB デバイス」または「さらに高速で実行できるデバイス」と警告文が表示される⇒ P.74 印刷結果に満足できない⇒ P.75 最後まで印刷できない⇒ P.75 文書の一部が印刷されない⇒ P.75 インクが出ない/印刷されない/印刷がかすれる/違う色になる/罫線がずれる⇒ P.75 用紙が反る/インクがにじむ⇒ P.77 印刷面がこすれる/用紙・はがきが汚れる⇒ P.77 印刷が始まらない⇒ P.79 用紙がうまく送られない⇒ P.80 用紙がつまる⇒ P.81 エラーランプがオレンジ色に点滅している⇒ P.84 画面にエラーメッセージが表示されている⇒ P.87 「書き込みエラー/出力エラー」または「通信エラー...
パソコンから印刷する 35パソコンから印刷してみよう6 印刷を開始するa[プリント]ボタンをクリックします。印刷が開始されます。印刷中はトップカバーを開けないでください。 ここでは[給紙方法]で[給紙切替ボタンに従う]を選んだ場合について説明しています。その他の[給紙方法]については、『印刷設定ガイド(電子マニュアル)』を参照してください。 [印刷設定]から印刷する原稿に適した設定を選ぶと、[用紙の種類]で設定した用紙の特性に合わせた印刷品質や色で印刷できます。写真をきれいに印刷:写真やグラデーションを多用したイラストを印刷するときに選びます。図表やグラフをきれいに印刷:イラストやグラフなど色の境界線がハッキリした原稿を印刷するときに選びます。一般的な文書を印刷:文字中心の原稿を印刷するときに選びます。詳細設定:印刷品質やハーフトーン(中間調)に関する詳細な設定を行うことができます。 プリンタドライバ機能の設定方法については、プリントダイアログの[品位と用紙の種類]、[カラーオプション]、[特殊効果]、[フチなし全面印刷]、または[両面印刷ととじしろ]の ボタンをクリックして、『印刷設定ガイド(電子マニュアル...
印刷にかすれやむらがあるときは 69お手入れ左のようなパターンが印刷されたら、プリントヘッド位置は自動的に調整されます。1 プリンタの電源が入っていることを確認し、オートシートフィーダに A4サイズの普通紙を 1 枚セットする2 排紙トレイオープンボタンを押して排紙トレイを開き、排紙補助トレイを引き出す3 Canon IJ Printer Utility を開く⇒ P.384 プリントヘッドの位置調整を行うaポップアップメニューから[テストプリント]を選びます。b [ヘッド位置調整]をクリックします。c メッセージを確認して、[ヘッド位置調整]ボタンをクリックします。プリントヘッド位置調整パターンが印刷されます。印刷中はトップカバーを開けないでください。印刷が終了するまでに約 4 分かかります。 パターンは黒と青で印刷されます。 左のパターンが印刷されなかった場合は、「困ったときには」の「エラーランプがオレンジ色に点滅している」の「11 回 自動ヘッド位置調整に失敗した」(P.86)を参照してください。 上記の手順でヘッド位置調整を行っても印刷結果が思わしくない場合は、『プリンタガイド(電子マニュアル)』の「...
困ったときには 76困 たときにはインクタンクがしっかりセットされていない/オレンジ色のテープが残っているトップカバーを開け、インクランプの状態を確認してください。インクランプが消えている場合は、インクタンクのラベル上の 部分を「カチッ」という音がするまでしっかり押して、インクタンクをセットしてください。しっかりセットされると、インクランプが赤く点灯します。また、オレンジ色のテープが下の図 1 のように空気穴に残らず、きれいにはがされていることを確認してください。図 2 のようにオレンジ色の部分が残っている場合は、オレンジ色の部分をすべて取り除いてください。プリンタドライバで正しい用紙が選ばれていないプリンタドライバの[基本設定]シート(Windows)、またはプリントダイアログの[品位と用紙の種類](Macintosh)の[用紙の種類]で選ばれている用紙が、プリンタにセットしている用紙と合っているか確認してください。プリントヘッドが目づまりしているノズルチェックパターンを印刷して、インクが正常に出ているか確認してください。 ノズルチェックパターンが正しく印刷されない場合該当する色のインクタンクが空になってい...
用紙をセットする 23本機をお使いになる前に̈オートシートフィーダに用紙をセットする1 セットする用紙をそろえる2 用紙をセットする準備 用紙の端をきれいにそろえてからセットしてください。用紙の端をそろえずにセットすると、紙づまりの原因となることがあります。 用紙に反りがあるときは、逆向きに曲げて反りを直してから(表面が波状にならないように)セットしてください。反りの直しかたについては、「困ったときには」の「印刷結果に満足できない」の「反りのある用紙を使用している」(P.78)を参照してください。 用紙の反りを防ぐため、以下のような取り扱いをお勧めします。-使用しない用紙は、用紙が入っていたパッケージに入れて、水平にして保管してください。-印刷する直前に、印刷する枚数の用紙だけをパッケージから出して使用してください。オートシートフィーダとカセットの切り替えはプリンタドライバからも設定できます。プリンタドライバの設定については『印刷設定ガイド(電子マニュアル)』を参照してください。オートシートフィーダランプb 排紙トレイオープンボタンを押して、排紙トレイを開きます。a 給紙口カバーを開き、用紙サポートを引き出し...
- 1