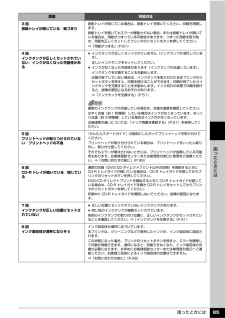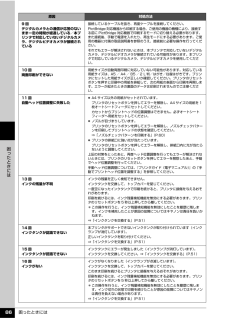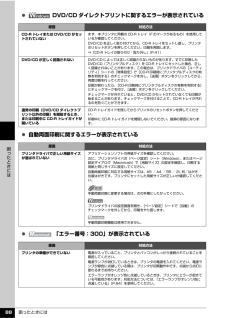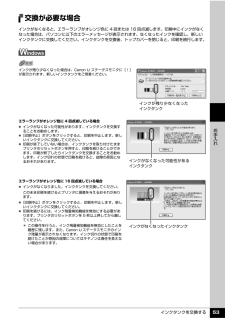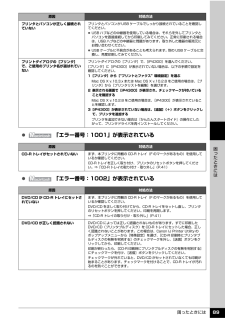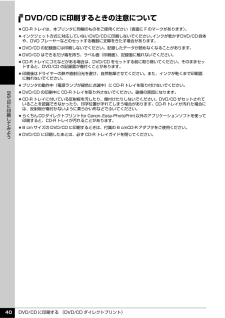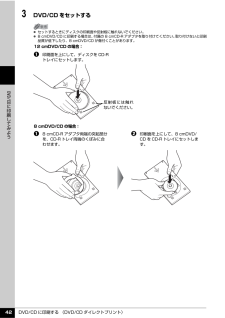Q&A
取扱説明書・マニュアル (文書検索対応分のみ)
"取り付け"1 件の検索結果
"取り付け"20 - 30 件目を表示
全般
質問者が納得今のタイプは殆ど前面から入れ、前面に出てきます。
ただ、専用のトレーを使用する為に、
複数印刷する時は大変不便です。
(1枚毎に専用トレーにセットし、手差しの繰り返し)
配布用に同じものを5枚、10枚作るので、
専用のトレーを別途部品として購入し、
1枚印刷中に入替してます。
どちらにしても 紙に印刷するようには行きませんね。
メディアへのプリントなら タイトル専用のプリンターがあります。
http://casio.jp/d-stationery/cd_r/
こんなのはどうでしょう!
6765日前view15
最初に必ず読んでね!かんたんスタートガイドWindows®プリンタドライバのインストールつづき1QT5-0424-V01 XXXXXXX ©CANON INC.2006 PRINTED IN THAILANDc プリンタの電源を入れるトラブルが起きたときには、『操作ガイド』の「困ったときには」を参照してね!トップカバーを 10 分間以上開けたままにすると、プリントヘッドが右側へ移動します。その場合は、いったんトップカバーを閉じ、開け直してください。最初に取り付けるインクタンクは必ず同梱のものをご使用ください。古いインクタンクを使うと故障の原因となります。bプリントヘッドとインクタンクはここに取り付けてね!a1a トップカバーを開けるb 中央に出てくる (ここに取り付けます)c CD-R トレイガイドを開ける2456止まるまでしっかりと上げる(重い場合があります)袋の内側と保護キャップの内側に、透明または薄い青色のインクが付着している場合がありますが、品質上問題ありません。インクで手などを汚さないようご注意ください。保護キャップを取り外したら捨てる触らないで!下までさげる24カチッ!保護キャップをひねっ...
目次1取扱説明書について.................................................2本機をお使いになる前に各部の名称.......................................................... ....8前面............................................................. ..........................8背面および底面................................................................10内部............................................................. .......................11プリンタの電源を入れる/切る.............................. 12電源を入れる...................................................................
困ったときには 84困 たときにはエラーランプがオレンジ色に点滅しているプリンタにエラーが起きると、エラーランプ(オレンジ色)が点滅します。エラーランプの点滅回数を確認し、エラーの対処をしてください。プリンタ内部で用紙がつまった(両面搬送部)次の手順にしたがって用紙を取り除きます。1 カセットを取り外すオートシートフィーダに用紙がセットされている場合は、用紙を取り除いて給紙口カバーを閉じてください。2 背面側を下にして、プリンタ本体を立てる3 緑色のカバーを手前に開きながら用紙をゆっくり引っ張るつまった用紙を取り除いたあとは、すみやかにプリンタを元の位置に戻してください。4 カセットから用紙がはみ出している場合は、セットし直すオートシートフィーダに用紙をセットしていた場合は、用紙をセットし直してください。5 カセットをセットする6 プリンタのリセットボタンを押す用紙をセットし直すときは「用紙がうまく送られない」(P.80)を参照し、用紙が印刷に適しているか、セットのしかたが正しいか確認してください。用紙が引き抜けない場合や、紙片が取り除けない場合、また取り除いても用紙づまりエラーが解除されない場合には、お客様...
困ったときには 85困 たときには3回排紙トレイが閉じている/紙づまり排紙トレイが閉じている場合は、排紙トレイを開いてください。印刷を再開します。排紙トレイを開いてもエラーが解除されない場合、または排紙トレイが開いている場合は、用紙がつまっている可能性があります。つまった用紙を取り除き、用紙を正しくセットしてプリンタのリセットボタンを押してください。⇒「用紙がつまる」(P.81)4回インクタンクが正しくセットされていない/インクがなくなった可能性がある インクタンクが正しくセットされていません(インクランプが消灯しています)。正しいインクタンクをセットしてください。 インクがなくなった可能性があります(インクランプが点滅しています)。インクタンクを交換することをお勧めします。印刷が終了していない場合は、インクタンクを取り付けたままプリンタのリセットボタンを押すと、印刷を続けることができます。印刷が終了したらインクタンクを交換することをお勧めします。インク切れの状態で印刷を続けると、故障の原因となるおそれがあります。⇒「インクタンクを交換する」(P.51)複数のインクランプが点滅している場合は、点滅の速度を確認...
困ったときには 86困 たときには9回デジタルカメラとの通信が応答のないまま一定の時間が経過している/本プリンタで対応していないデジタルカメラ、デジタルビデオカメラが接続されている接続しているケーブルを抜き、再度ケーブルを接続してください。PictBridge 対応機器から印刷する場合、ご使用の機器の機種により、接続する前に PictBridge 対応機器で印刷するモードに切り替える必要があります。また接続後、手動で電源を入れたり、再生モードにする必要があります。ご使用の機器に付属の取扱説明書を参照のうえ、接続前に必要な操作を行ってください。それでもエラーが解決されないときは、本プリンタで対応していないデジタルカメラ、デジタルビデオカメラが接続されている可能性があります。本プリンタで対応しているデジタルカメラ、デジタルビデオカメラを使用してください。10 回両面印刷ができない用紙サイズが自動両面印刷に対応していない可能性があります。対応している用紙サイズは、A5 / A4 / B5 /2 L 判/はがき/往復はがきです。プリンタにセットした用紙サイズが正しいか確認してください。プリンタのリセットボタンを押すと...
困ったときには 88困 たときには DVD/CD ダイレクトプリントに関するエラーが表示されている 自動両面印刷に関するエラーが表示されている 「エラー番号:300」が表示されている原因 対処方法CD-R トレイまたは DVD/CD がセットされていないまず、本プリンタに同梱の CD-R トレイ(F のマークがあるもの)を使用しているか確認してください。DVD/CD を正しく取り付けてから、CD-R トレイをセットし直し、プリンタのリセットボタンを押してください。印刷を再開します。⇒「CD-R トレイの取り付け・取り外し」 (P.41)DVD/CD が正しく認識されないDVD/CD によっては正しく認識されないものがあります。すでに印刷したDVD/CD(プリンタブルディスク)を CD-R トレイにセットした場合、正しく認識されないことがあります。この場合は、プリンタドライバの[ユーティリティ]シートの[特殊設定]で[CD-R 印刷時にプリンタブルディスクの有無を判別する]のチェックマークを外し、[送信]ボタンをクリックしてから、再度印刷を行ってください。印刷が終わったら、[CD-R 印刷時にプリンタブルデ...
インクタンクを交換する 53お手入れ交換が必要な場合インクがなくなると、エラーランプがオレンジ色に 4 回または 16 回点滅します。印刷中にインクがなくなった場合は、パソコンに以下のエラーメッセージが表示されます。なくなったインクを確認し、新しいインクタンクに交換してください。インクタンクを交換後、トップカバーを閉じると、印刷を続行します。エラーランプがオレンジ色に 4 回点滅している場合 インクがなくなった可能性があります。インクタンクを交換することをお勧めします。 [印刷中止]ボタンをクリックすると、印刷を中止します。新しいインクタンクに交換してください。 印刷が終了していない場合は、インクタンクを取り付けたままプリンタのリセットボタンを押すと、印刷を続けることができます。印刷が終了したらインクタンクを交換することをお勧めします。インク切れの状態で印刷を続けると、故障の原因となるおそれがあります。エラーランプがオレンジ色に 16 回点滅している場合 インクがなくなりました。インクタンクを交換してください。このまま印刷を続けるとプリンタに損傷を与えるおそれがあります。 [印刷中止]ボタンをクリックすると、...
困ったときには 89困 たときには 「エラー番号:1001」が表示されている 「エラー番号:1002」が表示されているプリンタとパソコンが正しく接続されていないプリンタとパソコンが USB ケーブルでしっかり接続されていることを確認してください。 USB ハブなどの中継器を使用している場合は、それらを外してプリンタとパソコンを直接接続してから印刷してみてください。正常に印刷される場合は、USB ハブなどの中継器に問題があります。取り外した機器の販売元にお問い合わせください。 USB ケーブルに不具合があることも考えられます。別の USB ケーブルに交換し、再度印刷してみてください。プリントダイアログの[プリンタ]で、ご使用のプリンタ名が選ばれていないプリントダイアログの[プリンタ]で、[iP4300]を選んでください。[プリンタ]に[iP4300]が表示されていない場合は、以下の手順で設定を確認してください。1[プリンタ]から[ “プリントとファクス”環境設定]を選ぶMac OS X v.10.3.x または Mac OS X v.10.2.8 をご使用の場合は、 [プリンタ]から[プリンタリストを編集]...
DVD/CD に印刷する (DVD/CD ダイレクトプリント) 40 に印刷してみようDVD/CD に印刷するときの注意について CD-R トレイは、本プリンタに同梱のものをご使用ください(表面に F のマークがあります) 。 インクジェット方式に対応していないDVD/CDに印刷しないでください。 インクが乾かずDVD/CD自体や、DVD プレーヤーなどのセットする機器に支障をきたす場合があります。 DVD/CD の記録面には印刷しないでください。記録したデータが読めなくなることがあります。 DVD/CD はできるだけ端を持ち、ラベル面(印刷面) 、記録面に触れないでください。 CD-R トレイにゴミなどがある場合は、DVD/CD をセットする前に取り除いてください。そのままセットすると、DVD/CD の記録面が傷付くことがあります。 印刷後はドライヤーの熱や直射日光を避け、自然乾燥させてください。また、インクが乾くまで印刷面に触れないでください。 プリンタの動作中(電源ランプが緑色に点滅中)に CD-R トレイを取り付けないでください。 DVD/CD の印刷中に CD-R トレイを取り外さないでく...
DVD/CD に印刷する (DVD/CD ダイレクトプリント) 42 に印刷してみよう3 DVD/CD をセットする セットするときにディスクの印刷面や反射板に触れないでください。 8 cmDVD/CD に印刷する場合は、 付属の 8 cmCD-R アダプタを取り付けてください。 取り付けないと印刷品質が低下したり、8 cmDVD/CD が傷付くことがあります。a 印刷面を上にして、ディスクを CD-Rトレイにセットします。a 8 cmCD-R アダプタ両端の突起部分を、CD-R トレイ両端のくぼみに合わせます。b 印刷面を上にして、8 cmDVD/CD を CD-R トレイにセットします。12 cmDVD/CD の場合:8 cmDVD/CD の場合:反射板には触れないでください。
- 1