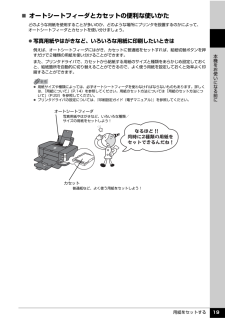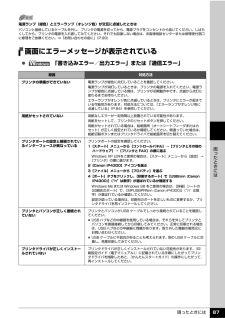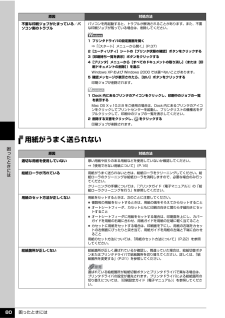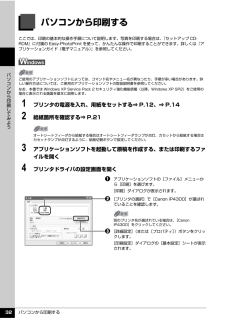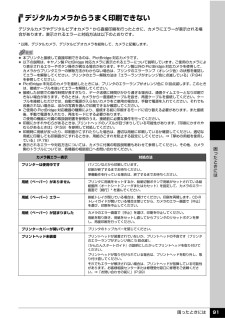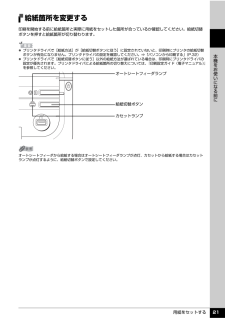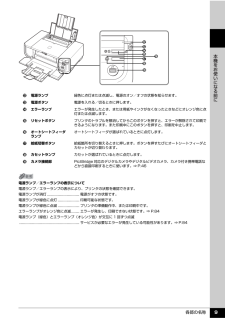Q&A
取扱説明書・マニュアル (文書検索対応分のみ)
"箇所"1 件の検索結果
"箇所"20 - 30 件目を表示
全般
質問者が納得一般的に染料系インクジェットで色の精度を求めるのは難しいです。
印刷の際にカラーインクを併用していることもありますが、染料インクの特性として乾燥時間中に少し変色する(色味が変わる)という弱点があるからです。
精度をお求めなら顔料系プリンターの方が向いているかも知れません。
元データはモノクロ(グレースケール)ですか?
私が所有するPIXUSはip9910で機種が違うのですが、印刷設定で「グレースケール印刷」というチェックボックスがあります。
ここにチェックを入れるとカラーインクの使用が減って、純黒調に近く...
5949日前view84
目次1取扱説明書について.................................................2本機をお使いになる前に各部の名称.......................................................... ....8前面............................................................. ..........................8背面および底面................................................................10内部............................................................. .......................11プリンタの電源を入れる/切る.............................. 12電源を入れる...................................................................
用紙をセットする 19本機をお使いになる前に̈オートシートフィーダとカセットの便利な使いかたどのような用紙を使用することが多いのか、どのような場所にプリンタを設置するのかによって、オートシートフィーダとカセットを使い分けましょう。 写真用紙やはがきなど、いろいろな用紙に印刷したいときは例えば、オートシートフィーダにはがき、カセットに普通紙をセットすれば、給紙切替ボタンを押すだけで2種類の用紙を使い分けることができます。また、プリンタドライバで、カセットから給紙する用紙のサイズと種類をあらかじめ設定しておくと、給紙箇所を自動的に切り替えることができるので、よく使う用紙を設定しておくと効率よく印刷することができます。 用紙サイズや種類によっては、必ずオートシートフィーダを使わなければならないものもあります。詳しくは、「用紙について」(P.14)を参照してください。用紙のセット方法については「用紙のセット方法について」(P.22)を参照してください。 プリンタドライバの設定については、『印刷設定ガイド(電子マニュアル)』を参照してください。オートシートフィーダ写真用紙やはがきなど、いろいろな種類/サイズの用紙をセッ...
用紙をセットする 18本機をお使いになる前に用紙のセット位置について-オートシートフィーダとカセット本プリンタには 2 つの給紙箇所があり、上部のオートシートフィーダと前面のカセットの 2 箇所に用紙をセットすることができます。 はじめて印刷するときはご購入時はオートシートフィーダから普通紙を給紙する設定になっています。用紙はオートシートフィーダにセットしてください。 給紙箇所を変更する場合はオートシートフィーダから給紙する場合はオートシートフィーダランプが、カセットから給紙する場合はカセットランプがそれぞれ点灯します。印刷を開始する前に給紙箇所と実際に用紙をセットした箇所が合っているか確認してください。給紙箇所は、給紙切替ボタンを押すだけで、かんたんに切り替えることができます。給紙箇所の変更方法については「給紙箇所を変更する」(P.21)を参照してください。用紙のセット方法については「オートシートフィーダに用紙をセットする」(P.23)を参照してください。給紙箇所はプリンタドライバで切り替えることもできます。プリンタドライバの設定については『印刷設定ガイド(電子マニュアル)』を参照してください。オートシート...
困ったときには 87困 たときには画面にエラーメッセージが表示されている 「書き込みエラー/出力エラー」または「通信エラー」電源ランプ(緑色)とエラーランプ(オレンジ色)が交互に点滅したときはパソコンと接続しているケーブルを外し、プリンタの電源を切ってから、電源プラグをコンセントから抜いてください。しばらくしてから、プリンタの電源を入れ直してみてください。それでも回復しない場合は、お客様相談センターまたは修理受付窓口に修理をご依頼ください。⇒「お問い合わせの前に」(P.99)原因 対処方法プリンタの準備ができていない電源ランプが緑色に点灯していることを確認してください。電源ランプが消灯しているときは、プリンタの電源を入れてください。電源ランプが緑色に点滅している間は、プリンタが初期動作中です。点滅から点灯に変わるまでお待ちください。エラーランプがオレンジ色に点滅しているときは、プリンタにエラーが起きている可能性があります。対処方法については、「エラーランプがオレンジ色に点滅している」(P.84)を参照してください。用紙がセットされていない用紙なしエラーが一定時間以上放置されている可能性があります。用紙をセッ...
困ったときには 80困 たときには用紙がうまく送られない不要な印刷ジョブがたまっている/パソコン側のトラブルパソコンを再起動すると、トラブルが解消されることがあります。また、不要な印刷ジョブが残っている場合は、削除してください。1 プリンタドライバの設定画面を開く⇒「[スタート]メニューから開く」(P.37)2[ユーティリティ]シートの[プリンタ状態の確認]ボタンをクリックする3[印刷待ち一覧を表示]ボタンをクリックする4[プリンタ]メニューから[すべてのドキュメントの取り消し] (または[印刷ドキュメントの削除])を選ぶWindows XP および Windows 2000 では選べないことがあります。5 確認メッセージが表示されたら、 [はい]ボタンをクリックする印刷ジョブが削除されます。1 Dock 内にあるプリンタのアイコンをクリックし、印刷中のジョブの一覧を表示するMac OS X v.10.2.8 をご使用の場合は、Dock 内にあるプリンタのアイコンをクリックしてプリントセンターを起動し、プリンタリストの機種名をダブルクリックして、印刷中のジョブの一覧を表示してください。2 削除する文書をクリッ...
用紙をセットする 20本機をお使いになる前に 普通紙にたくさん印刷したいときは同じサイズの普通紙を両方の給紙箇所にセットしておき、プリンタドライバで、用紙なし時に自動的に給紙箇所を切り替えるように設定しておくと、印刷中にどちらか一方の用紙がなくなったときに、自動的にもう一方の給紙箇所から用紙を給紙することができます。 設置場所に合わせて給紙方法を選ぶ室内のレイアウトや設置スペースに合わせて、オートシートフィーダまたはカセットのどちらか一方だけを使うことができます。例えば、カセットだけを使用するようにすると、棚段のような限られたスペースの場所に置いても利用できます。 用紙のセット方法については「用紙のセット方法について」(P.22)を参照してください。 プリンタドライバの設定については、『印刷設定ガイド(電子マニュアル)』を参照してください。用紙サイズや種類によっては、必ずオートシートフィーダを使わなければならないものもあります。カセットだけを使用する場合は、ご利用に支障がないかあらかじめご確認ください。詳しくは、「用紙について」(P.14)を参照してください。用紙のセット方法については「用紙のセット方法につい...
パソコンから印刷する 32パソコンから印刷してみようパソコンから印刷するここでは、印刷の基本的な操作手順について説明します。写真を印刷する場合は、『セットアップ CD-ROM』に付属の Easy-PhotoPrint を使って、かんたんな操作で印刷することができます。詳しくは『アプリケーションガイド(電子マニュアル)』を参照してください。1 プリンタの電源を入れ、用紙をセットする⇒ P.12、⇒ P.142 給紙箇所を確認する⇒ P.213 アプリケーションソフトを起動して原稿を作成する、または印刷するファイルを開く4 プリンタドライバの設定画面を開くaアプリケーションソフトの[ファイル]メニューから[印刷]を選びます。[印刷]ダイアログが表示されます。b [プリンタの選択]で[Canon iP4300]が選ばれていることを確認します。c [詳細設定](または[プロパティ])ボタンをクリックします。[印刷設定]ダイアログの[基本設定]シートが表示されます。ご使用のアプリケーションソフトによっては、コマンド名やメニュー名が異なったり、手順が多い場合があります。詳しい操作方法については、ご使用のアプリケーションソ...
困ったときには 91困 たときにはデジタルカメラからうまく印刷できないデジタルカメラやデジタルビデオカメラ * から直接印刷を行ったときに、カメラにエラーが表示される場合があります。表示されるエラーと対処方法は以下のとおりです。* 以降、デジタルカメラ、デジタルビデオカメラを総称して、カメラと記載します。 本プリンタと接続して直接印刷できるのは、PictBridge 対応カメラです。 以下の説明は、キヤノン製 PictBridge 対応カメラに表示されるエラーについて説明しています。ご使用のカメラにより表示されるエラーやボタン操作が異なる場合があります。キヤノン製以外の PictBridge 対応カメラを使用して、カメラからプリンタエラーの解除方法がわからない場合は、プリンタのエラーランプ(オレンジ色)の状態を確認してエラーを解除してください。プリンタのエラー解除方法は「エラーランプがオレンジ色に点滅している」(P.84)を参照してください。 PictBridge 未対応のカメラを接続したときには、プリンタのエラーランプがオレンジ色に 9 回点滅します。このときは、接続ケーブルを抜いてエラーを解除してください...
用紙をセットする 21本機をお使いになる前に給紙箇所を変更する印刷を開始する前に給紙箇所と実際に用紙をセットした箇所が合っているか確認してください。給紙切替ボタンを押すと給紙箇所が切り替わります。 プリンタドライバで[給紙方法]が[給紙切替ボタンに従う]に設定されていないと、印刷時にプリンタの給紙切替ボタンが有効になりません。プリンタドライバの設定を確認してください。⇒「パソコンから印刷する」 (P.32) プリンタドライバで[給紙切替ボタンに従う]以外の給紙方法が選ばれている場合は、印刷時にプリンタドライバの設定が優先されます。プリンタドライバによる給紙箇所の切り替えについては、『印刷設定ガイド(電子マニュアル)』を参照してください。オートシートフィーダから給紙する場合はオートシートフィーダランプが点灯、カセットから給紙する場合はカセットランプが点灯するように、給紙切替ボタンで設定してください。オートシートフィーダランプ給紙切替ボタンカセットランプ
各部の名称 9本機をお使いになる前にl電源ランプ緑色に点灯または点滅し、電源のオン/オフの状態を知らせます。m電源ボタン電源を入れる/切るときに押します。nエラーランプエラーが発生したとき、または用紙やインクがなくなったときなどにオレンジ色に点灯または点滅します。oリセットボタンプリンタのトラブルを解消してからこのボタンを押すと、エラーが解除されて印刷できるようになります。また印刷中にこのボタンを押すと、印刷を中止します。pオートシートフィーダランプオートシートフィーダが選ばれているときに点灯します。q給紙切替ボタン給紙箇所を切り替えるときに押します。ボタンを押すたびにオートシートフィーダとカセットが切り替わります。rカセットランプカセットが選ばれているときに点灯します。sカメラ接続部PictBridge 対応のデジタルカメラやデジタルビデオカメラ、カメラ付き携帯電話などから直接印刷するときに使います。⇒ P.46電源ランプ/エラーランプの表示について電源ランプ/エラーランプの表示により、プリンタの状態を確認できます。電源ランプが消灯.................................... 電...
- 1