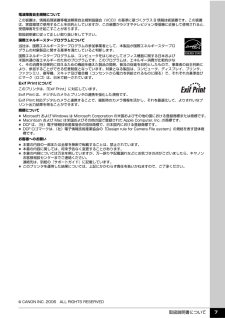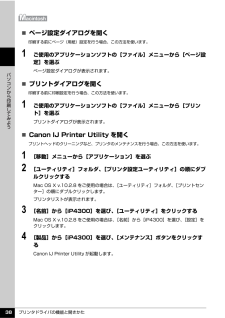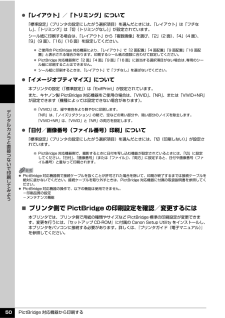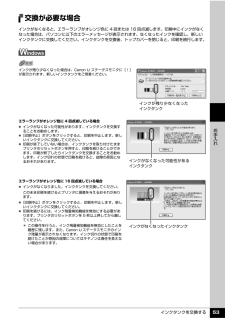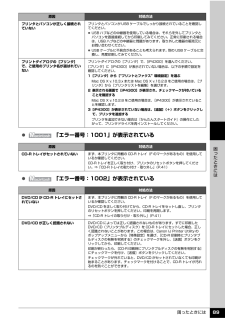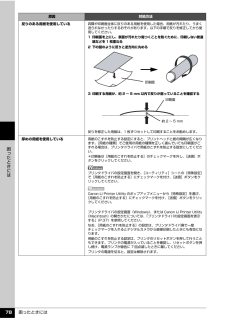Q&A
取扱説明書・マニュアル (文書検索対応分のみ)
"Canon"21 件の検索結果
"Canon"20 - 30 件目を表示
全般
質問者が納得ドライバーのインストール方法を再確認して見て下さい。
iP4300 ドライバインストール時に最初から USBケーブルを
Win7 PC に接続して iP4300 の電源 ON状態では、
正常にドライバーのインストールが出来ていない可能性も有ります。
それと使用されたドライバソフトは。
Canon IJ プリンタードライバー機能拡張モジュール Ver.2.00
之では有りませんか?
もしそうならば、一旦全て削除後に下記の専用ドライバを
入れ直して見て下さい。
PIXUS iP4300 Printer Dr...
4826日前view159
全般
質問者が納得いくつか方法がありますが、一例です。
・印刷したいWebページを開き、画面の左上にある「ファイル」「ページ設定」と順に開く
↓
・左右の余白を「0」に設定して「OK」
これでいかがでしょうか。
これでもうまくいかない場合は下でどうぞ。
http://www.sn-nagasaki.jp/kaiin_hiroba/pcbbs/pcbbs01_1607_2.htm
6646日前view25
全般
質問者が納得プリンタ側の端子形状が メガネ型 なら規格品だと思いますよ=量販店とかでも売ってると思います
http://www.amazon.co.jp/iBUFFALO-Arvel-%E9%9B%BB%E6%BA%90%E3%82%B1%E3%83%BC%E3%83%96%E3%83%AB-%E3%83%A1%E3%82%AC%E3%83%8D%E5%9E%8B-2P/dp/B000F9RJAU
4935日前view194
全般
質問者が納得ヘッドも綺麗にしたとあるが、ノズルのチェックパターン印刷をしたでしょうか。綺麗にしただけはノズルの詰りは解消出来ませんので、今回のような場合はひたすらノズルのクリーニングをするしかないのです。回復出来る確証はないが、回復を期待するしか手立てがないのも実態です。回復しない場合は残念ですが修理になりますが、2012年8月までは修理が可能で、費用は最高限度額価格で7350円です。これがプリンターの実情です。
補足への回答
ノズルのチェックに問題なくて、印刷が出来ないとなると考えられることはドライバーだけです。最...
5007日前view202
全般
質問者が納得Canon Easy-PhotoPrintであれば20分割40分割が可能です。
http://cweb.canon.jp/drv-upd/bj/win-e-photoprint370.html
5038日前view137
全般
質問者が納得誰かにSOSを求めるのではなく間違いなく修理行きの危篤状態です。
サポートが2012年8月で終了するので一律料金7350円と往復送料1575円で修理するか諦めて新品を購入するかの瀬戸際です。
http://cweb.canon.jp/e-support/repair/before.html
5131日前view173
全般
質問者が納得自力修理は恐らく無理です。
現地 Canon 修理サービスに修理可能かどうか問い合わせて見ては。
5228日前view180
全般
質問者が納得プリンタの修理屋です。
「クリーニングもしましたが特に問題ありませんでした。」・・・・ノズルチェックプリントは行いましたか?問題があるかないかはその結果しだいです。
写真が不鮮明ですけど、おそらくヘッド周りのトラブルと思われます。
純正インクを使っていないのでしたら、一度戻してみると直るかも知れませんけど、さっさと修理に出したほうがよいかも。
5490日前view66
全般
質問者が納得デジカメで撮った画像をLサイズの用紙に印刷すると、下に示した写真のように、上下又は左右が自動的にカットされます。
カットされないように印刷するためには、「縁あり」で印刷する必要があります。
また、自分でトリミングする技術があれば、適宜トリミングして、Lサイズの用紙と同じアスペクト比にすれば良いのです。
なお、印刷に使うソフトは、キャノンのプリンターに付属のCD-ROMに入っている
「Easy-Photo Print」を使うと便利です。
縁なしで印刷する場合でも、はみ出し量をゼロにすることが出来ます。
5533日前view108
全般
質問者が納得プリンタの修理屋です。
具体的な症状が何も書かれていませんね。
これではアドバイスのしようもありません。
「使用してますが、印刷すると黒のインクがあふれてくる感じです 」・・・・どこから溢れてくるのですか?
「廃インクタンクがあふれているということなのでしょうか?」・・・・これは現象ではなく、あなたの推測ですね。
過去の事例では、印刷した用紙の裏側に5mmくらいの幅でベトッとしたインクの汚れが付くことがあります。
この場合は、クリーニングなどを行うとかえって症状を悪化させますので、やらないほうが良い...
5541日前view96
最初に必ず読んでね!かんたんスタートガイドWindows®プリンタドライバのインストールつづき1QT5-0424-V01 XXXXXXX ©CANON INC.2006 PRINTED IN THAILANDc プリンタの電源を入れるトラブルが起きたときには、『操作ガイド』の「困ったときには」を参照してね!トップカバーを 10 分間以上開けたままにすると、プリントヘッドが右側へ移動します。その場合は、いったんトップカバーを閉じ、開け直してください。最初に取り付けるインクタンクは必ず同梱のものをご使用ください。古いインクタンクを使うと故障の原因となります。bプリントヘッドとインクタンクはここに取り付けてね!a1a トップカバーを開けるb 中央に出てくる (ここに取り付けます)c CD-R トレイガイドを開ける2456止まるまでしっかりと上げる(重い場合があります)袋の内側と保護キャップの内側に、透明または薄い青色のインクが付着している場合がありますが、品質上問題ありません。インクで手などを汚さないようご注意ください。保護キャップを取り外したら捨てる触らないで!下までさげる24カチッ!保護キャップをひねっ...
これでプリンタの準備が完了しました。詳しい操作方法については、『操作ガイド』または電子マニュアル(取扱説明書)を参照してください。プリントヘッドの位置調整をする8 [ヘッド位置調整]の画面が表示されたら、以下のように A4 サイズの普通紙を 1 枚セットする右側のガイドに合わせてね!用紙はまっすぐに入れてね!ここをつまんで用紙の端に合わせてね!手前に引き出してね!CD-R トレイガイドをしっかり閉じてね!カセットからはプリントヘッドの位置調整はできません。必ず上図のようにオートシートフィーダへ用紙をセットしてください。9 [実行]をクリックする10 以下の画面が表示されたら、[ヘッド位置調整]をクリックするクリックパターンの印刷が始まります。印刷が終了するまでに約 6 分かかります。11 以下のパターンが印刷されたら、ヘッド位置調整が完了しますパターンは黒と青で印刷されます。ヘッド位置調整が正しく行われなかった場合は、エラーランプがオレンジ色に 11 回点滅します。このような場合は、『操作ガイド』の「困ったときには」の「エラーランプがオレンジ色に点滅している」を参照し、再度ヘッド位置調整を行ってください。12...
QT5-0426-V01QT5-0426-V01 ©CANON INC.2006 PRINTED IN THAILAND取扱説明書について本機をお使いになる前に各部の名称/プリンタの電源を入れる / 切る/用紙のセットパソコンから印刷してみよう基本的な印刷/プリンタドライバの開きかたDVD/CD に印刷してみようDVD/CD に印刷デジタルカメラから直接印刷してみようPictBridge 対応機器から直接印刷お手入れインクタンクの交換/印刷にかすれやむらがあるときはこのプリンタで使用できるインクタンク番号は 、 以下のものです。※インクタンクの交換については 、51 ページを参照してください。操作 ガイド使用説明書ご使用前に必ずこの使用説明書をお読みください。将来いつでも使用できるように大切に保管してください。●キヤノン PIXUS ホームページ canon.jp/pixus新製品情報、Q&A、各種ドライバのバージョンアップなど製品に関する情報を提供しております。※通信料はお客様のご負担になります。●キヤノンお客様相談センターPIXUS ・インクジェットプリンタに関するご質問・ご相談は、下記の窓口にお願...
取扱説明書について 7電波障害自主規制についてこの装置は、情報処理装置等電波障害自主規制協議会(VCCI)の基準に基づくクラス B 情報技術装置です。この装置は、家庭環境で使用することを目的としていますが、この装置がラジオやテレビジョン受信機に近接して使用されると、受信障害を引き起こすことがあります。取扱説明書に従って正しい取り扱いをして下さい。国際エネルギースタープログラムについて当社は、国際エネルギースタープログラムの参加事業者として、本製品が国際エネルギースタープログラムの対象製品に関する基準を満たしていると判断します。国際エネルギースタープログラムは、コンピュータをはじめとしてオフィス機器に関する日本および米国共通の省エネルギーのためのプログラムです。このプログラムは、エネルギー消費が比較的少なく、その消費を効果的に抑えるための機能を備えた製品の開発、普及の促進を目的としたもので、事業者の自主判断により、参加することができる任意制度となっています。対象となる製品は、コンピュータ、ディスプレイ、プリンタ、ファクシミリ、複写機、スキャナ及び複合機(コンセントから電力を供給されるものに限る)で、それぞれの基...
プリンタドライバの機能と開きかた 38パソコンから印刷してみよう̈ページ設定ダイアログを開く印刷する前にページ(用紙)設定を行う場合、この方法を使います。1 ご使用のアプリケーションソフトの[ファイル]メニューから[ページ設定]を選ぶページ設定ダイアログが表示されます。̈プリントダイアログを開く印刷する前に印刷設定を行う場合、この方法を使います。1 ご使用のアプリケーションソフトの[ファイル]メニューから[プリント]を選ぶプリントダイアログが表示されます。̈Canon IJ Printer Utility を開くプリントヘッドのクリーニングなど、プリンタのメンテナンスを行う場合、この方法を使います。1 [移動]メニューから[アプリケーション]を選ぶ2 [ユーティリティ]フォルダ、[プリンタ設定ユーティリティ]の順にダブルクリックするMac OS X v.10.2.8 をご使用の場合は、 [ユーティリティ]フォルダ、[プリントセンター]の順にダブルクリックします。プリンタリストが表示されます。3 [名前]から[iP4300]を選び、[ユーティリティ]をクリックするMac OS X v.10.2.8 をご使用の場...
PictBridge 対応機器から印刷する 50デジタルカメラと直接つないで印刷してみよう 「レイアウト」/「トリミング」について「標準設定」(プリンタの設定にしたがう選択項目)を選んだときには、「レイアウト」は「フチなし」、「トリミング」は「切(トリミングなし)」が設定されています。シール紙に印刷する場合は、「レイアウト」から「複数画像」を選び、「2」(2 面)、「4」(4 面)、「9」(9 面)、「16」(16 面)を設定してください。 「イメージオプティマイズ」について本プリンタの設定(「標準設定」)は「ExifPrint」が設定されています。また、キヤノン製 PictBridge 対応機器をご使用の場合は、 「VIVID」、「NR」、または「VIVID+NR」が設定できます(機種によっては設定できない場合があります)。 「日付/画像番号(ファイル番号)印刷」について「標準設定」(プリンタの設定にしたがう選択項目)を選んだときには、「切(印刷しない)」が設定されています。̈プリンタ側で PictBridge の印刷設定を確認/変更するには本プリンタでは、プリンタ側で用紙の種類やサイズなど PictBri...
DVD/CD に印刷する (DVD/CD ダイレクトプリント) 39 に印刷してみようDVD/CD に印刷する(DVD/CD ダイレクトプリント)付属の CD-R トレイを使うことで、DVD/CD(プリンタブルディスク)に画像を印刷(DVD/CD ダイレクトプリント)することができます。『セットアップ CD-ROM』に付属のアプリケーションソフト、らくちん CD ダイレクトプリント for Canon を使用すると、印刷用のデータを編集・加工して印刷することができます。パソコンにインストールしてご使用ください。ここでは、DVD/CD に印刷するための準備と、CD-R トレイの使いかたについて説明します。用意するものDVD/CD に印刷するには次のものが必要です。 DVD/CD(プリンタブルディスク)ラベル面がインクジェット方式のプリンタに対応した 12 cm/8 cm サイズの DVD/CD を用意してください。プリンタブルディスクとは、ふつうの DVD/CD と異なり、ラベル面に特殊な加工が施された印刷が可能な DVD/CD です。推奨の DVD/CD を使うと、よりきれいな印刷結果を得ることがで...
インクタンクを交換する 53お手入れ交換が必要な場合インクがなくなると、エラーランプがオレンジ色に 4 回または 16 回点滅します。印刷中にインクがなくなった場合は、パソコンに以下のエラーメッセージが表示されます。なくなったインクを確認し、新しいインクタンクに交換してください。インクタンクを交換後、トップカバーを閉じると、印刷を続行します。エラーランプがオレンジ色に 4 回点滅している場合 インクがなくなった可能性があります。インクタンクを交換することをお勧めします。 [印刷中止]ボタンをクリックすると、印刷を中止します。新しいインクタンクに交換してください。 印刷が終了していない場合は、インクタンクを取り付けたままプリンタのリセットボタンを押すと、印刷を続けることができます。印刷が終了したらインクタンクを交換することをお勧めします。インク切れの状態で印刷を続けると、故障の原因となるおそれがあります。エラーランプがオレンジ色に 16 回点滅している場合 インクがなくなりました。インクタンクを交換してください。このまま印刷を続けるとプリンタに損傷を与えるおそれがあります。 [印刷中止]ボタンをクリックすると、...
困ったときには 89困 たときには 「エラー番号:1001」が表示されている 「エラー番号:1002」が表示されているプリンタとパソコンが正しく接続されていないプリンタとパソコンが USB ケーブルでしっかり接続されていることを確認してください。 USB ハブなどの中継器を使用している場合は、それらを外してプリンタとパソコンを直接接続してから印刷してみてください。正常に印刷される場合は、USB ハブなどの中継器に問題があります。取り外した機器の販売元にお問い合わせください。 USB ケーブルに不具合があることも考えられます。別の USB ケーブルに交換し、再度印刷してみてください。プリントダイアログの[プリンタ]で、ご使用のプリンタ名が選ばれていないプリントダイアログの[プリンタ]で、[iP4300]を選んでください。[プリンタ]に[iP4300]が表示されていない場合は、以下の手順で設定を確認してください。1[プリンタ]から[ “プリントとファクス”環境設定]を選ぶMac OS X v.10.3.x または Mac OS X v.10.2.8 をご使用の場合は、 [プリンタ]から[プリンタリストを編集]...
困ったときには 78困 たときには反りのある用紙を使用している四隅や印刷面全体に反りのある用紙を使用した場合、用紙が汚れたり、うまく送られなかったりするおそれがあります。以下の手順で反りを修正してから使用してください。1 印刷面を上にし、表面が汚れたり傷つくことを防ぐために、印刷しない普通紙などを 1 枚重ねる2 下の図のように反りと逆方向に丸める3 印刷する用紙が、約 2 ~ 5 mm 以内で反りが直っていることを確認する反りを修正した用紙は、1 枚ずつセットして印刷することをお勧めします。厚めの用紙を使用している用紙のこすれを防止する設定にすると、プリントヘッドと紙の間隔が広くなります。[用紙の種類]でご使用の用紙の種類を正しく選んでいても印刷面がこすれる場合は、プリンタドライバで用紙のこすれを防止する設定にしてください。*印刷後は[用紙のこすれを防止する]のチェックマークを外し、[送信]ボタンをクリックしてください。プリンタドライバの設定画面を開き、[ユーティリティ]シートの[特殊設定]で[用紙のこすれを防止する]にチェックマークを付け、[送信]ボタンをクリックしてください。Canon IJ Print...