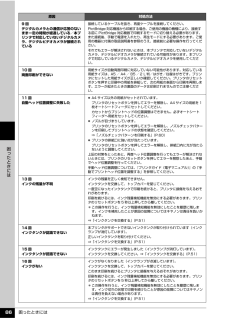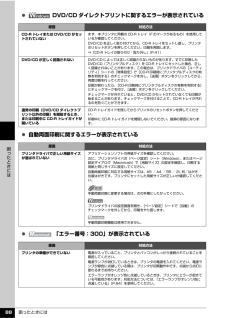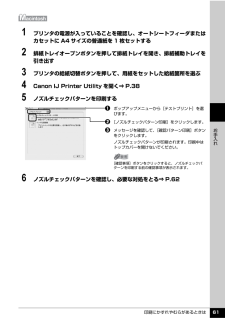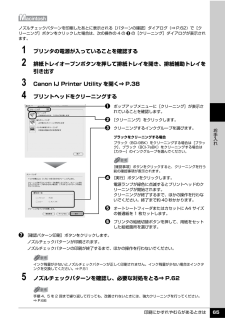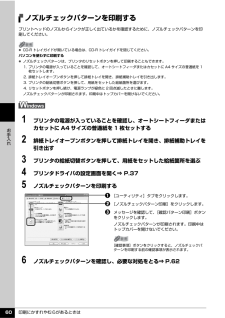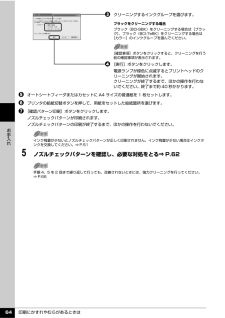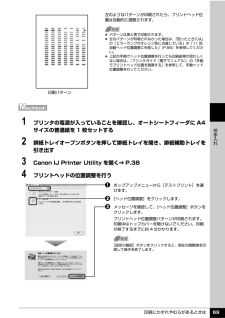Q&A
取扱説明書・マニュアル (文書検索対応分のみ)
"A4"3 件の検索結果
"A4"60 - 70 件目を表示
全般
質問者が納得プリンタの修理屋です。
具体的な症状が何も書かれていませんね。
これではアドバイスのしようもありません。
「使用してますが、印刷すると黒のインクがあふれてくる感じです 」・・・・どこから溢れてくるのですか?
「廃インクタンクがあふれているということなのでしょうか?」・・・・これは現象ではなく、あなたの推測ですね。
過去の事例では、印刷した用紙の裏側に5mmくらいの幅でベトッとしたインクの汚れが付くことがあります。
この場合は、クリーニングなどを行うとかえって症状を悪化させますので、やらないほうが良い...
5543日前view96
全般
質問者が納得写真にもよりますけど、私の目では違いは確認できます。
個人差がありますので、ハッキリとまでいいきれるかどうかは不明ですが
若干違うと私はおもいました。
6593日前view25
全般
質問者が納得以前はメッセージがでると直ぐに替えていましたが、
「少なくなりました」のメッセージが出てからかなり印刷出来ます。
「なくなりました」から強制的に印刷してもかなり行けます。
タンクの横からみてスポンジにまだインクが残っているような雰囲気ならまだ行けます。
おすすめしませんが、紙代よりインクの方が高いので、
私の場合写真や仕事物意外は、
色が出なく(薄く)なるまで交換しません。
メッセージが出てからでも間に合うと思います。
余談ですが、以前は交換用のインクを常に揃えていました。
ただ、プリンターが壊れた時に、...
6759日前view19
これでプリンタの準備が完了しました。詳しい操作方法については、『操作ガイド』または電子マニュアル(取扱説明書)を参照してください。プリントヘッドの位置調整をする8 [ヘッド位置調整]の画面が表示されたら、以下のように A4 サイズの普通紙を 1 枚セットする右側のガイドに合わせてね!用紙はまっすぐに入れてね!ここをつまんで用紙の端に合わせてね!手前に引き出してね!CD-R トレイガイドをしっかり閉じてね!カセットからはプリントヘッドの位置調整はできません。必ず上図のようにオートシートフィーダへ用紙をセットしてください。9 [実行]をクリックする10 以下の画面が表示されたら、[ヘッド位置調整]をクリックするクリックパターンの印刷が始まります。印刷が終了するまでに約 6 分かかります。11 以下のパターンが印刷されたら、ヘッド位置調整が完了しますパターンは黒と青で印刷されます。ヘッド位置調整が正しく行われなかった場合は、エラーランプがオレンジ色に 11 回点滅します。このような場合は、『操作ガイド』の「困ったときには」の「エラーランプがオレンジ色に点滅している」を参照し、再度ヘッド位置調整を行ってください。12...
困ったときには 82困 たときにはカセットに横向きにセットした L 判、はがきがプリンタ内部でつまったL 判、はがきは印刷の向きに関わらず縦向きにセットしてください。次の手順にしたがってつまった用紙を取り除きます。1 プリンタの電源を切り、背面カバーを開ける2 A4 サイズの普通紙を四つ折りにし、つまった用紙に突き当たるまで押し込む四つ折りにした普通紙は引き抜いてください。3 背面カバーを閉じ、プリンタの電源を入れるつまった用紙が自動的に排紙されるまでお待ちください。用紙が取り除けない場合や、取り除いても用紙づまりエラーが解除されない場合には、お客様相談センターまたは修理受付窓口に修理をご依頼ください。⇒「お問い合わせの前に」(P.99)原因 対処方法
困ったときには 86困 たときには9回デジタルカメラとの通信が応答のないまま一定の時間が経過している/本プリンタで対応していないデジタルカメラ、デジタルビデオカメラが接続されている接続しているケーブルを抜き、再度ケーブルを接続してください。PictBridge 対応機器から印刷する場合、ご使用の機器の機種により、接続する前に PictBridge 対応機器で印刷するモードに切り替える必要があります。また接続後、手動で電源を入れたり、再生モードにする必要があります。ご使用の機器に付属の取扱説明書を参照のうえ、接続前に必要な操作を行ってください。それでもエラーが解決されないときは、本プリンタで対応していないデジタルカメラ、デジタルビデオカメラが接続されている可能性があります。本プリンタで対応しているデジタルカメラ、デジタルビデオカメラを使用してください。10 回両面印刷ができない用紙サイズが自動両面印刷に対応していない可能性があります。対応している用紙サイズは、A5 / A4 / B5 /2 L 判/はがき/往復はがきです。プリンタにセットした用紙サイズが正しいか確認してください。プリンタのリセットボタンを押すと...
困ったときには 88困 たときには DVD/CD ダイレクトプリントに関するエラーが表示されている 自動両面印刷に関するエラーが表示されている 「エラー番号:300」が表示されている原因 対処方法CD-R トレイまたは DVD/CD がセットされていないまず、本プリンタに同梱の CD-R トレイ(F のマークがあるもの)を使用しているか確認してください。DVD/CD を正しく取り付けてから、CD-R トレイをセットし直し、プリンタのリセットボタンを押してください。印刷を再開します。⇒「CD-R トレイの取り付け・取り外し」 (P.41)DVD/CD が正しく認識されないDVD/CD によっては正しく認識されないものがあります。すでに印刷したDVD/CD(プリンタブルディスク)を CD-R トレイにセットした場合、正しく認識されないことがあります。この場合は、プリンタドライバの[ユーティリティ]シートの[特殊設定]で[CD-R 印刷時にプリンタブルディスクの有無を判別する]のチェックマークを外し、[送信]ボタンをクリックしてから、再度印刷を行ってください。印刷が終わったら、[CD-R 印刷時にプリンタブルデ...
用紙をセットする 14本機をお使いになる前に用紙をセットする印刷する用紙をオートシートフィーダまたはカセットにセットする方法について説明します。用紙について̈本プリンタで使用できる用紙の種類用紙の名称 型番 最大積載枚数 プリンタドライバの設定[用紙の種類]オートシートフィーダカセット普通紙 ― 厚さ 13 mm 以下 厚さ 13 mm 以下 普通紙封筒 ― 約 10 枚 約 5 枚 封筒はがき/年賀はがき/往復はがき― 約40枚約40枚はがきインクジェットはがき/インクジェット紙年賀はがき― 約 40 枚 約 40 枚 インクジェットはがき(通信面)はがき(宛名面)インクジェット光沢はがき/写真用年賀はがき― 約 20 枚 約 20 枚 インクジェットはがき(通信面)はがき(宛名面)高品位専用紙 HR-101S A4HR-101S B5約80枚約80枚約80枚約80枚高品位専用紙スーパーホワイトペーパー SW-101 A4SW-201 A4厚さ 13 mm 以下 厚さ 13 mm 以下 普通紙ハイグレードコートはがき CH-301 40 枚 40 枚 インクジェットはがき(通信面)はがき(宛名面)フォト光沢...
印刷にかすれやむらがあるときは 61お手入れ1 プリンタの電源が入っていることを確認し、オートシートフィーダまたはカセットに A4 サイズの普通紙を 1 枚セットする2 排紙トレイオープンボタンを押して排紙トレイを開き、排紙補助トレイを引き出す3 プリンタの給紙切替ボタンを押して、用紙をセットした給紙箇所を選ぶ4 Canon IJ Printer Utility を開く⇒ P.385 ノズルチェックパターンを印刷するaポップアップメニューから[テストプリント]を選びます。b [ノズルチェックパターン印刷]をクリックします。c メッセージを確認して、[確認パターン印刷]ボタンをクリックします。ノズルチェックパターンが印刷されます。印刷中はトップカバーを開けないでください。6 ノズルチェックパターンを確認し、必要な対処をとる⇒ P.62[確認事項]ボタンをクリックすると、ノズルチェックパターンを印刷する前の確認事項が表示されます。
印刷にかすれやむらがあるときは 65お手入れノズルチェックパターンを印刷したあとに表示される[パターンの確認]ダイアログ(⇒ P.62)で[クリーニング]ボタンをクリックした場合は、次の操作の 4 のcの[クリーニング]ダイアログが表示されます。1 プリンタの電源が入っていることを確認する2 排紙トレイオープンボタンを押して排紙トレイを開き、排紙補助トレイを引き出す3 Canon IJ Printer Utility を開く⇒ P.384 プリントヘッドをクリーニングするaポップアップメニューに[クリーニング]が表示されていることを確認します。b [クリーニング]をクリックします。c クリーニングするインクグループを選びます。d [実行]ボタンをクリックします。電源ランプが緑色に点滅するとプリントヘッドのクリーニングが開始されます。クリーニングが終了するまで、ほかの操作を行わないでください。終了まで約 40 秒かかります。e オートシートフィーダまたはカセットに A4 サイズの普通紙を 1 枚セットします。f プリンタの給紙切替ボタンを押して、用紙をセットした給紙箇所を選びます。g [確認パターン印刷]ボタン...
印刷にかすれやむらがあるときは 60お手入れノズルチェックパターンを印刷するプリントヘッドのノズルからインクが正しく出ているかを確認するために、ノズルチェックパターンを印刷してください。1 プリンタの電源が入っていることを確認し、オートシートフィーダまたはカセットに A4 サイズの普通紙を 1 枚セットする2 排紙トレイオープンボタンを押して排紙トレイを開き、排紙補助トレイを引き出す3 プリンタの給紙切替ボタンを押して、用紙をセットした給紙箇所を選ぶ4 プリンタドライバの設定画面を開く⇒ P.375 ノズルチェックパターンを印刷するa[ユーティリティ]タブをクリックします。b [ノズルチェックパターン印刷]をクリックします。c メッセージを確認して、[確認パターン印刷]ボタンをクリックします。ノズルチェックパターンが印刷されます。印刷中はトップカバーを開けないでください。6 ノズルチェックパターンを確認し、必要な対処をとる⇒ P.62 CD-R トレイガイドが開いている場合は、CD-R トレイガイドを閉じてください。パソコンを使わずに印刷する ノズルチェックパターンは、プリンタのリセットボタンを押して印刷する...
印刷にかすれやむらがあるときは 64お手入れc クリーニングするインクグループを選びます。d [実行]ボタンをクリックします。電源ランプが緑色に点滅するとプリントヘッドのクリーニングが開始されます。クリーニングが終了するまで、ほかの操作を行わないでください。終了まで約 40 秒かかります。e オートシートフィーダまたはカセットに A4 サイズの普通紙を 1 枚セットします。f プリンタの給紙切替ボタンを押して、用紙をセットした給紙箇所を選びます。g [確認パターン印刷]ボタンをクリックします。ノズルチェックパターンが印刷されます。ノズルチェックパターンの印刷が終了するまで、ほかの操作を行わないでください。5 ノズルチェックパターンを確認し、必要な対処をとる⇒ P.62ブラックをクリーニングする場合ブラック(BCI-9BK)をクリーニングする場合は[ブラック]、ブラック(BCI-7eBK)をクリーニングする場合は[カラー]のインクグループを選んでください。[確認事項]ボタンをクリックすると、クリーニングを行う前の確認事項が表示されます。インク残量が少ないとノズルチェックパターンが正しく印刷されません。インク残量...
印刷にかすれやむらがあるときは 69お手入れ左のようなパターンが印刷されたら、プリントヘッド位置は自動的に調整されます。1 プリンタの電源が入っていることを確認し、オートシートフィーダに A4サイズの普通紙を 1 枚セットする2 排紙トレイオープンボタンを押して排紙トレイを開き、排紙補助トレイを引き出す3 Canon IJ Printer Utility を開く⇒ P.384 プリントヘッドの位置調整を行うaポップアップメニューから[テストプリント]を選びます。b [ヘッド位置調整]をクリックします。c メッセージを確認して、[ヘッド位置調整]ボタンをクリックします。プリントヘッド位置調整パターンが印刷されます。印刷中はトップカバーを開けないでください。印刷が終了するまでに約 4 分かかります。 パターンは黒と青で印刷されます。 左のパターンが印刷されなかった場合は、「困ったときには」の「エラーランプがオレンジ色に点滅している」の「11 回 自動ヘッド位置調整に失敗した」(P.86)を参照してください。 上記の手順でヘッド位置調整を行っても印刷結果が思わしくない場合は、『プリンタガイド(電子マニュアル)』の「...
- 1