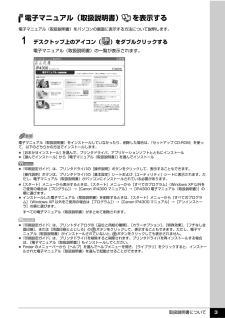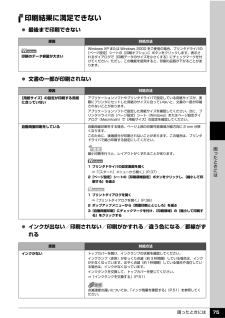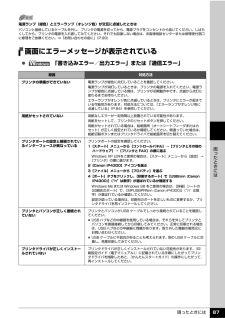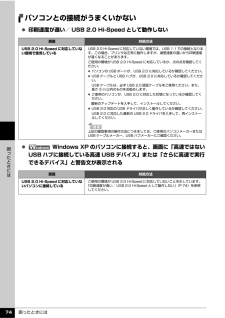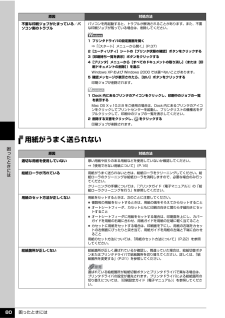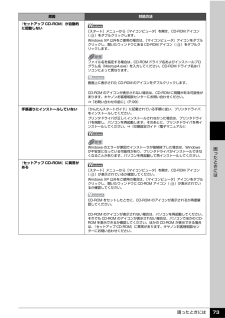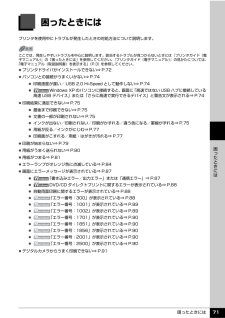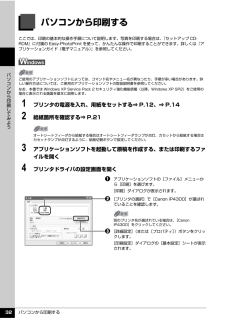Q&A
取扱説明書・マニュアル (文書検索対応分のみ)
"Windows XP"2 件の検索結果
"Windows XP"70 - 80 件目を表示
全般
質問者が納得デジカメで撮った画像をLサイズの用紙に印刷すると、下に示した写真のように、上下又は左右が自動的にカットされます。
カットされないように印刷するためには、「縁あり」で印刷する必要があります。
また、自分でトリミングする技術があれば、適宜トリミングして、Lサイズの用紙と同じアスペクト比にすれば良いのです。
なお、印刷に使うソフトは、キャノンのプリンターに付属のCD-ROMに入っている
「Easy-Photo Print」を使うと便利です。
縁なしで印刷する場合でも、はみ出し量をゼロにすることが出来ます。
5535日前view108
全般
質問者が納得●プリンターで困っています・・・突然複数部数の印刷ができなくなりました。
★→【突然のトラブル発生】とのことですので,取りあえず,OS(Windows )を終了させて,OSの電源が完全にきれましたら,次
にプリンタの電源を切ります。
★→まず,プリンタの電源を最初に投入します。
★→次に,パソコンの電源をいれて,Windows を立ち上げます。
★→再度,アプリケーションを立ち上げて,印刷を再開してみられましたら如何でしょうか???・・・
◆◇◆◇◆◇◆◇◆◇◆◇◆◇◆◇◆◇◆◇◆◇◆◇◆◇◆◇...
6537日前view15
これでプリンタの準備が完了しました。詳しい操作方法については、『操作ガイド』または電子マニュアル(取扱説明書)を参照してください。プリントヘッドの位置調整をする8 [ヘッド位置調整]の画面が表示されたら、以下のように A4 サイズの普通紙を 1 枚セットする右側のガイドに合わせてね!用紙はまっすぐに入れてね!ここをつまんで用紙の端に合わせてね!手前に引き出してね!CD-R トレイガイドをしっかり閉じてね!カセットからはプリントヘッドの位置調整はできません。必ず上図のようにオートシートフィーダへ用紙をセットしてください。9 [実行]をクリックする10 以下の画面が表示されたら、[ヘッド位置調整]をクリックするクリックパターンの印刷が始まります。印刷が終了するまでに約 6 分かかります。11 以下のパターンが印刷されたら、ヘッド位置調整が完了しますパターンは黒と青で印刷されます。ヘッド位置調整が正しく行われなかった場合は、エラーランプがオレンジ色に 11 回点滅します。このような場合は、『操作ガイド』の「困ったときには」の「エラーランプがオレンジ色に点滅している」を参照し、再度ヘッド位置調整を行ってください。12...
DVD/CD に印刷する (DVD/CD ダイレクトプリント) 39 に印刷してみようDVD/CD に印刷する(DVD/CD ダイレクトプリント)付属の CD-R トレイを使うことで、DVD/CD(プリンタブルディスク)に画像を印刷(DVD/CD ダイレクトプリント)することができます。『セットアップ CD-ROM』に付属のアプリケーションソフト、らくちん CD ダイレクトプリント for Canon を使用すると、印刷用のデータを編集・加工して印刷することができます。パソコンにインストールしてご使用ください。ここでは、DVD/CD に印刷するための準備と、CD-R トレイの使いかたについて説明します。用意するものDVD/CD に印刷するには次のものが必要です。 DVD/CD(プリンタブルディスク)ラベル面がインクジェット方式のプリンタに対応した 12 cm/8 cm サイズの DVD/CD を用意してください。プリンタブルディスクとは、ふつうの DVD/CD と異なり、ラベル面に特殊な加工が施された印刷が可能な DVD/CD です。推奨の DVD/CD を使うと、よりきれいな印刷結果を得ることがで...
取扱説明書について 3電子マニュアル(取扱説明書) を表示する電子マニュアル(取扱説明書)をパソコンの画面に表示する方法について説明します。1 デスクトップ上のアイコン( )をダブルクリックする電子マニュアル(取扱説明書)の一覧が表示されます。電子マニュアル(取扱説明書)をインストールしていなかったり、削除した場合は、『セットアップ CD-ROM』を使って、以下のどちらかの方法でインストールします。 [おまかせインストール] を選んで、プリンタドライバ、アプリケーションソフトとともにインストール [選んでインストール] から[電子マニュアル(取扱説明書) ] を選んでインストール 『印刷設定ガイド』は、プリンタドライバの[操作説明]ボタンをクリックして、表示することもできます。[操作説明]ボタンは、プリンタドライバの[基本設定]シートおよび[ユーティリティ]シートに表示されます。ただし、電子マニュアル(取扱説明書)がパソコンにインストールされている必要があります。 [スタート]メニューから表示するときは、[スタート]メニューから[すべてのプログラム](Windows XP 以外をご使用の場合は[プログラム])...
困ったときには 75困 たときには印刷結果に満足できない 最後まで印刷できない 文書の一部が印刷されない インクが出ない/印刷されない/印刷がかすれる/違う色になる/罫線がずれる原因 対処方法印刷のデータ容量が大きいWindows XP または Windows 2000 をご使用の場合、プリンタドライバの[ページ設定]シートの[印刷オプション]ボタンをクリックします。表示されるダイアログで[印刷データのサイズを小さくする]にチェックマークを付けてください。ただし、この機能を使用すると、印刷の品質が下がることがあります。原因 対処方法[用紙サイズ]の設定が印刷する用紙に合っていないアプリケーションソフトやプリンタドライバで設定している用紙サイズが、実際にプリンタにセットした用紙のサイズに合っていないと、文書の一部が印刷されないことがあります。アプリケーションソフトで設定した用紙サイズを確認してください。次に、プリンタドライバの[ページ設定]シート(Windows)またはページ設定ダイアログ(Macintosh)で[用紙サイズ]の設定を確認してください。自動両面印刷をしている自動両面印刷をする場合、ページ上部の印...
困ったときには 87困 たときには画面にエラーメッセージが表示されている 「書き込みエラー/出力エラー」または「通信エラー」電源ランプ(緑色)とエラーランプ(オレンジ色)が交互に点滅したときはパソコンと接続しているケーブルを外し、プリンタの電源を切ってから、電源プラグをコンセントから抜いてください。しばらくしてから、プリンタの電源を入れ直してみてください。それでも回復しない場合は、お客様相談センターまたは修理受付窓口に修理をご依頼ください。⇒「お問い合わせの前に」(P.99)原因 対処方法プリンタの準備ができていない電源ランプが緑色に点灯していることを確認してください。電源ランプが消灯しているときは、プリンタの電源を入れてください。電源ランプが緑色に点滅している間は、プリンタが初期動作中です。点滅から点灯に変わるまでお待ちください。エラーランプがオレンジ色に点滅しているときは、プリンタにエラーが起きている可能性があります。対処方法については、「エラーランプがオレンジ色に点滅している」(P.84)を参照してください。用紙がセットされていない用紙なしエラーが一定時間以上放置されている可能性があります。用紙をセッ...
困ったときには 74困 たときにはパソコンとの接続がうまくいかない 印刷速度が遅い/ USB 2.0 Hi-Speed として動作しない Windows XP のパソコンに接続すると、画面に「高速ではないUSB ハブに接続している高速 USB デバイス」または「さらに高速で実行できるデバイス」と警告文が表示される原因 対処方法USB 2.0 Hi-Speed に対応していない環境で使用しているUSB 2.0 Hi-Speed に対応していない環境では、USB 1.1 での接続となります。この場合、プリンタは正常に動作しますが、通信速度の違いから印刷速度が遅くなることがあります。ご使用の環境が USB 2.0 Hi-Speed に対応しているか、次の点を確認してください。 パソコンの USB ポートが、USB 2.0 に対応しているか確認してください。 USB ケーブルと USB ハブが、USB 2.0 に対応しているか確認してください。USB ケーブルは、必ず USB 2.0 認証ケーブルをご使用ください。また、長さ 3 m 以内のものをお勧めします。 ご使用のパソコンが、USB 2.0 に対応した状態にな...
困ったときには 80困 たときには用紙がうまく送られない不要な印刷ジョブがたまっている/パソコン側のトラブルパソコンを再起動すると、トラブルが解消されることがあります。また、不要な印刷ジョブが残っている場合は、削除してください。1 プリンタドライバの設定画面を開く⇒「[スタート]メニューから開く」(P.37)2[ユーティリティ]シートの[プリンタ状態の確認]ボタンをクリックする3[印刷待ち一覧を表示]ボタンをクリックする4[プリンタ]メニューから[すべてのドキュメントの取り消し] (または[印刷ドキュメントの削除])を選ぶWindows XP および Windows 2000 では選べないことがあります。5 確認メッセージが表示されたら、 [はい]ボタンをクリックする印刷ジョブが削除されます。1 Dock 内にあるプリンタのアイコンをクリックし、印刷中のジョブの一覧を表示するMac OS X v.10.2.8 をご使用の場合は、Dock 内にあるプリンタのアイコンをクリックしてプリントセンターを起動し、プリンタリストの機種名をダブルクリックして、印刷中のジョブの一覧を表示してください。2 削除する文書をクリッ...
困ったときには 73困 たときには『セットアップ CD-ROM』が自動的に起動しない[スタート]メニューから[マイコンピュータ]を開き、CD-ROM アイコン( )をダブルクリックします。Windows XP 以外をご使用の場合は、 [マイコンピュータ]アイコンをダブルクリックし、開いたウィンドウにある CD-ROM アイコン( )をダブルクリックします。ファイル名を指定する場合は、CD-ROM ドライブ名およびインストールプログラム名(Msetup4.exe)を入力してください。CD-ROM ドライブ名はパソコンによって異なります。画面上に表示された CD-ROM のアイコンをダブルクリックします。CD-ROM のアイコンが表示されない場合は、CD-ROM に問題がある可能性があります。キヤノンお客様相談センターにお問い合わせください。⇒「お問い合わせの前に」(P.99)手順通りにインストールしていない『かんたんスタートガイド』に記載されている手順に従い、プリンタドライバをインストールしてください。プリンタドライバが正しくインストールされなかった場合は、プリンタドライバを削除し、パソコンを再起動します。その...
困ったときには 71困 たときには困ったときにはプリンタを使用中にトラブルが発生したときの対処方法について説明します。 プリンタドライバがインストールできない⇒ P.72 パソコンとの接続がうまくいかない⇒ P.74 印刷速度が遅い/ USB 2.0 Hi-Speed として動作しない⇒ P.74 Windows XP のパソコンに接続すると、 画面に「高速ではない USB ハブに接続している高速 USB デバイス」または「さらに高速で実行できるデバイス」と警告文が表示される⇒ P.74 印刷結果に満足できない⇒ P.75 最後まで印刷できない⇒ P.75 文書の一部が印刷されない⇒ P.75 インクが出ない/印刷されない/印刷がかすれる/違う色になる/罫線がずれる⇒ P.75 用紙が反る/インクがにじむ⇒ P.77 印刷面がこすれる/用紙・はがきが汚れる⇒ P.77 印刷が始まらない⇒ P.79 用紙がうまく送られない⇒ P.80 用紙がつまる⇒ P.81 エラーランプがオレンジ色に点滅している⇒ P.84 画面にエラーメッセージが表示されている⇒ P.87 「書き込みエラー/出力エラー」または「通信エラー...
パソコンから印刷する 32パソコンから印刷してみようパソコンから印刷するここでは、印刷の基本的な操作手順について説明します。写真を印刷する場合は、『セットアップ CD-ROM』に付属の Easy-PhotoPrint を使って、かんたんな操作で印刷することができます。詳しくは『アプリケーションガイド(電子マニュアル)』を参照してください。1 プリンタの電源を入れ、用紙をセットする⇒ P.12、⇒ P.142 給紙箇所を確認する⇒ P.213 アプリケーションソフトを起動して原稿を作成する、または印刷するファイルを開く4 プリンタドライバの設定画面を開くaアプリケーションソフトの[ファイル]メニューから[印刷]を選びます。[印刷]ダイアログが表示されます。b [プリンタの選択]で[Canon iP4300]が選ばれていることを確認します。c [詳細設定](または[プロパティ])ボタンをクリックします。[印刷設定]ダイアログの[基本設定]シートが表示されます。ご使用のアプリケーションソフトによっては、コマンド名やメニュー名が異なったり、手順が多い場合があります。詳しい操作方法については、ご使用のアプリケーションソ...
- 1