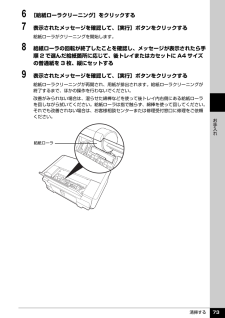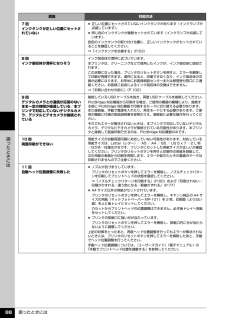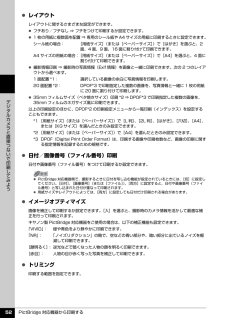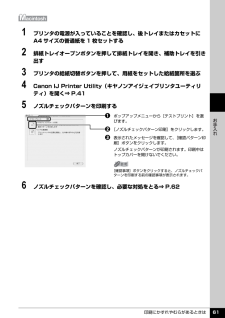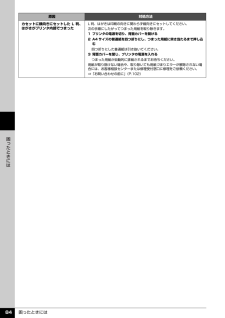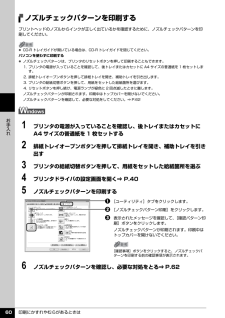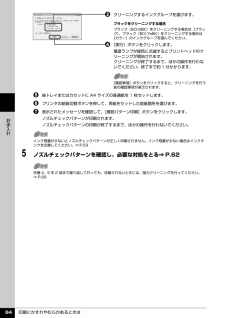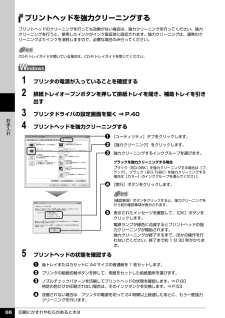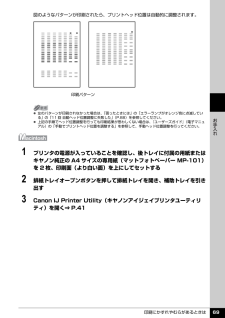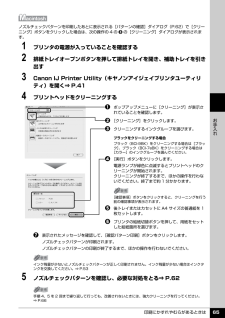Q&A
取扱説明書・マニュアル (文書検索対応分のみ)
"A4サイズ" 一致するキーワードは見つかりませんでした。
"A4サイズ"10 - 20 件目を表示
清掃する 73お手入れ6 [給紙ローラクリーニング]をクリックする7 表示されたメッセージを確認して、[実行]ボタンをクリックする給紙ローラがクリーニングを開始します。8 給紙ローラの回転が終了したことを確認し、メッセージが表示されたら手順 2 で選んだ給紙箇所に応じて、後トレイまたはカセットに A4 サイズの普通紙を 3 枚、縦にセットする9 表示されたメッセージを確認して、[実行]ボタンをクリックする給紙ローラクリーニングが再開され、用紙が排出されます。給紙ローラクリーニングが終了するまで、ほかの操作を行わないでください。改善がみられない場合は、湿らせた綿棒などを使って後トレイ内右側にある給紙ローラを回しながら拭いてください。給紙ローラは指で触らず、綿棒を使って回してください。それでも改善されない場合は、お客様相談センターまたは修理受付窓口に修理をご依頼ください。給紙ローラ
困ったときには 88困 たときには7回インクタンクが正しい位置にセットされていない 正しい位置にセットされていないインクタンクがあります(インクランプが点滅しています)。 同じ色のインクタンクが複数セットされています(インクランプが点滅しています)。各色のインクタンクの取り付け位置に、正しいインクタンクがセットされていることを確認してください。⇒「インクタンクを交換する」(P.53)8回インク吸収体が満杯になりそうインク吸収体が満杯に近づいています。本プリンタは、クリーニングなどで使用したインクが、インク吸収体に吸収されます。この状態になった場合、プリンタのリセットボタンを押すと、エラーを解除して印刷が再開できます。満杯になると、印刷できなくなり、インク吸収体の交換が必要になります。お早めにお客様相談センターまたは修理受付窓口にご連絡ください。お客様ご自身によるインク吸収体の交換はできません。⇒「お問い合わせの前に」(P.102)9回デジタルカメラとの通信が応答のないまま一定の時間が経過している/本プリンタで対応していないデジタルカメラ、デジタルビデオカメラが接続されている接続している USB ケーブルを抜き...
PictBridge 対応機器から印刷する 52デジタルカメラと直接つないで印刷してみよう レイアウトレイアウトに関するさまざまな設定ができます。 フチあり/フチなし ⇒ フチをつけて印刷するか設定できます。 1 枚の用紙に複数面を配置 ⇒ 専用のシール紙や A4 サイズの用紙に印刷するときに設定できます。シール紙の場合: [用紙サイズ](または[ペーパーサイズ])で[はがき]を選ぶと、2面、4 面、9 面、16 面に割り付けて印刷できます。A4 サイズの用紙の場合: [用紙サイズ](または[ペーパーサイズ])で[A4]を選ぶと、4 面に割り付けて印刷できます。 撮影情報印刷 ⇒ 撮影時の写真情報(Exif 情報)を画像と一緒に印刷できます。次の 2 つのレイアウトから選べます。1 面配置 *1: 選択している画像の余白に写真情報を印刷します。20 面配置 *2: DPOF*3 で印刷指定した複数の画像を、写真情報と一緒に 1 枚の用紙に 20 面に割り付けて印刷します。 35mm フィルムサイズ(ベタ焼きサイズ)印刷 *2 ⇒ DPOF*3 で印刷指定した複数の画像を、35mm フィルムのネガサイズ風に印刷...
印刷にかすれやむらがあるときは 61お手入れ1 プリンタの電源が入っていることを確認し、後トレイまたはカセットにA4 サイズの普通紙を 1 枚セットする2 排紙トレイオープンボタンを押して排紙トレイを開き、補助トレイを引き出す3 プリンタの給紙切替ボタンを押して、用紙をセットした給紙箇所を選ぶ4 Canon IJ Printer Utility(キヤノンアイジェイプリンタユーティリティ)を開く⇒ P.415 ノズルチェックパターンを印刷するaポップアップメニューから[テストプリント]を選びます。b [ノズルチェックパターン印刷]をクリックします。c 表示されたメッセージを確認して、[確認パターン印刷]ボタンをクリックします。ノズルチェックパターンが印刷されます。印刷中はトップカバーを開けないでください。6 ノズルチェックパターンを確認し、必要な対処をとる⇒ P.62[確認事項]ボタンをクリックすると、ノズルチェックパターンを印刷する前の確認事項が表示されます。
困ったときには 84困 たときにはカセットに横向きにセットした L 判、はがきがプリンタ内部でつまったL 判、はがきは印刷の向きに関わらず縦向きにセットしてください。次の手順にしたがってつまった用紙を取り除きます。1 プリンタの電源を切り、背面カバーを開ける2 A4 サイズの普通紙を四つ折りにし、つまった用紙に突き当たるまで押し込む四つ折りにした普通紙は引き抜いてください。3 背面カバーを閉じ、プリンタの電源を入れるつまった用紙が自動的に排紙されるまでお待ちください。用紙が取り除けない場合や、取り除いても用紙づまりエラーが解除されない場合には、お客様相談センターまたは修理受付窓口に修理をご依頼ください。⇒「お問い合わせの前に」(P.102)原因 対処方法
印刷にかすれやむらがあるときは 60お手入れノズルチェックパターンを印刷するプリントヘッドのノズルからインクが正しく出ているかを確認するために、ノズルチェックパターンを印刷してください。1 プリンタの電源が入っていることを確認し、後トレイまたはカセットにA4 サイズの普通紙を 1 枚セットする2 排紙トレイオープンボタンを押して排紙トレイを開き、補助トレイを引き出す3 プリンタの給紙切替ボタンを押して、用紙をセットした給紙箇所を選ぶ4 プリンタドライバの設定画面を開く⇒ P.405 ノズルチェックパターンを印刷するa[ユーティリティ]タブをクリックします。b [ノズルチェックパターン印刷]をクリックします。c 表示されたメッセージを確認して、[確認パターン印刷]ボタンをクリックします。ノズルチェックパターンが印刷されます。印刷中はトップカバーを開けないでください。6 ノズルチェックパターンを確認し、必要な対処をとる⇒ P.62 CD-R トレイガイドが開いている場合は、CD-R トレイガイドを閉じてください。パソコンを使わずに印刷する ノズルチェックパターンは、プリンタのリセットボタンを押して印刷することもで...
印刷にかすれやむらがあるときは 64お手入れc クリーニングするインクグループを選びます。d [実行]ボタンをクリックします。電源ランプが緑色に点滅するとプリントヘッドのクリーニングが開始されます。クリーニングが終了するまで、ほかの操作を行わないでください。終了まで約 1 分かかります。e 後トレイまたはカセットに A4 サイズの普通紙を 1 枚セットします。f プリンタの給紙切替ボタンを押して、用紙をセットした給紙箇所を選びます。g 表示されたメッセージを確認して、[確認パターン印刷]ボタンをクリックします。ノズルチェックパターンが印刷されます。ノズルチェックパターンの印刷が終了するまで、ほかの操作を行わないでください。5 ノズルチェックパターンを確認し、必要な対処をとる⇒ P.62ブラックをクリーニングする場合ブラック(BCI-9BK)をクリーニングする場合は[ブラック]、ブラック(BCI-7eBK)をクリーニングする場合は[カラー]のインクグループを選んでください。[確認事項]ボタンをクリックすると、クリーニングを行う前の確認事項が表示されます。インク残量が少ないとノズルチェックパターンが正しく印刷され...
印刷にかすれやむらがあるときは 66お手入れプリントヘッドを強力クリーニングするプリントヘッドのクリーニングを行っても効果がない場合は、強力クリーニングを行ってください。強力クリーニングを行うと、使用したインクがインク吸収体に吸収されます。強力クリーニングは、通常のクリーニングよりインクを消耗しますので、必要な場合のみ行ってください。1 プリンタの電源が入っていることを確認する2 排紙トレイオープンボタンを押して排紙トレイを開き、補助トレイを引き出す3 プリンタドライバの設定画面を開く ⇒ P.404 プリントヘッドを強力クリーニングするa[ユーティリティ]タブをクリックします。b [強力クリーニング]をクリックします。c 強力クリーニングするインクグループを選びます。d [実行]ボタンをクリックします。e 表示されたメッセージを確認して、[OK]ボタンをクリックします。電源ランプが緑色に点滅するとプリントヘッドの強力クリーニングが開始されます。強力クリーニングが終了するまで、ほかの操作を行わないでください。終了まで約 1 分 30 秒かかります。5 プリントヘッドの状態を確認するa後トレイまたはカセットに ...
印刷にかすれやむらがあるときは 69お手入れ図のようなパターンが印刷されたら、プリントヘッド位置は自動的に調整されます。1 プリンタの電源が入っていることを確認し、後トレイに付属の用紙またはキヤノン純正の A4 サイズの専用紙(マットフォトペーパー MP-101)を 2 枚、印刷面(より白い面)を上にしてセットする2 排紙トレイオープンボタンを押して排紙トレイを開き、補助トレイを引き出す3 Canon IJ Printer Utility(キヤノンアイジェイプリンタユーティリティ)を開く⇒ P.41 左のパターンが印刷されなかった場合は、「困ったときには」の「エラーランプがオレンジ色に点滅している」の「11 回 自動ヘッド位置調整に失敗した」 (P.88)を参照してください。 上記の手順でヘッド位置調整を行っても印刷結果が思わしくない場合は、『ユーザーズガイド』(電子マニュアル)の「手動でプリントヘッド位置を調整する」を参照して、手動ヘッド位置調整を行ってください。印刷パターン
印刷にかすれやむらがあるときは 65お手入れノズルチェックパターンを印刷したあとに表示される[パターンの確認]ダイアログ(P.62)で[クリーニング]ボタンをクリックした場合は、次の操作の 4 のcの[クリーニング]ダイアログが表示されます。1 プリンタの電源が入っていることを確認する2 排紙トレイオープンボタンを押して排紙トレイを開き、補助トレイを引き出す3 Canon IJ Printer Utility(キヤノンアイジェイプリンタユーティリティ)を開く⇒ P.414 プリントヘッドをクリーニングするaポップアップメニューに[クリーニング]が表示されていることを確認します。b [クリーニング]をクリックします。c クリーニングするインクグループを選びます。d [実行]ボタンをクリックします。電源ランプが緑色に点滅するとプリントヘッドのクリーニングが開始されます。クリーニングが終了するまで、ほかの操作を行わないでください。終了まで約 1 分かかります。e 後トレイまたはカセットに A4 サイズの普通紙を 1 枚セットします。f プリンタの給紙切替ボタンを押して、用紙をセットした給紙箇所を選びます。g 表示さ...