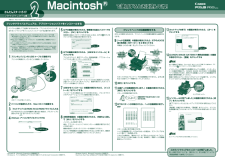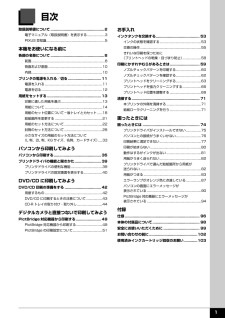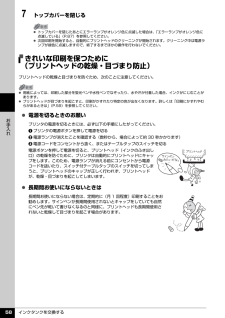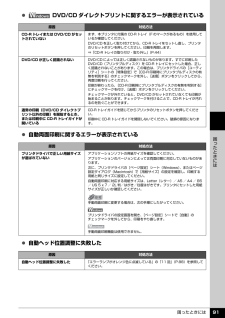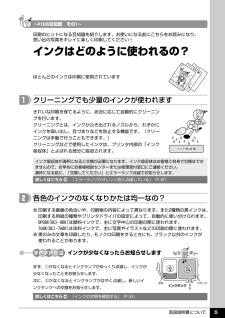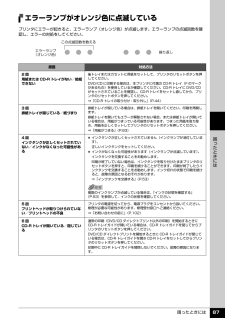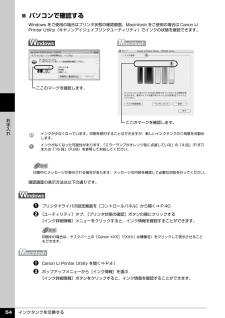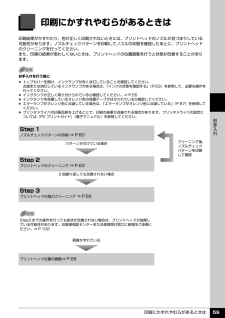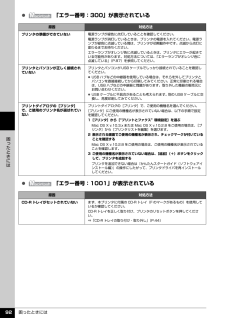Q&A
取扱説明書・マニュアル (文書検索対応分のみ)
"オレンジ"2 件の検索結果
"オレンジ"100 - 110 件目を表示
全般
質問者が納得まず、電源を抜いた状態でプリントヘッドの載った部分は印刷幅全体にスムーズに動きますでしょうか?
次にプリンタ待機時にプリントヘッドをカバーしている部分、プリンタ右側の部分に紙などが挟まったりしていないでしょうか?
印刷開始時の動作としては、上記待機時のプリントヘッド保護部分が最初に外れ、用紙を給紙し、プリントヘッドが動くという流れでしたので、これら一連の動作が無いなら、一番最初のところでつまずいているのかと思います。
5265日前view593
全般
質問者が納得プリンタの修理屋です。
この症状の場合、ヘッド不良が原因ですが、現在キヤノンからはヘッド単品の販売は行われていません。
修理に出すことになります。
修理代金は以下の通りです。
http://repair.canon.jp/sc/html/ScxbESelectMethod.jsp?i_grp=0219&i_model=PIXUS%20IP4500
ただ、iP4500ならかなりの確率で保証期間内のはずでは?
保証書をつけてキヤノンの窓口に出せば修理代金が発生することは無いはずです。
もし、通販な...
6070日前view774
かんたんスタートガイドソフトウェアインストール編で使用するときに読んでね!これでソフトウェアのインストールが完了しました。詳しい操作方法については、『操作ガイド』または電子マニュアル(取扱説明書)を参照してください。かんたんスタートガイドソフトウェアインストール編で使用するときに読んでね!QT5-1272-V01 XXXXXXX (C) CANON INC. 2007 PRINTED IN THAILANDウィルス検知プログラムやシステムに常駐するプログラムがある場合は、あらかじめ終了しておいてください。インストールの際には、管理者(Administrators グループのメンバー)としてログオンする必要があります。インストール処理中はユーザーの切り替えを行わないでください。インストールの途中でパソコンを再起動させる画面が表示されることがあります。その場合は、画面の指示にしたがって[OK]をクリックしてください。再起動後、中断したところから再びインストールが始まります。再起動中はセットアップ CD-ROM を取り出さないでください。◦◦◦◦もし [ 新しいハードウェアが見つかりました ] 画面または [...
かんたんスタートガイドソフトウェアインストール編で使用するときに読んでね!ソフトウェアインストール編これでソフトウェアのインストールが完了しました。詳しい操作方法については、『操作ガイド』または電子マニュアル(取扱説明書)を参照してください。かんたんスタートガイドソフトウェアインストール編で使用するときに読んでね!ソフトウェアインストール編・Microsoft は、Microsoft Corporation の登録商標です。・Windows は、アメリカ合衆国およびその他の国で登録されている Microsoft Corporation の商標です。・Windows Vista は、Microsoft Corporation の商標です。・Macintosh および Mac は米国およびその他の国で登録された Apple Inc. の商標です。パソコンと接続してご使用になるためには、「プリンタドライバ」と呼ばれるソフトウェアをパソコンにインストールする必要があります。Mac OS 9、Mac OS X Classic、および Mac OS X v.10.2.7 以下の環境には対応していないので、本プリンタと接続...
目次1取扱説明書について.................................................2電子マニュアル(取扱説明書)を表示する.....................3PIXUS 豆知識....................................................... ..............5本機をお使いになる前に各部の名称について.................................................8前面............................................................. ..........................8背面および底面................................................................10内部............................................................. .......................10プリンタの電...
インクタンクを交換する 58お手入れ7 トップカバーを閉じるきれいな印刷を保つために(プリントヘッドの乾燥・目づまり防止)プリントヘッドの乾燥と目づまりを防ぐため、次のことに注意してください。 電源を切るときのお願いプリンタの電源を切るときには、必ず以下の手順にしたがってください。aプリンタの電源ボタンを押して電源を切るb電源ランプが消えたことを確認する(数秒から、場合によって約 30 秒かかります)c電源コードをコンセントから抜く、またはテーブルタップのスイッチを切る電源ボタンを押して電源を切ると、プリントヘッド(インクのふき出し口)の乾燥を防ぐために、プリンタは自動的にプリントヘッドにキャップをします。このため、電源ランプが消える前にコンセントから電源コードを抜いたり、スイッチ付テーブルタップのスイッチを切ってしまうと、プリントヘッドのキャップが正しく行われず、プリントヘッドが、乾燥・目づまりを起こしてしまいます。 長期間お使いにならないときは長期間お使いにならない場合は、定期的に(月 1 回程度)印刷することをお勧めします。サインペンが長期間使用されないとキャップをしていても自然にペン先が乾いて書けなく...
困ったときには 91困 たときには DVD/CD ダイレクトプリントに関するエラーが表示されている 自動両面印刷に関するエラーが表示されている 自動ヘッド位置調整に失敗した原因 対処方法CD-R トレイまたは DVD/CD がセットされていないまず、本プリンタに付属の CD-R トレイ(F のマークがあるもの)を使用しているか確認してください。DVD/CD を正しく取り付けてから、CD-R トレイをセットし直し、プリンタのリセットボタンを押してください。印刷を再開します。⇒「CD-R トレイの取り付け・取り外し」 (P.44)DVD/CD が正しく認識されないDVD/CD によっては正しく認識されないものがあります。すでに印刷したDVD/CD(プリンタブルディスク)を CD-R トレイにセットした場合、正しく認識されないことがあります。この場合は、プリンタドライバの[ユーティリティ]シートの[特殊設定]で[CD-R 印刷時にプリンタブルディスクの有無を判別する]のチェックマークを外し、[送信]ボタンをクリックしてから、再度印刷を行ってください。印刷が終わったら、[CD-R 印刷時にプリンタブルディスクの有無...
取扱説明書について 5詳しくはこちら 「エラーランプがオレンジ色に点滅している」( )詳しくはこちら 「インクの状態を確認する」( ) インクはどのように使われるの?クリーニングでも少量のインクが使われます各色のインクのなくなりかたは均一なの?ほとんどのインクは印刷に使用されています印刷のヒントになる豆知識を紹介します。お使いになる前にこちらをお読みになり、思い出の写真をキレイに楽しく印刷してください!インクが少なくなったらお知らせしますまず、①がなくなるとインクランプがゆっくり点滅し、インクが少なくなったことをお知らせします。次に、②がなくなるとインクランプがはやく点滅し、新しいインクタンクへの交換をお知らせします。きれいな印刷を保てるように、状況に応じて自動的にクリーニングを行います。クリーニングとは、インクがふき出されるノズルから、わずかにインクを吸い出し、目づまりなどを防止する機能です。(クリーニングは手動で行うこともできます。)クリーニングなどで使用したインクは、プリンタ内部の「インク吸収体」とよばれる部分に吸収されます。インク吸収体が満杯になると交換が必要になります。インク吸収体は...
困ったときには 87困 たときにはエラーランプがオレンジ色に点滅しているプリンタにエラーが起きると、エラーランプ(オレンジ色)が点滅します。エラーランプの点滅回数を確認し、エラーの対処をしてください。原因 対処方法2回用紙または CD-R トレイがない/給紙できない後トレイまたはカセットに用紙をセットして、プリンタのリセットボタンを押してください。DVD/CD に印刷する場合は、本プリンタに付属の CD-R トレイ(F のマークがあるもの)を使用しているか確認してください。CD-R トレイに DVD/CDがセットされていることを確認し、CD-R トレイをセットし直してから、プリンタのリセットボタンを押してください。⇒「CD-R トレイの取り付け・取り外し」 (P.44)3回排紙トレイが閉じている/紙づまり排紙トレイが閉じている場合は、排紙トレイを開いてください。印刷を再開します。排紙トレイを開いてもエラーが解除されない場合、または排紙トレイが開いている場合は、用紙がつまっている可能性があります。つまった用紙を取り除き、用紙を正しくセットしてプリンタのリセットボタンを押してください。⇒「用紙がつまる」(P.83...
インクタンクを交換する 54お手入れ̈パソコンで確認するWindows をご使用の場合はプリンタ状態の確認画面、Macintosh をご使用の場合は Canon IJ Printer Utility(キヤノンアイジェイプリンタユーティリティ)でインクの状態を確認できます。確認画面の表示方法は以下の通りです。a プリンタドライバの設定画面を[コントロールパネル]から開く⇒ P.40b [ユーティリティ]タブ、[プリンタ状態の確認]ボタンの順にクリックする[インク詳細情報]メニューをクリックすると、インク情報を確認することができます。a Canon IJ Printer Utility を開く⇒ P.41b ポップアップメニューから[インク情報]を選ぶ[インク詳細情報]ボタンをクリックすると、インク情報を確認することができます。インクが少なくなっています。印刷を続行することはできますが、新しいインクタンクのご用意をお勧めします。インクがなくなった可能性があります。「エラーランプがオレンジ色に点滅している」の「4 回」(P.87)または「16 回」(P.89)を参照して対処してください。印刷中にメッセージが表示され...
印刷にかすれやむらがあるときは 59お手入れ印刷にかすれやむらがあるときは印刷結果がかすれたり、色が正しく印刷されないときには、プリントヘッドのノズルが目づまりしている可能性があります。ノズルチェックパターンを印刷してノズルの状態を確認したあとに、プリントヘッドのクリーニングを行ってください。また、印刷の結果が思わしくないときは、プリントヘッドの位置調整を行うと状態が改善することがあります。お手入れを行う前に トップカバーを開け、インクランプが赤く点灯していることを確認してください。点滅または消灯しているインクランプがある場合は、「インクの状態を確認する」(P.53)を参照して、必要な操作を行ってください。 インクタンクが正しく取り付けられているか確認してください。⇒ P.55 インクタンクを保護しているオレンジ色の保護テープがはがされているか確認してください。 エラーランプがオレンジ色に点滅している場合は、「エラーランプがオレンジ色に点滅している」(P.87)を参照してください。 プリンタドライバの印刷品質を上げることで、印刷の結果が改善される場合があります。プリンタドライバの設定については『PC プリント...
困ったときには 92困 たときには 「エラー番号:300」が表示されている 「エラー番号:1001」が表示されている原因 対処方法プリンタの準備ができていない電源ランプが緑色に点灯していることを確認してください。電源ランプが消灯しているときは、プリンタの電源を入れてください。電源ランプが緑色に点滅している間は、プリンタが初期動作中です。点滅から点灯に変わるまでお待ちください。エラーランプがオレンジ色に点滅しているときは、プリンタにエラーが起きている可能性があります。対処方法については、「エラーランプがオレンジ色に点滅している」(P.87)を参照してください。プリンタとパソコンが正しく接続されていないプリンタとパソコンが USB ケーブルでしっかり接続されていることを確認してください。 USB ハブなどの中継器を使用している場合は、それらを外してプリンタとパソコンを直接接続してから印刷してみてください。正常に印刷される場合は、USB ハブなどの中継器に問題があります。取り外した機器の販売元にお問い合わせください。 USB ケーブルに不具合があることも考えられます。別の USB ケーブルに交換し、再度印刷して...
- 1