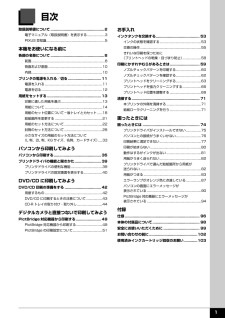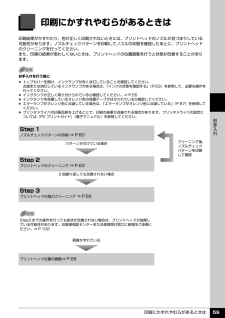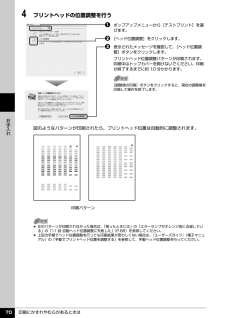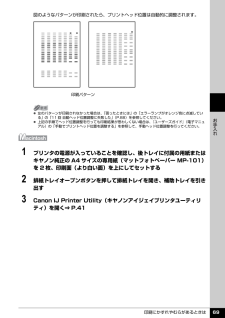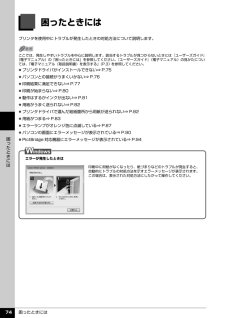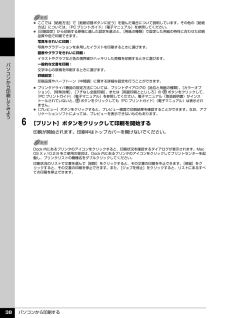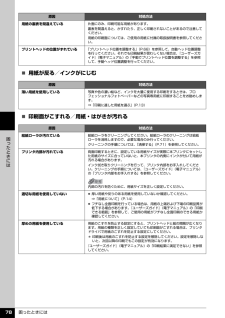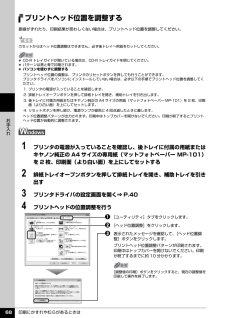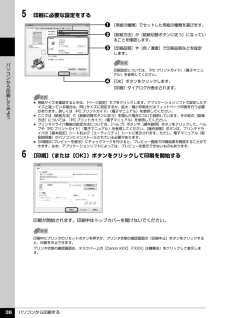Q&A
取扱説明書・マニュアル (文書検索対応分のみ)
"印刷結果"1 件の検索結果
"印刷結果"100 - 110 件目を表示
全般
質問者が納得MP960を使っています。いまはその上位機種のMP970がいいと思います。スキャナもコピーも持っていましたが、一台でできるのはすごく便利です。印刷は綺麗だし、写真も印刷できるし、早いのでとても満足しています。新春セールで安くするんじゃないかな、価格サイトをみて家電量販店で交渉するといいですよ。
6515日前view35
目次1取扱説明書について.................................................2電子マニュアル(取扱説明書)を表示する.....................3PIXUS 豆知識....................................................... ..............5本機をお使いになる前に各部の名称について.................................................8前面............................................................. ..........................8背面および底面................................................................10内部............................................................. .......................10プリンタの電...
印刷にかすれやむらがあるときは 59お手入れ印刷にかすれやむらがあるときは印刷結果がかすれたり、色が正しく印刷されないときには、プリントヘッドのノズルが目づまりしている可能性があります。ノズルチェックパターンを印刷してノズルの状態を確認したあとに、プリントヘッドのクリーニングを行ってください。また、印刷の結果が思わしくないときは、プリントヘッドの位置調整を行うと状態が改善することがあります。お手入れを行う前に トップカバーを開け、インクランプが赤く点灯していることを確認してください。点滅または消灯しているインクランプがある場合は、「インクの状態を確認する」(P.53)を参照して、必要な操作を行ってください。 インクタンクが正しく取り付けられているか確認してください。⇒ P.55 インクタンクを保護しているオレンジ色の保護テープがはがされているか確認してください。 エラーランプがオレンジ色に点滅している場合は、「エラーランプがオレンジ色に点滅している」(P.87)を参照してください。 プリンタドライバの印刷品質を上げることで、印刷の結果が改善される場合があります。プリンタドライバの設定については『PC プリント...
印刷にかすれやむらがあるときは 70お手入れ4 プリントヘッドの位置調整を行うaポップアップメニューから[テストプリント]を選びます。b [ヘッド位置調整]をクリックします。c 表示されたメッセージを確認して、[ヘッド位置調整]ボタンをクリックします。プリントヘッド位置調整パターンが印刷されます。印刷中はトップカバーを開けないでください。印刷が終了するまでに約 10 分かかります。図のようなパターンが印刷されたら、プリントヘッド位置は自動的に調整されます。[調整値の印刷]ボタンをクリックすると、現在の調整値を印刷して操作を終了します。 左のパターンが印刷されなかった場合は、「困ったときには」の「エラーランプがオレンジ色に点滅している」の「11 回 自動ヘッド位置調整に失敗した」 (P.88)を参照してください。 上記の手順でヘッド位置調整を行っても印刷結果が思わしくない場合は、『ユーザーズガイド』(電子マニュアル)の「手動でプリントヘッド位置を調整する」を参照して、手動ヘッド位置調整を行ってください。印刷パターン
印刷にかすれやむらがあるときは 69お手入れ図のようなパターンが印刷されたら、プリントヘッド位置は自動的に調整されます。1 プリンタの電源が入っていることを確認し、後トレイに付属の用紙またはキヤノン純正の A4 サイズの専用紙(マットフォトペーパー MP-101)を 2 枚、印刷面(より白い面)を上にしてセットする2 排紙トレイオープンボタンを押して排紙トレイを開き、補助トレイを引き出す3 Canon IJ Printer Utility(キヤノンアイジェイプリンタユーティリティ)を開く⇒ P.41 左のパターンが印刷されなかった場合は、「困ったときには」の「エラーランプがオレンジ色に点滅している」の「11 回 自動ヘッド位置調整に失敗した」 (P.88)を参照してください。 上記の手順でヘッド位置調整を行っても印刷結果が思わしくない場合は、『ユーザーズガイド』(電子マニュアル)の「手動でプリントヘッド位置を調整する」を参照して、手動ヘッド位置調整を行ってください。印刷パターン
DVD/CD 印刷の準備をする 42 に印刷してみようDVD/CD 印刷の準備をする付属の CD-R トレイを使うことで、DVD/CD(プリンタブルディスク)に画像を印刷(DVD/CD ダイレクトプリント)することができます。『セットアップ CD-ROM』に付属のアプリケーションソフト、らくちん CD ダイレクトプリント for Canon を使用すると、印刷用のデータを編集・加工して印刷することができます。パソコンにインストールしてご使用ください。ここでは、DVD/CD に印刷するための準備と、CD-R トレイの使いかたについて説明します。用意するものDVD/CD に印刷するには次のものが必要です。 DVD/CD(プリンタブルディスク)レーベル面がインクジェット方式のプリンタに対応した 12 (8) cm の DVD/CD を用意してください。プリンタブルディスクとは、ふつうの DVD/CD と異なり、レーベル面に特殊な加工が施された印刷が可能な DVD/CD です。推奨の DVD/CD を使うと、よりきれいな印刷結果を得ることができます。推奨する DVD/CD の情報は、不定期に更新されます。ま...
困ったときには 74困 たときには困ったときにはプリンタを使用中にトラブルが発生したときの対処方法について説明します。 プリンタドライバがインストールできない⇒ P.75 パソコンとの接続がうまくいかない⇒ P.76 印刷結果に満足できない⇒ P.77 印刷が始まらない⇒ P.80 動作はするがインクが出ない⇒ P.81 用紙がうまく送られない⇒ P.82 プリンタドライバで選んだ給紙箇所から用紙が送られない⇒ P.82 用紙がつまる⇒ P.83 エラーランプがオレンジ色に点滅している⇒ P.87 パソコンの画面にエラーメッセージが表示されている⇒ P.90 PictBridge 対応機器にエラーメッセージが表示されている⇒ P.94ここでは、発生しやすいトラブルを中心に説明します。該当するトラブルが見つからないときには『ユーザーズガイド』(電子マニュアル)の「困ったときには」を参照してください。『ユーザーズガイド』(電子マニュアル)の見かたについては、「電子マニュアル(取扱説明書)を表示する」(P.3) を参照してください。エラーが発生したときは印刷中に用紙がなくなったり、紙づまりなどのトラブルが発生すると...
パソコンから印刷する 38パソコンから印刷してみよう6 [プリント]ボタンをクリックして印刷を開始する印刷が開始されます。印刷中はトップカバーを開けないでください。 ここでは[給紙方法]で[給紙切替ボタンに従う]を選んだ場合について説明しています。その他の[給紙方法]については、『PC プリントガイド』 (電子マニュアル)を参照してください。 [印刷設定]から印刷する原稿に適した設定を選ぶと、[用紙の種類]で設定した用紙の特性に合わせた印刷品質や色で印刷できます。写真をきれいに印刷:写真やグラデーションを多用したイラストを印刷するときに選びます。図表やグラフをきれいに印刷:イラストやグラフなど色の境界線がハッキリした原稿を印刷するときに選びます。一般的な文書を印刷:文字中心の原稿を印刷するときに選びます。詳細設定:印刷品質やハーフトーン(中間調)に関する詳細な設定を行うことができます。 プリンタドライバ機能の設定方法については、プリントダイアログの[品位と用紙の種類]、[カラーオプション]、[特殊効果]、[フチなし全面印刷]、または[両面印刷ととじしろ]の ボタンをクリックして、『PC プリントガイド』 (電...
困ったときには 78困 たときには̈用紙が反る/インクがにじむ̈印刷面がこすれる/用紙・はがきが汚れる用紙の裏表を間違えている片面にのみ、印刷可能な用紙があります。裏表を間違えると、かすれたり、正しく印刷されないことがあるので注意してください。用紙の印刷面については、ご使用の用紙に付属の取扱説明書を参照してください。プリントヘッドの位置がずれている「プリントヘッド位置を調整する」(P.68)を参照して、自動ヘッド位置調整を行ってください。それでも印刷結果が思わしくない場合は、『ユーザーズガイド』(電子マニュアル)の「手動でプリントヘッド位置を調整する」を参照して、手動ヘッド位置調整を行ってください。原因 対処方法薄い用紙を使用している写真や色の濃い絵など、インクを大量に使用する印刷をするときは、プロフェッショナルフォトペーパーなどの写真専用紙に印刷することをお勧めします。⇒「印刷に適した用紙を選ぶ」(P.13)原因 対処方法給紙ローラが汚れている給紙ローラをクリーニングしてください。給紙ローラのクリーニングは給紙ローラを消耗しますので、必要な場合のみ行ってください。クリーニングの手順については、「清掃する」(...
印刷にかすれやむらがあるときは 68お手入れプリントヘッド位置を調整する罫線がずれたり、印刷結果が思わしくない場合は、プリントヘッド位置を調整してください。1 プリンタの電源が入っていることを確認し、後トレイに付属の用紙またはキヤノン純正の A4 サイズの専用紙(マットフォトペーパー MP-101)を 2 枚、印刷面(より白い面)を上にしてセットする2 排紙トレイオープンボタンを押して排紙トレイを開き、補助トレイを引き出す3 プリンタドライバの設定画面を開く⇒ P.404 プリントヘッドの位置調整を行うa[ユーティリティ]タブをクリックします。b [ヘッド位置調整]をクリックします。c 表示されたメッセージを確認して、[ヘッド位置調整]ボタンをクリックします。プリントヘッド位置調整パターンが印刷されます。印刷中はトップカバーを開けないでください。印刷が終了するまでに約 10 分かかります。カセットからはヘッド位置調整はできません。必ず後トレイへ用紙をセットしてください。 CD-R トレイガイドが開いている場合は、CD-R トレイガイドを閉じてください。 パターンは黒と青で印刷されます。 パソコンを使わずに調整...
パソコンから印刷する 36パソコンから印刷してみよう5 印刷に必要な設定をするa[用紙の種類]でセットした用紙の種類を選びます。b [給紙方法]が[給紙切替ボタンに従う]になっていることを確認します。c [印刷品質]や[色 / 濃度]で印刷品質などを設定します。d [OK]ボタンをクリックします。[印刷]ダイアログが表示されます。6 [印刷](または[OK])ボタンをクリックして印刷を開始する印刷が開始されます。印刷中はトップカバーを開けないでください。印刷設定については、『PC プリントガイド』 (電子マニュアル)を参照してください。 用紙サイズを確認するときは、[ページ設定]タブをクリックします。アプリケーションソフトで設定したサイズと違っている場合は、同じサイズに設定するか、拡大/縮小印刷またはフィットページ印刷を行う必要があります。詳しくは『PC プリントガイド』(電子マニュアル)を参照してください。 ここでは[給紙方法]で[給紙切替ボタンに従う]を選んだ場合について説明しています。その他の[給紙方法]については、『PC プリントガイド』 (電子マニュアル)を参照してください。 プリンタドライバ機能の...
- 1