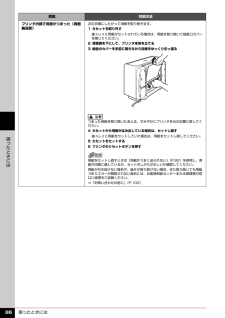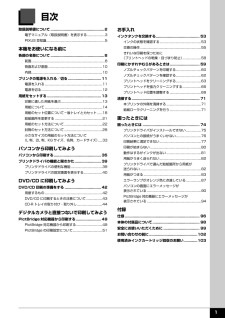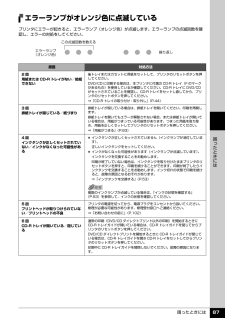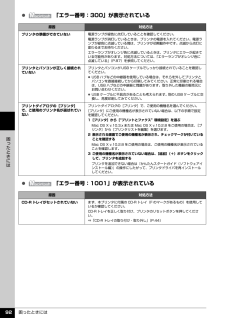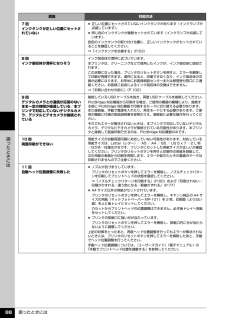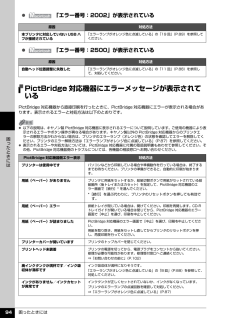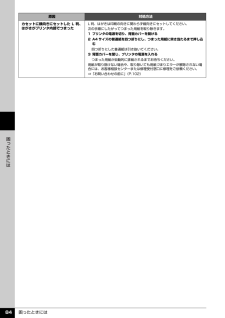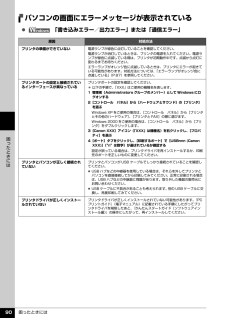Q&A
取扱説明書・マニュアル (文書検索対応分のみ)
"問い合わせ"1 件の検索結果
"問い合わせ"40 - 50 件目を表示
全般
質問者が納得カートリッジの底にICチップが付いていて使用状況が記録されてるようです。
インクの詰め替え後は、カートリッジのICリセッターを購入する必要が有ります。
プリンターのリセットボタンではだめです。
インクの詰め替えを認めていないメーカーに問い合わせるなんて的外れです。
5796日前view84
操作ガイドQT5-1280-V04 © CANON INC. 2007 PRINTED IN THAILANDこのプリンタで使用できるインクタンク番号は 、 以下のものです。※インクタンクの交換については 、53 ページを参照してください。操作ガイド使用説明書ご使用前に必ずこの使用説明書をお読みください。将来いつでも使用できるように大切に保管してください。●キヤノン PIXUS ホームページ canon.jp/pixus新製品情報、Q&A、各種ドライバのバージョンアップなど製品に関する情報を提供しております。※通信料はお客様のご負担になります。●キヤノンお客様相談センターPIXUS ・インクジェットプリンタに関するご質問・ご相談は、下記の窓口にお願いいたします。キヤノンお客様相談センター050-555-90011年賀状印刷専用 窓口050-555-90018(受付期間:11/1 ~ 1/15)【受付時間】 〈平日〉 9:00 〜 20:00、 〈土日祝日〉 10:00 〜 17:00(1/1 〜 1/3 は休ませていただきます)※上記番号をご利用いただけない方は 043-211-9330 をご...
困ったときには 86困 たときにはプリンタ内部で用紙がつまった(両面搬送部)次の手順にしたがって用紙を取り除きます。1 カセットを取り外す後トレイに用紙がセットされている場合は、用紙を取り除いて給紙口カバーを閉じてください。2 背面側を下にして、プリンタ本体を立てる3 緑色のカバーを手前に開きながら用紙をゆっくり引っ張るつまった用紙を取り除いたあとは、すみやかにプリンタを元の位置に戻してください。4 カセットから用紙がはみ出している場合は、セットし直す後トレイに用紙をセットしていた場合は、用紙をセットし直してください。5 カセットをセットする6 プリンタのリセットボタンを押す用紙をセットし直すときは「用紙がうまく送られない」(P.82)を参照し、用紙が印刷に適しているか、セットのしかたが正しいか確認してください。用紙が引き抜けない場合や、紙片が取り除けない場合、また取り除いても用紙づまりエラーが解除されない場合には、お客様相談センターまたは修理受付窓口に修理をご依頼ください。⇒「お問い合わせの前に」(P.102)原因 対処方法
目次1取扱説明書について.................................................2電子マニュアル(取扱説明書)を表示する.....................3PIXUS 豆知識....................................................... ..............5本機をお使いになる前に各部の名称について.................................................8前面............................................................. ..........................8背面および底面................................................................10内部............................................................. .......................10プリンタの電...
困ったときには 85困 たときにはプリンタ内部で用紙がつまった(搬送ユニット)次の手順にしたがって用紙を取り除きます。1 背面カバーを開ける2 用紙が見えている場合は、用紙をゆっくり引っ張るプリンタ内部の部品には触れないようにしてください。用紙が引き抜けない場合は、プリンタの電源を切り、電源を入れ直してください。用紙が自動的に排出される場合があります。3 背面カバーを閉じる4 手順 2 で用紙を取り除けなかった場合は、カセットを取り出す5 用紙をゆっくり引っ張る6 カセットから用紙がはみ出している場合は、セットし直す7 カセットをセットし直し、プリンタのリセットボタンを押す手順 2 で電源を入れ直した場合、プリンタに送信されていた印刷データが消去されますので、もう一度印刷の設定をしてください。用紙をセットし直すときは「用紙がうまく送られない」(P.82)を参照し、用紙が印刷に適しているか、セットのしかたが正しいか確認してください。用紙が引き抜けない場合や、紙片が取り除けない場合、また取り除いても用紙づまりエラーが解除されない場合には、お客様相談センターまたは修理受付窓口に修理をご依頼ください。⇒「お問い合わせ...
困ったときには 87困 たときにはエラーランプがオレンジ色に点滅しているプリンタにエラーが起きると、エラーランプ(オレンジ色)が点滅します。エラーランプの点滅回数を確認し、エラーの対処をしてください。原因 対処方法2回用紙または CD-R トレイがない/給紙できない後トレイまたはカセットに用紙をセットして、プリンタのリセットボタンを押してください。DVD/CD に印刷する場合は、本プリンタに付属の CD-R トレイ(F のマークがあるもの)を使用しているか確認してください。CD-R トレイに DVD/CDがセットされていることを確認し、CD-R トレイをセットし直してから、プリンタのリセットボタンを押してください。⇒「CD-R トレイの取り付け・取り外し」 (P.44)3回排紙トレイが閉じている/紙づまり排紙トレイが閉じている場合は、排紙トレイを開いてください。印刷を再開します。排紙トレイを開いてもエラーが解除されない場合、または排紙トレイが開いている場合は、用紙がつまっている可能性があります。つまった用紙を取り除き、用紙を正しくセットしてプリンタのリセットボタンを押してください。⇒「用紙がつまる」(P.83...
困ったときには 92困 たときには 「エラー番号:300」が表示されている 「エラー番号:1001」が表示されている原因 対処方法プリンタの準備ができていない電源ランプが緑色に点灯していることを確認してください。電源ランプが消灯しているときは、プリンタの電源を入れてください。電源ランプが緑色に点滅している間は、プリンタが初期動作中です。点滅から点灯に変わるまでお待ちください。エラーランプがオレンジ色に点滅しているときは、プリンタにエラーが起きている可能性があります。対処方法については、「エラーランプがオレンジ色に点滅している」(P.87)を参照してください。プリンタとパソコンが正しく接続されていないプリンタとパソコンが USB ケーブルでしっかり接続されていることを確認してください。 USB ハブなどの中継器を使用している場合は、それらを外してプリンタとパソコンを直接接続してから印刷してみてください。正常に印刷される場合は、USB ハブなどの中継器に問題があります。取り外した機器の販売元にお問い合わせください。 USB ケーブルに不具合があることも考えられます。別の USB ケーブルに交換し、再度印刷して...
困ったときには 88困 たときには7回インクタンクが正しい位置にセットされていない 正しい位置にセットされていないインクタンクがあります(インクランプが点滅しています)。 同じ色のインクタンクが複数セットされています(インクランプが点滅しています)。各色のインクタンクの取り付け位置に、正しいインクタンクがセットされていることを確認してください。⇒「インクタンクを交換する」(P.53)8回インク吸収体が満杯になりそうインク吸収体が満杯に近づいています。本プリンタは、クリーニングなどで使用したインクが、インク吸収体に吸収されます。この状態になった場合、プリンタのリセットボタンを押すと、エラーを解除して印刷が再開できます。満杯になると、印刷できなくなり、インク吸収体の交換が必要になります。お早めにお客様相談センターまたは修理受付窓口にご連絡ください。お客様ご自身によるインク吸収体の交換はできません。⇒「お問い合わせの前に」(P.102)9回デジタルカメラとの通信が応答のないまま一定の時間が経過している/本プリンタで対応していないデジタルカメラ、デジタルビデオカメラが接続されている接続している USB ケーブルを抜き...
困ったときには 94困 たときには 「エラー番号:2002」が表示されている 「エラー番号:2500」が表示されているPictBridge 対応機器にエラーメッセージが表示されているPictBridge 対応機器から直接印刷を行ったときに、PictBridge 対応機器にエラーが表示される場合があります。表示されるエラーと対処方法は以下のとおりです。原因 対処方法本プリンタに対応していない USB ハブが接続されている「エラーランプがオレンジ色に点滅している」の「19 回」(P.89)を参照してください。原因 対処方法自動ヘッド位置調整に失敗した「エラーランプがオレンジ色に点滅している」の「11 回」(P.88)を参照して、対処してください。 以下の説明は、キヤノン製 PictBridge 対応機器に表示されるエラーについて説明しています。ご使用の機器により表示されるエラーやボタン操作が異なる場合があります。キヤノン製以外の PictBridge 対応機器からのプリンタエラーの解除方法がわからない場合は、プリンタのエラーランプ(オレンジ色)の状態を確認してエラーを解除してください。プリンタのエラー解除方法...
困ったときには 84困 たときにはカセットに横向きにセットした L 判、はがきがプリンタ内部でつまったL 判、はがきは印刷の向きに関わらず縦向きにセットしてください。次の手順にしたがってつまった用紙を取り除きます。1 プリンタの電源を切り、背面カバーを開ける2 A4 サイズの普通紙を四つ折りにし、つまった用紙に突き当たるまで押し込む四つ折りにした普通紙は引き抜いてください。3 背面カバーを閉じ、プリンタの電源を入れるつまった用紙が自動的に排紙されるまでお待ちください。用紙が取り除けない場合や、取り除いても用紙づまりエラーが解除されない場合には、お客様相談センターまたは修理受付窓口に修理をご依頼ください。⇒「お問い合わせの前に」(P.102)原因 対処方法
困ったときには 90困 たときにはパソコンの画面にエラーメッセージが表示されている 「書き込みエラー/出力エラー」または「通信エラー」原因 対処方法プリンタの準備ができていない電源ランプが緑色に点灯していることを確認してください。電源ランプが消灯しているときは、プリンタの電源を入れてください。電源ランプが緑色に点滅している間は、プリンタが初期動作中です。点滅から点灯に変わるまでお待ちください。エラーランプがオレンジ色に点滅しているときは、プリンタにエラーが起きている可能性があります。対処方法については、「エラーランプがオレンジ色に点滅している」(P.87)を参照してください。プリンタポートの設定と接続されているインターフェースが異なっているプリンタポートの設定を確認してください。* 以下の手順で、「XXX」はご使用の機種名を表します。1 管理者(Adminis trators グループのメンバー)として Windows にログオンする2[コントロール パネル]から[ハードウェアとサウンド]の[プリンタ]を選ぶWindows XP をご使用の場合は、 [コントロール パネル]から[プリンタとその他のハードウェ...
- 1