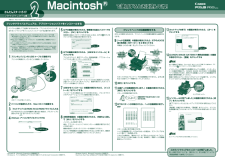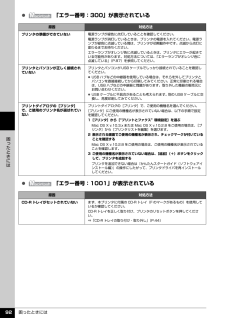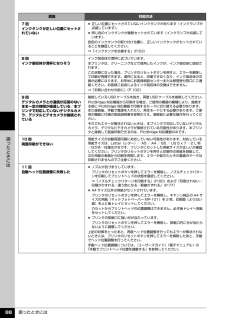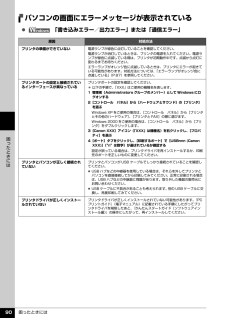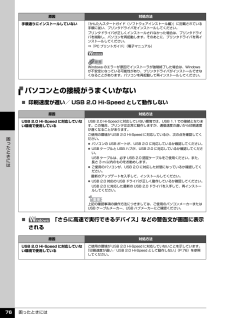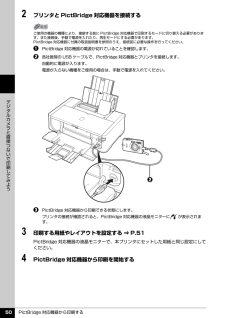Q&A
取扱説明書・マニュアル (文書検索対応分のみ)
"USBケーブル"1 件の検索結果
"USBケーブル"70 - 80 件目を表示
全般
質問者が納得最近はプリンタにUSBケーブル付属していないんですね。
USBには大きく分けてAコネクタとBコネクタがあります。
パソコン側がAコネクタのオス、プリンタ側がBコネクタのオス
この組み合わせならOKです。一般的なタイプです。
いろんなメーカーから出ていると思いますが、
長さや色などはお好みで選べばよいと思います。
念のためにお店で確認してから購入されることをお勧めします。
5975日前view47
かんたんスタートガイドソフトウェアインストール編で使用するときに読んでね!これでソフトウェアのインストールが完了しました。詳しい操作方法については、『操作ガイド』または電子マニュアル(取扱説明書)を参照してください。かんたんスタートガイドソフトウェアインストール編で使用するときに読んでね!QT5-1272-V01 XXXXXXX (C) CANON INC. 2007 PRINTED IN THAILANDウィルス検知プログラムやシステムに常駐するプログラムがある場合は、あらかじめ終了しておいてください。インストールの際には、管理者(Administrators グループのメンバー)としてログオンする必要があります。インストール処理中はユーザーの切り替えを行わないでください。インストールの途中でパソコンを再起動させる画面が表示されることがあります。その場合は、画面の指示にしたがって[OK]をクリックしてください。再起動後、中断したところから再びインストールが始まります。再起動中はセットアップ CD-ROM を取り出さないでください。◦◦◦◦もし [ 新しいハードウェアが見つかりました ] 画面または [...
かんたんスタートガイドソフトウェアインストール編で使用するときに読んでね!ソフトウェアインストール編これでソフトウェアのインストールが完了しました。詳しい操作方法については、『操作ガイド』または電子マニュアル(取扱説明書)を参照してください。かんたんスタートガイドソフトウェアインストール編で使用するときに読んでね!ソフトウェアインストール編・Microsoft は、Microsoft Corporation の登録商標です。・Windows は、アメリカ合衆国およびその他の国で登録されている Microsoft Corporation の商標です。・Windows Vista は、Microsoft Corporation の商標です。・Macintosh および Mac は米国およびその他の国で登録された Apple Inc. の商標です。パソコンと接続してご使用になるためには、「プリンタドライバ」と呼ばれるソフトウェアをパソコンにインストールする必要があります。Mac OS 9、Mac OS X Classic、および Mac OS X v.10.2.7 以下の環境には対応していないので、本プリンタと接続...
困ったときには 92困 たときには 「エラー番号:300」が表示されている 「エラー番号:1001」が表示されている原因 対処方法プリンタの準備ができていない電源ランプが緑色に点灯していることを確認してください。電源ランプが消灯しているときは、プリンタの電源を入れてください。電源ランプが緑色に点滅している間は、プリンタが初期動作中です。点滅から点灯に変わるまでお待ちください。エラーランプがオレンジ色に点滅しているときは、プリンタにエラーが起きている可能性があります。対処方法については、「エラーランプがオレンジ色に点滅している」(P.87)を参照してください。プリンタとパソコンが正しく接続されていないプリンタとパソコンが USB ケーブルでしっかり接続されていることを確認してください。 USB ハブなどの中継器を使用している場合は、それらを外してプリンタとパソコンを直接接続してから印刷してみてください。正常に印刷される場合は、USB ハブなどの中継器に問題があります。取り外した機器の販売元にお問い合わせください。 USB ケーブルに不具合があることも考えられます。別の USB ケーブルに交換し、再度印刷して...
困ったときには 88困 たときには7回インクタンクが正しい位置にセットされていない 正しい位置にセットされていないインクタンクがあります(インクランプが点滅しています)。 同じ色のインクタンクが複数セットされています(インクランプが点滅しています)。各色のインクタンクの取り付け位置に、正しいインクタンクがセットされていることを確認してください。⇒「インクタンクを交換する」(P.53)8回インク吸収体が満杯になりそうインク吸収体が満杯に近づいています。本プリンタは、クリーニングなどで使用したインクが、インク吸収体に吸収されます。この状態になった場合、プリンタのリセットボタンを押すと、エラーを解除して印刷が再開できます。満杯になると、印刷できなくなり、インク吸収体の交換が必要になります。お早めにお客様相談センターまたは修理受付窓口にご連絡ください。お客様ご自身によるインク吸収体の交換はできません。⇒「お問い合わせの前に」(P.102)9回デジタルカメラとの通信が応答のないまま一定の時間が経過している/本プリンタで対応していないデジタルカメラ、デジタルビデオカメラが接続されている接続している USB ケーブルを抜き...
各部の名称について 10本機をお使いになる前に背面および底面内部rUSB ケーブル接続部 USB ケーブルでパソコンと接続するためのコネクタです。s背面カバー 紙づまりのときに開けます。t電源コード接続部付属の電源コードを接続するためのコネクタです。u両面搬送部 紙づまりのときに、カセットを取り外して開けます。vインクランプ赤色に点灯/点滅し、インクタンクの状態を知らせます。⇒ P.53wプリントヘッド固定レバープリントヘッドを固定します。プリントヘッドを取り付けたら、このレバーを上げないでください。xプリントヘッドホルダプリントヘッドを取り付けます。プリントヘッドとインクタンクの取り付け方法は、『かんたんスタートガイド(本体設置編)』を参照してください。rs tuvwx
困ったときには 90困 たときにはパソコンの画面にエラーメッセージが表示されている 「書き込みエラー/出力エラー」または「通信エラー」原因 対処方法プリンタの準備ができていない電源ランプが緑色に点灯していることを確認してください。電源ランプが消灯しているときは、プリンタの電源を入れてください。電源ランプが緑色に点滅している間は、プリンタが初期動作中です。点滅から点灯に変わるまでお待ちください。エラーランプがオレンジ色に点滅しているときは、プリンタにエラーが起きている可能性があります。対処方法については、「エラーランプがオレンジ色に点滅している」(P.87)を参照してください。プリンタポートの設定と接続されているインターフェースが異なっているプリンタポートの設定を確認してください。* 以下の手順で、「XXX」はご使用の機種名を表します。1 管理者(Adminis trators グループのメンバー)として Windows にログオンする2[コントロール パネル]から[ハードウェアとサウンド]の[プリンタ]を選ぶWindows XP をご使用の場合は、 [コントロール パネル]から[プリンタとその他のハードウェ...
困ったときには 95困 たときにはインクエラー一度空になったインクタンクが取り付けられています。「エラーランプがオレンジ色に点滅している」の「13 回」(P.89)を参照して、対処してください。ハードウェアエラーインクタンクにエラーが発生しました。インクタンクを交換してください。⇒「インクタンクを交換する」(P.53)プリンタートラブル発生修理が必要なエラーが起きている可能性があります(プリンタの電源ランプ(緑色)とエラーランプ(オレンジ色)が交互に点滅)。PictBridge 対応機器と接続されている USB ケーブルを抜いてからプリンタの電源を切り、プリンタの電源プラグをコンセントから抜いてください。修理受付窓口へご連絡ください。⇒「お問い合わせの前に」(P.102)PictBridge 対応機器側エラー表示 対処方法
困ったときには 76困 たときにはパソコンとの接続がうまくいかない̈印刷速度が遅い/ USB 2.0 Hi-Speed として動作しない̈ 「さらに高速で実行できるデバイス」などの警告文が画面に表示される手順通りにインストールしていない『かんたんスタートガイド(ソフトウェアインストール編)』に記載されている手順に従い、プリンタドライバをインストールしてください。プリンタドライバが正しくインストールされなかった場合は、プリンタドライバを削除し、パソコンを再起動します。そのあとに、プリンタドライバを再インストールしてください。⇒『PC プリントガイド』 (電子マニュアル)Windows のエラーが原因でインストーラが強制終了した場合は、Windowsが不安定になっている可能性があり、プリンタドライバがインストールできなくなることがあります。パソコンを再起動して再インストールしてください。原因 対処方法USB 2.0 Hi-Speed に対応していない環境で使用しているUSB 2.0 Hi-Speed に対応していない環境では、USB 1.1 での接続となります。この場合、プリンタは正常に動作しますが、通信速度の違...
本体の付属品について 98付録本体の付属品についてUSB ケーブルは付属していません。プリントヘッド 電源コードインクタンクブラック(BCI-9BK)インクタンクブラック(BCI-7eBK)シアン(BCI-7eC)マゼンタ(BCI-7eM)イエロー(BCI-7eY)8 cmCD-R アダプタ(CD-Rトレイに重ねて装着されています)CD-R トレイ◆ セットアップ CD-ROM◆ 保証書◆ サポートガイド◆ MP-101 A4 サイズ用紙 4 枚(自動プリントヘッド位置調整用)◆ 使用説明書かんたんスタートガイド(本体設置編)かんたんスタートガイド(ソフトウェアインストール編)操作ガイド(本書)
PictBridge 対応機器から印刷する 50デジタルカメラと直接つないで印刷してみよう2 プリンタと PictBridge 対応機器を接続するaPictBridge 対応機器の電源が切れていることを確認します。b 各社推奨の USB ケーブルで、PictBridge 対応機器とプリンタを接続します。自動的に電源が入ります。電源が入らない機種をご使用の場合は、手動で電源を入れてください。c PictBridge 対応機器から印刷できる状態にします。プリンタの接続が確認されると、PictBridge 対応機器の液晶モニターに が表示されます。3 印刷する用紙やレイアウトを設定する ⇒ P.51PictBridge 対応機器の液晶モニターで、本プリンタにセットした用紙と同じ設定にしてください。4 PictBridge 対応機器から印刷を開始するご使用の機器の機種により、接続する前に PictBridge 対応機器で印刷するモードに切り替える必要があります。また接続後、手動で電源を入れたり、再生モードにする必要があります。PictBridge 対応機器に付属の取扱説明書を参照のうえ、接続前に必要な操作を行ってくだ...
- 1