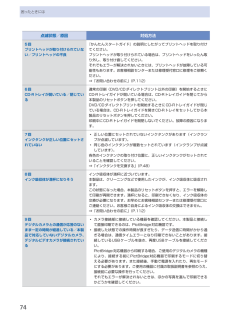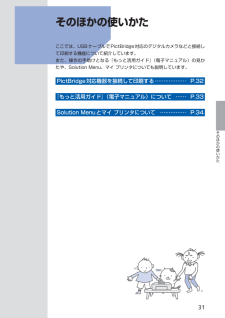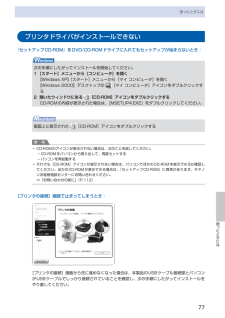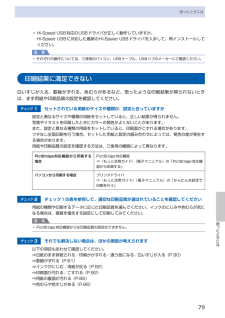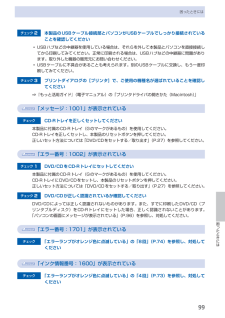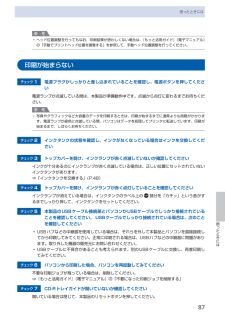Q&A
取扱説明書・マニュアル (文書検索対応分のみ)
"USBケーブル"1 件の検索結果
"USBケーブル"16 件の検索結果
全般
質問者が納得hi-speed USBはUSB2,0規格に対応した製品につけられたマークです。
USB規格には「USB1,1」と言う最高データ転送速度が1.5MB/sの規格と、「USB 2.0(HI-SPEED USB)」と言う最高データ転送速度が480Mb/sの規格があります。
つまり、hi-speed USBとは文字通り高速にデータ通信が出来るUSB規格だと言うことです。
USB2,0は上位互換規格なので、USB2,0対応製品はUSB1,1にも対応します。
USBケーブルにもUSB1,1用のケーブルとUSB2,0用の...
6131日前view125
6各部の名称と役割背面 USBケーブル接続部USBケーブルでパソコンと接続するためのコネクタです。注意金属部分に触れないでください。重 要パソコンから印刷しているときに、USBケーブルを抜き差ししないでください。◦◦ 背面カバー紙づまりのときに取り外し、つまった用紙を取り除きます。⇒P.93 電源コード接続部付属の電源コードを接続するためのコネクタです。
74困ったときには点滅状態/原因 対処方法5回プリントヘッドが取り付けられていない/プリントヘッドの不良『かんたんスタートガイド』の説明にしたがってプリントヘッドを取り付けてください。プリントヘッドが取り付けられている場合は、プリントヘッドをいったん取り外し、取り付け直してください。それでもエラーが解決されないときには、プリントヘッドが故障している可能性もあります。お客様相談センターまたは修理受付窓口に修理をご依頼ください。⇒「お問い合わせの前に」(P.112)6回CD-Rトレイが開いている/閉じている通常の印刷(DVD/CDダイレクトプリント以外の印刷)を開始するときにCD-Rトレイガイドが開いている場合は、CD-Rトレイガイドを閉じてから本製品のリセットボタンを押してください。DVD/CDダイレクトプリントを開始するときにCD-Rトレイガイドが閉じている場合は、CD-Rトレイガイドを開きCD-Rトレイをセットしてから本製品のリセットボタンを押してください。印刷中にCD-Rトレイガイドを開閉しないでください。故障の原因になります。7回インクタンクが正しい位置にセットされていない正しい位置にセットされていない...
32本製品とPictBridgeに対応した機器を各社推奨のUSBケーブルで接続すれば、機器内に保存された画像を直接印刷することができます。対応機器を接続して印刷する方法については、『もっと活用ガイド』(電子マニュアル)を参照してください。また、対応機器での印刷設定方法については、対応機器に付属の取扱説明書を参照してください。本製品に接続可能な機器:PictBridgeに対応した機器であれば、メーカーや機種を問わず接続可能参 考PictBridgeは、デジタルカメラやデジタルビデオカメラ、カメラ付き携帯電話などで撮影した画像を、パソコンを介さずに直接プリンタで印刷するための規格です。対応機器にはマークが表示されています。印刷可能な画像データ:DCF Ver.1.0/2.0規格のデジタルカメラで撮影した画像データ(Exif ver2.2/2.21準拠)、またはPNGデータ◦◦PictBridge対応機器を接続して印刷する
3そのほかの使いかたそのほかの使いかた ここでは、USBケーブルでPictBridge対応のデジタルカメラなどと接続して印刷する機能について紹介しています。また、操作の手助けとなる『もっと活用ガイド』(電子マニュアル)の見かたや、Solution Menu、マイ プリンタについても説明しています。PictBridge対応機器を接続して印刷する ………………… P.32『もっと活用ガイド』(電子マニュアル)について … …… P.33Solution…Menuとマイ…プリンタについて… …………… P.34
77困ったときには困ったときにはプリンタドライバがインストールできない『セットアップCD-ROM』をDVD/CD-ROMドライブに入れてもセットアップが始まらないとき:次の手順にしたがってインストールを開始してください。1 [スタート]メニューから[コンピュータ]を開く【Windows XP】 [スタート]メニューから[マイ コンピュータ]を開く【Windows 2000】デスクトップの [マイ コンピュータ]アイコンをダブルクリックする2 開いたウィンドウにある[CD-ROM]アイコンをダブルクリックする CD-ROMの内容が表示された場合は、[MSETUP4.EXE]をダブルクリックしてください。画面上に表示された [CD-ROM]アイコンをダブルクリックする参 考CD-ROMのアイコンが表示されない場合は、次のことを試してください。CD-ROMをパソコンから取り出して、再度セットするパソコンを再起動するそれでも[CD-ROM]アイコンが表示されない場合は、パソコンでほかのCD-ROMを表示できるか確認してください。ほかのCD-ROMが表示できる場合は、『セットアップCD-ROM』に異常があります。キヤノ...
78困ったときには参 考Windows Vistaをご使用の場合、ご使用のパソコンによっては、[プリンタを認識していません。接続を確認してください。]というメッセージが表示されることがあります。その場合は、しばらくお待ちください。しばらく待っても先に進めない場合は、次の操作にしたがってインストールをやり直してください。1 [キャンセル]ボタンをクリックする2 [インストール失敗]画面で[もう一度]ボタンをクリックする3 表示された画面で[戻る]ボタンをクリックする4 [PIXUS XXX]画面(「XXX」は機種名)で[終了]ボタンをクリックし、『セットアップCD-ROM』を取り出す5 本製品の電源を切る6 パソコンを再起動する7 ほかに起動しているアプリケーションソフトがあれば終了する8 『かんたんスタートガイド』に記載されている手順にしたがって、プリンタドライバをインストールするそれ以外のとき:『かんたんスタートガイド』に記載されている手順にしたがい、プリンタドライバをインストールし直してください。プリンタドライバが正しくインストールされなかった場合は、プリンタドライバを削除し、パソコンを再起動します。その...
79困ったときには困ったときにはHi-Speed USB対応のUSBドライバが正しく動作していますか。Hi-Speed USBに対応した最新のHi-Speed USBドライバを入手して、再インストールしてください。重 要それぞれの操作については、ご使用のパソコン、USBケーブル、USBハブのメーカーにご確認ください。印刷結果に満足できない白いすじが入る、罫線がずれる、色むらがあるなど、思ったような印刷結果が得られないときは、まず用紙や印刷品質の設定を確認してください。チェック 1 セットされている用紙のサイズや種類が、設定と合っていますか設定と異なるサイズや種類の用紙をセットしていると、正しい結果が得られません。写真やイラストを印刷したときにカラーの発色がよくないことがあります。また、設定と異なる種類の用紙をセットしていると、印刷面がこすれる場合があります。フチなし全面印刷を行う場合、セットした用紙と設定の組み合わせによっては、発色の差が発生する場合があります。用紙や印刷品質の設定を確認する方法は、ご使用の機器によって異なります。PictBridge対応機器から印刷する場合PictBridge対応機器⇒『もっ...
99困ったときには困ったときにはチェック 2 本製品のUSBケーブル接続部とパソコンがUSBケーブルでしっかり接続されていることを確認してくださいUSBハブなどの中継器を使用している場合は、それらを外して本製品とパソコンを直接接続してから印刷してみてください。正常に印刷される場合は、USBハブなどの中継器に問題があります。取り外した機器の販売元にお問い合わせください。USBケーブルに不具合があることも考えられます。別のUSBケーブルに交換し、もう一度印刷してみてください。チェック 3 プリントダイアログの[プリンタ]で、ご使用の機種名が選ばれていることを確認してください⇒『もっと活用ガイド』(電子マニュアル)の「プリンタドライバの開きかた(Macintosh)」「メッセージ:1001」が表示されているチェック CD-Rトレイを正しくセットしてください本製品に付属のCD-Rトレイ(Gのマークがあるもの)を使用してください。CD-Rトレイを正しくセットし、本製品のリセットボタンを押してください。正しいセット方法については 「DVD/CDをセットする/取り出す」(P.27)を参照してください。「エラー番号:1002...
87困ったときには困ったときには参 考ヘッド位置調整を行ってもなお、印刷結果が思わしくない場合は、『もっと活用ガイド』(電子マニュアル)の「手動でプリントヘッド位置を調整する」を参照して、手動ヘッド位置調整を行ってください。印刷が始まらないチェック 1 電源プラグがしっかりと差し込まれていることを確認し、電源ボタンを押してください電源ランプが点滅している間は、本製品が準備動作中です。点滅から点灯に変わるまでお待ちください。参 考写真やグラフィックなど大容量のデータを印刷するときは、印刷が始まるまでに通常よりも時間がかかります。電源ランプが緑色に点滅している間、パソコンはデータを処理してプリンタに転送しています。印刷が始まるまで、しばらくお待ちください。チェック 2 インクタンクの状態を確認し、インクがなくなっている場合はインクを交換してくださいチェック 3 トップカバーを開け、インクランプが赤く点滅していないか確認してくださいインクが十分あるのにインクランプが赤く点滅している場合は、正しい位置にセットされていないインクタンクがあります。⇒「インクタンクを交換する」(P.48)チェック 4 トップカバーを開け、...
312 3 4 5 6①②(A) (B)2231重 要参 考電源を入れよう電源コードを本製品の左側背面の差込口、コンセントの順に、しっかり差し込む本製品の電源ボタン(A)を押す 電源ランプ(緑色)(B)が点灯したことを確認するまだ USB ケーブルで本製品とパソコンを接続しないでください。・動作音がする場合がありますが、正常な動作です。 ・
- 1
- 1
- 2