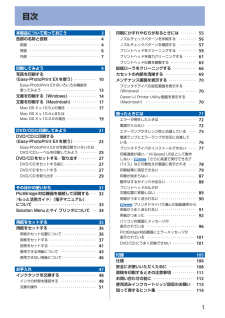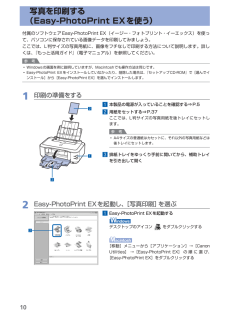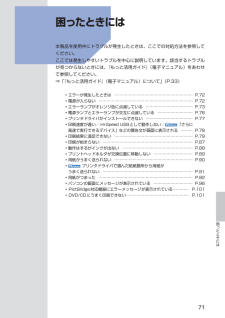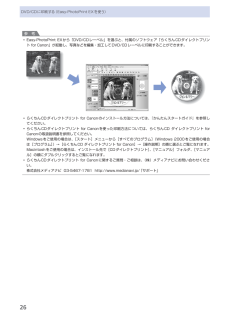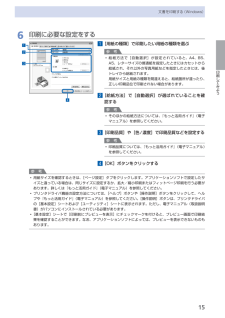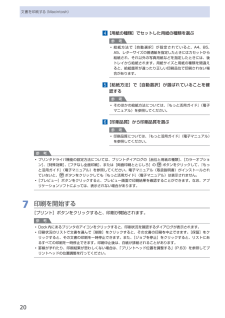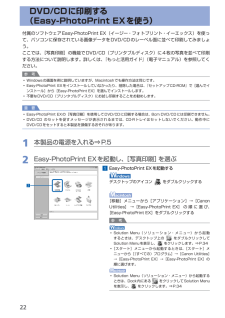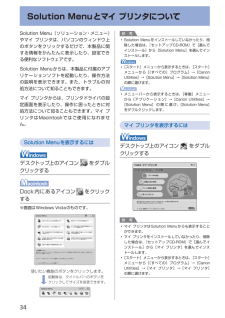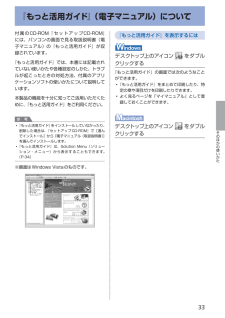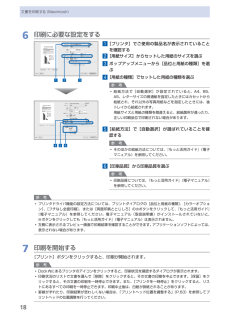Q&A
取扱説明書・マニュアル (文書検索対応分のみ)
"インストール"3 件の検索結果
"インストール"10 - 20 件目を表示
全般
質問者が納得求められている回答と違うでしょうが、コンタクトシート印刷でA4用紙に複数の写真を印刷します。m行×n列という感じでm、nは自由に選択して写真の一覧を印刷するものです。ACDseeなどのソフトで簡単に設定でき、余白や隙間の設定で密に印刷することも可能です。
ソフトが無くてもwordで表機能を使いm行×n列の中に一つ一つ写真を貼り付けることでも同様の印刷結果が得られます。
勿論、表機能など使わず写真をいきなり貼り付けてサイズを調整する方法がシンプルですが、表を使うとサイズが勝手に合わせられるので便利なのです。
5928日前view50
全般
質問者が納得キヤノンにお問い合わせください。
ドライバーやユーティリティの最新版は、キヤノンの公式サイトからダウンロードできます。次のページを参考にしてください。
http://cweb.canon.jp/drv-upd/bj/index.html
6011日前view147
全般
質問者が納得http://cweb.canon.jp/e-support/qa/1055/app/servlet/qadoc?qa=058863
基本的にはメーカーに問い合わせをお願いします。
参考までに
http://hp.vector.co.jp/authors/VA022217/tips/hsp/rundll.html
6101日前view274
目次本製品について知っておこう 3各部の名称と役割・・・・・・・・・・・・・・・・・・・・・・・・・・・ 4前面・・・・・・・・・・・・・・・・・・・・・・・・・・・・・・・・・・・・・ 4背面・・・・・・・・・・・・・・・・・・・・・・・・・・・・・・・・・・・・・ 6内部・・・・・・・・・・・・・・・・・・・・・・・・・・・・・・・・・・・・・ 7印刷してみよう 9写真を印刷する (Easy-PhotoPrint EXを使う)・・・・・・・・・・・・ 0Easy-PhotoPrint EXのいろいろな機能を 使ってみよう・・・・・・・・・・・・・・・・・・・・・・・・・・・・ 3文書を印刷する(Windows)・・・・・・・・・・・・・・・ 4文書を印刷する(Macintosh)・・・・・・・・・・・・・ 7Mac OS X v.10.5.xの場合・・・・・・・・・・・・・・・・ 7Mac OS X v.10.4.xまたは Mac OS X v.10.3.9の場合・・・・・・・・・・・・・・・・ 9DVD/CDに印刷してみよう 2DVD/CDに印刷する (Easy-Pho...
0写真を印刷する (Easy-PhotoPrint EXを使う)付属のソフトウェアEasy-PhotoPrint EX(イージー・フォトプリント・イーエックス)を使って、パソコンに保存されている画像データを印刷してみましょう。ここでは、L判サイズの写真用紙に、画像をフチなしで印刷する方法について説明します。詳しくは、『もっと活用ガイド』(電子マニュアル)を参照してください。参 考Windowsの画面を例に説明していますが、Macintoshでも操作方法は同じです。Easy-PhotoPrint EXをインストールしていなかったり、削除した場合は、『セットアップCD-ROM』で[選んでインストール]から[Easy-PhotoPrint EX]を選んでインストールします。1…印刷の準備をする1…本製品の電源が入っていることを確認する⇒P.52…用紙をセットする⇒P.37ここでは、L判サイズの写真用紙を後トレイにセットします。参 考A4サイズの普通紙はカセットに、それ以外の写真用紙などは後トレイにセットします。3…排紙トレイをゆっくり手前に開いてから、補助トレイを引き出して開く2…Easy-PhotoPrint...
7困ったときには困ったときには 本製品を使用中にトラブルが発生したときは、ここでの対処方法を参照してください。ここでは発生しやすいトラブルを中心に説明しています。該当するトラブルが見つからないときには、『もっと活用ガイド』(電子マニュアル)をあわせて参照してください。⇒「『もっと活用ガイド』(電子マニュアル)について」(P.33)◦エラーが発生したときは …………………………………………………… P.72◦電源が入らない ……………………………………………………………… P.72◦エラーランプがオレンジ色に点滅している ……………………………… P.73◦電源ランプとエラーランプが交互に点滅している ……………………… P.76◦プリンタドライバがインストールできない ……………………………… P.77◦印刷速度が遅い/ Hi-Speed USBとして動作しない/ 「さらに 高速で実行できるデバイス」などの警告文が画面に表示される ……… P.78◦印刷結果に満足できない …………………………………………………… P.79◦印刷が始まらない …………………………………………………………… P.87◦動作...
26DVD/CDに印刷する(Easy-PhotoPrint・EXを使う)参 考Easy-PhotoPrint EXから「DVD/CDレーベル」を選ぶと、付属のソフトウェア「らくちんCDダイレクトプリント for Canon」が起動し、写真などを編集・加工してDVD/CDレーベルに印刷することができます。らくちんCDダイレクトプリント for Canonのインストール方法については、『かんたんスタートガイド』を参照してください。らくちんCDダイレクトプリント for Canonを使った印刷方法については、らくちんCD ダイレクトプリント for Canonの取扱説明書を参照してください。Windowsをご使用の場合は、[スタート]メニューから[すべてのプログラム](Windows 2000をご使用の場合は[プログラム])→[らくちんCD ダイレクトプリント for Canon]→[操作説明]の順に選ぶとご覧になれます。Macintoshをご使用の場合は、インストール先で[CDダイレクトプリント]、[マニュアル]フォルダ、[マニュアル]の順にダブルクリックするとご覧になれます。らくちんCDダイレクトプリント fo...
5印刷してみよう文書を印刷する(Windows)6…印刷に必要な設定をする1…[用紙の種類]で印刷したい用紙の種類を選ぶ参 考給紙方法で[自動選択]が設定されていると、A4、B5、A5、レターサイズの普通紙を指定したときにはカセットから給紙され、それ以外の写真用紙などを指定したときには、 後トレイから給紙されます。用紙サイズと用紙の種類を間違えると、給紙箇所が違ったり、正しい印刷品位で印刷されない場合があります。2…[給紙方法]で[自動選択]が選ばれていることを確認する参 考そのほかの給紙方法については、『もっと活用ガイド』(電子マニュアル)を参照してください。3…[印刷品質]や[色/濃度]で印刷品質などを設定する参 考印刷品質については、『もっと活用ガイド』(電子マニュアル)を参照してください。4…[OK]ボタンをクリックする参 考用紙サイズを確認するときは、[ページ設定]タブをクリックします。アプリケーションソフトで設定したサイズと違っている場合は、同じサイズに設定するか、拡大/縮小印刷またはフィットページ印刷を行う必要があります。詳しくは『もっと活用ガイド』(電子マニュアル)を参照してください。プリン...
20文書を印刷する(Macintosh)4…[用紙の種類]でセットした用紙の種類を選ぶ参 考給紙方法で[自動選択]が設定されていると、A4、B5、A5、レターサイズの普通紙を指定したときにはカセットから給紙され、それ以外の写真用紙などを指定したときには、 後トレイから給紙されます。用紙サイズと用紙の種類を間違えると、給紙箇所が違ったり正しい印刷品位で印刷されない場合があります。5…[給紙方法]で[自動選択]が選ばれていることを確認する参 考そのほかの給紙方法については、『もっと活用ガイド』(電子マニュアル)を参照してください。6…[印刷品質]から印刷品質を選ぶ参 考印刷品質については、『もっと活用ガイド』(電子マニュアル)を参照してください。参 考プリンタドライバ機能の設定方法については、プリントダイアログの[品位と用紙の種類]、[カラーオプション]、[特殊効果]、[フチなし全面印刷]、または[両面印刷ととじしろ]の ボタンをクリックして、『もっと活用ガイド』(電子マニュアル)を参照してください。電子マニュアル(取扱説明書)がインストールされていないと、 ボタンをクリックしても『もっと活用ガイド』(電子マニュ...
22DVD/CDに印刷する (Easy-PhotoPrint EXを使う)付属のソフトウェアEasy-PhotoPrint EX(イージー・フォトプリント・イーエックス)を使って、パソコンに保存されている画像データをDVD/CDのレーベル面に並べて印刷してみましょう。ここでは、[写真印刷]の機能でDVD/CD(プリンタブルディスク)に4枚の写真を並べて印刷する方法について説明します。詳しくは、『もっと活用ガイド』(電子マニュアル)を参照してください。参 考Windowsの画面を例に説明していますが、Macintoshでも操作方法は同じです。Easy-PhotoPrint EXをインストールしていなかったり、削除した場合は、『セットアップCD-ROM』で[選んでインストール]から[Easy-PhotoPrint EX]を選んでインストールします。不要なDVD/CD(プリンタブルディスク)にお試し印刷することをお勧めします。重 要Easy-PhotoPrint EXの[写真印刷]を使用してDVD/CDに印刷する場合は、8cm DVD/CDには印刷できません。DVD/CD のセットを促すメッセージが表示されるまで...
34Solution Menuとマイ プリンタについてSolution Menu(ソリューション・メニュー)やマイ プリンタは、パソコンのウィンドウ上のボタンをクリックするだけで、本製品に関する情報をかんたんに表示したり、設定できる便利なソフトウェアです。Solution Menuからは、本製品に付属のアプリケーションソフトを起動したり、操作方法の説明を表示できます。また、トラブルの対処方法について知ることもできます。マイ プリンタからは、プリンタドライバの設定画面を表示したり、操作に困ったときに対処方法について知ることもできます。マイ プリンタはMacintoshではご使用になれません。Solution…Menuを表示するにはデスクトップ上のアイコン をダブルクリックするDock内にあるアイコン をクリックする※画面はWindows Vistaのものです。使いたい機能のボタンをクリックします。・起動後は、タイトルバーのボタンを ・クリックしてサイズを変更できます。参 考Solution Menuをインストールしていなかったり、削除した場合は、『セットアップCD-ROM』で[選んでインストール]から[Solu...
33そのほかの使いかた『もっと活用ガイド』(電子マニュアル)について付属のCD-ROM『セットアップCD-ROM』には、パソコンの画面で見る取扱説明書(電子マニュアル)の『もっと活用ガイド』が収録されています。『もっと活用ガイド』では、本書には記載されていない使いかたや各種設定のしかた、トラブルが起こったときの対処方法、付属のアプリケーションソフトの使いかたについて説明しています。本製品の機能を十分に知ってご活用いただくために、『もっと活用ガイド』をご利用ください。参 考 『もっと活用ガイド』をインストールしていなかったり、削除した場合は、『セットアップCD-ROM』で[選んでインストール]から[電子マニュアル(取扱説明書)]を選んでインストールします。 『もっと活用ガイド』は、Solution Menu(ソリューション・メニュー)から表示することもできます。(P.34)※画面はWindows Vistaのものです。◦◦『もっと活用ガイド』を表示するにはデスクトップ上のアイコン をダブルクリックする『もっと活用ガイド』の画面では次のようなことができます。 『もっと活用ガイド』をまとめて印刷したり、特定の章や項...
8文書を印刷する(Macintosh)6…印刷に必要な設定をする1…[プリンタ]でご使用の製品名が表示されていることを確認する2…[用紙サイズ]からセットした用紙のサイズを選ぶ3…ポップアップメニューから[品位と用紙の種類]を選ぶ4…[用紙の種類]でセットした用紙の種類を選ぶ参 考給紙方法で[自動選択]が設定されていると、A4、B5、A5、レターサイズの普通紙を指定したときにはカセットから給紙され、それ以外の写真用紙などを指定したときには、 後トレイから給紙されます。用紙サイズと用紙の種類を間違えると、給紙箇所が違ったり、正しい印刷品位で印刷されない場合があります。5…[給紙方法]で[自動選択]が選ばれていることを確認する参 考そのほかの給紙方法については、『もっと活用ガイド』(電子マニュアル)を参照してください。6…[印刷品質]から印刷品質を選ぶ参 考印刷品質については、『もっと活用ガイド』(電子マニュアル)を参照してください。参 考プリンタドライバ機能の設定方法については、プリントダイアログの[品位と用紙の種類]、[カラーオプション]、[フチなし全面印刷]、または[両面印刷ととじしろ]の ボタンをクリッ...
- 1