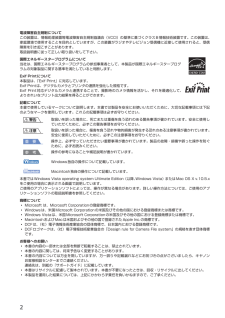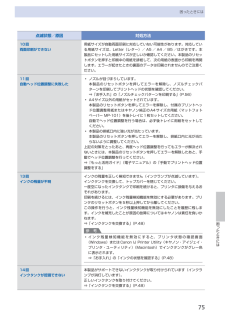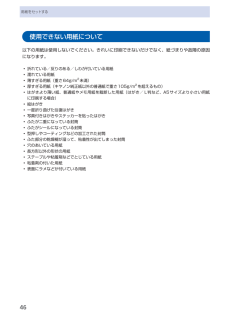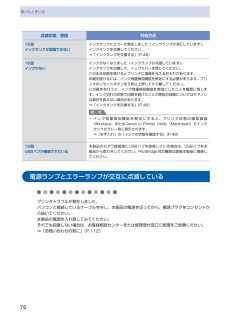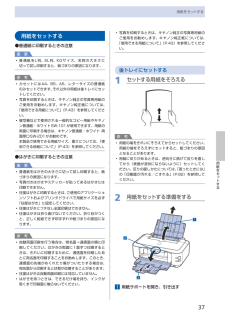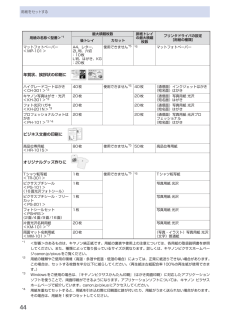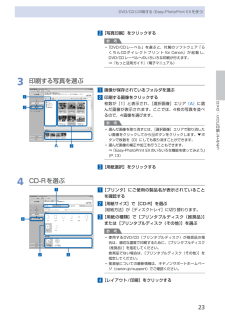Q&A
取扱説明書・マニュアル (文書検索対応分のみ)
"キヤノン"2 件の検索結果
"キヤノン"100 - 110 件目を表示
全般
質問者が納得こういう便利なソフトもありますよ。
証明写真をつくろう! フリー版
http://www.vector.co.jp/soft/winnt/art/se466539.html
5149日前view193
全般
質問者が納得プリンタを使う頻度が低ければ、互換などは使わないほうがよいと思います。こういったインクは、突然目詰まりを起こしたりして、かえってインクの減りが早いのです。例えば、先ほどまでブラックが出ていたのに、急にイエローがまったくでなくなったなど、普通に起こります。純正ではこういった変な目詰まりはないですね。また、印字の品質ですが、純正以外で「綺麗な品質の非純正」と感じるインクを見たことがありません。ご指定のアドレスのインク品質も見ましたが、普通に売れられている非純正と変わらないですよ。正直なところ、安い分どこかでその...
5435日前view112
※上記番号をご利用いただけない方は 043-211-9330 をご利用ください。※IP電話をご利用の場合、プロバイダーのサービスによってつながらない場合があります。※受付時間は予告なく変更する場合があります。あらかじめご了承ください。●キヤノンお客様相談センター 050-555-90011PIXUS ・インクジェットプリンタに関するご質問・ご相談は、 上記 の窓口にお願いいたします。年賀状印刷に関するお問い合わせは、下記専用窓口にお願いいたします。年賀状印刷専用窓口 050-555-9001 8(受付期間:11/1 ~1/15)【受付時間】〈平日〉9:00 ~ 20:00、 〈土日祝日〉10:00 ~ 17:00(1/1~1/3 は休ませていただきます )●キヤノン PIXUS ホームページ canon.jp/pixus新製品情報、Q&A、各種ドライバのバージョンアップなど製品に関する情報を提供しております。※通信料はお客様のご負担になります。インクタンクについてのご注意・インクタンクに穴を開けるなどの改造や分解をすると 、インクが漏れ 、プリンタの故障の原因となることがあります 。改造・分解はお勧...
2電波障害自主規制についてこの装置は、情報処理装置等電波障害自主規制協議会(VCCI)の基準に基づくクラスB情報技術装置です。この装置は、家庭環境で使用することを目的としていますが、この装置がラジオやテレビジョン受信機に近接して使用されると、受信障害を引き起こすことがあります。取扱説明書に従って正しい取り扱いをして下さい。国際エネルギースタープログラムについて当社は、国際エネルギースタープログラムの参加事業者として、本製品が国際エネルギースタープログラムの対象製品に関する基準を満たしていると判断します。Exif Printについて本製品は、「Exif Print」に対応しています。Exif Printは、デジタルカメラとプリンタの連携を強化した規格です。Exif Print対応デジタルカメラと連携することで、撮影時のカメラ情報を活かし、それを最適化して、よりきれいなプリント出力結果を得ることができます。記載について本書で使用しているマークについて説明します。本書では製品を安全にお使いいただくために、大切な記載事項には下記のようなマークを使用しています。これらの記載事項は必ずお守りください。 警告 取扱いを誤っ...
5本製品について知っておこう各部の名称と役割 電源ボタン電源を入れる/切るときに押します。参 考自動電源オン/オフ機能について本製品の電源を自動的に入れる/切ることができます。自動電源オン・・・・・・パソコンから印刷データが送られたときに自動で電源を入れます。自動電源オフ・・・・・・一定時間、印刷データが送られないときに自動で電源を切ります。設定は、プリンタドライバの[ユーティリティ]シート(Windows) ま た はCanon IJ Printer Utility(キヤノン・アイジェイ・プリンタ・ユーティリティ)(Macintosh)で行います。設定方法は、『もっと活用ガイド』(電子マニュアル)を参照してください。重 要電源プラグを抜くときは電源を切ったあと、必ず電源ランプが消灯していることを確認してから電源プラグを抜いてください。電源ランプが点灯/点滅しているときに電源プラグを抜くと、プリントヘッドが保護されないため、その後正しく印刷できなくなることがあります。◦◦◦ 電源ランプ電源を入れると、緑色に点滅後、点灯します。 リセットボタン印刷を中止するときなどに押します。本製品のトラブルを解...
75困ったときには困ったときには点滅状態/原因 対処方法10回両面印刷ができない用紙サイズが自動両面印刷に対応していない可能性があります。対応している用紙サイズは、Letter(レター)/ A5 / A4 / B5 /はがきです。本製品にセットした用紙サイズが正しいか確認してください。本製品のリセットボタンを押すと印刷中の用紙を排紙して、次の用紙の表面から印刷を再開します。エラーが起きたときの裏面のデータは印刷されませんのでご注意ください。11回自動ヘッド位置調整に失敗したノズルが目づまりしています。本製品のリセットボタンを押してエラーを解除し、ノズルチェックパターンを印刷してプリントヘッドの状態を確認してください。⇒「お手入れ」の「ノズルチェックパターンを印刷する」(P.56)A4サイズ以外の用紙がセットされています。本製品のリセットボタンを押してエラーを解除し、付属のプリントヘッド位置調整用紙またはキヤノン純正のA4サイズの用紙(マットフォトペーパー MP-101)を後トレイに1枚セットしてください。自動でヘッド位置調整を行う場合は、必ず後トレイに用紙をセットしてください。本製品の排紙口内に強い光が当たっ...
46用紙をセットする使用できない用紙について以下の用紙は使用しないでください。きれいに印刷できないだけでなく、紙づまりや故障の原因になります。折れている/反りのある/しわが付いている用紙濡れている用紙薄すぎる用紙(重さ64g/m2未満)厚すぎる用紙(キヤノン純正紙以外の普通紙で重さ105g/m2を超えるもの)はがきより薄い紙、普通紙やメモ用紙を裁断した用紙(はがき/ L判など、A5サイズより小さい用紙に印刷する場合)絵はがき一度折り曲げた往復はがき写真付きはがきやステッカーを貼ったはがきふたが二重になっている封筒ふたがシールになっている封筒型押しやコーティングなどの加工された封筒ふた部分の乾燥糊が湿って、粘着性が出てしまった封筒穴のあいている用紙長方形以外の形状の用紙ステープルや粘着剤などでとじている用紙粘着剤の付いた用紙表面にラメなどが付いている用紙◦◦◦◦◦◦◦◦◦◦◦◦◦◦◦◦◦
76困ったときには点滅状態/原因 対処方法15回インクタンクが認識できないインクタンクにエラーが発生しました(インクランプが消灯しています)。インクタンクを交換してください。⇒「インクタンクを交換する」(P.48)16回インクがないインクがなくなりました(インクランプが点滅しています)。インクタンクを交換して、トップカバーを閉じてください。このまま印刷を続けるとプリンタに損傷を与えるおそれがあります。印刷を続けるには、インク残量検知機能を無効にする必要があります。プリンタのリセットボタンを5秒以上押してから離してください。この操作を行うと、インク残量検知機能を無効にしたことを履歴に残します。インク切れの状態で印刷を続けたことが原因の故障についてはキヤノンは責任を負えない場合があります。⇒「インクタンクを交換する」(P.48)参 考インク残量検知機能を無効にすると、プリンタ状態の確認画面(Windows)またはCanon IJ Printer Utility(Macintosh)でインクタンクがグレー色に表示されます。⇒「お手入れ」の「インクの状態を確認する」(P.48)◦19回USBハブが接続されている本製品...
45用紙をセットする用紙をセットする*5 カセットから給紙した場合、故障の原因になることがありますので、必ず後トレイにセットしてください。*6 にじみや変色を防ぐため、続けて印刷するときは、先に印刷した用紙を排紙トレイから取り出すことをお勧めします。*7 テキストデータを印刷する場合、データは名刺サイズ(55mm×91mm)で作成し、上下左右の余白を5mm程度に設定してください。参 考付属のCD-Rトレイを使い、DVD/CD(プリンタブルディスク)に印刷することができます。詳しくは、「DVD/CDに印刷してみよう」(P.21)を参照してください。サイズ使用できる用紙サイズは、以下のとおりです。カセットにセットできる普通紙の用紙サイズは、以下のとおりです。A4、B5、A5、レターサイズそれ以外の普通紙は、カセットにセットできません。後トレイにセットしてください。Macintoshをご使用の場合、長形3号/ 4号の封筒は使用できません。定型:Letter 8.5 x 11[レター](215.9×279.4mm) Legal[リーガル](215.9×355.6mm)A5(148.0×210.0mm) A4(2...
37用紙をセットする用紙をセットする用紙をセットする●普通紙に印刷するときの注意重 要普通紙をL判、2L判、KGサイズ、名刺の大きさに切って試し印刷すると、紙づまりの原因になります。参 考カセットにはA4、B5、A5、レターサイズの普通紙のみセットできます。それ以外の用紙は後トレイにセットしてください。写真を印刷するときは、キヤノン純正の写真専用紙のご使用をお勧めします。キヤノン純正紙については、「使用できる用紙について」(P.43)を参照してください。複写機などで使用される一般的なコピー用紙やキヤノン普通紙・ホワイトSW-101が使用できます。用紙の両面に印刷する場合は、キヤノン普通紙・ホワイト 両面厚口SW-201がお勧めです。本製品で使用できる用紙サイズ、重さについては、「使用できる用紙について」(P.43)を参照してください。●はがきに印刷するときの注意重 要普通紙をはがきの大きさに切って試し印刷すると、紙づまりの原因になります。写真付きはがきやステッカーが貼ってあるはがきには印刷できません。往復はがきに印刷するときは、ご使用のアプリケーションソフトおよびプリンタドライバで用紙サイズを必ず「往復はがき...
44用紙をセットする用紙の名称<型番>*1最大積載枚数 排紙トレイの最大積載枚数プリンタドライバの設定[用紙の種類]後トレイ カセットマットフォトペーパー<MP-101>A4、レター、2L判、六切:10枚L判、はがき、KG:20枚使用できません*5*6マットフォトペーパー年賀状、挨拶状の印刷に ハイグレードコートはがき<CH-301>*340枚 使用できません*540枚 (通信面)インクジェットはがき(宛名面)はがきキヤノン写真はがき・光沢<KH-301>*320枚 20枚 (通信面)写真用紙 光沢(宛名面)はがきフォト光沢ハガキ<KH-201N>*320枚 20枚 (通信面)写真用紙 光沢(宛名面)はがきプロフェッショナルフォトはがき<PH-101>*3 *420枚 20枚 (通信面)写真用紙 光沢プロフェッショナル(宛名面)はがきビジネス文書の印刷に 高品位専用紙<HR-101S>80枚 使用できません*550枚 高品位専用紙オリジナルグッズ作りに Tシャツ転写紙<TR-301>1枚 使用できません*5*6Tシャツ転写紙ピクサスプチシール<PS-101>(16面光沢フォトシール) 1枚 写真用紙 光沢ピク...
23DVD/CDに印刷してみようDVD/CDに印刷する(Easy-PhotoPrint・EXを使う)2…[写真印刷]をクリックする参 考 「DVD/CDレーベル」を選ぶと、付属のソフトウェア「らくちんCDダイレクトプリント for Canon」が起動し、DVD/CDレーベルへのいろいろな印刷が行えます。⇒『もっと活用ガイド』(電子マニュアル)3…印刷する写真を選ぶ1…画像が保存されているフォルダを選ぶ2…印刷する画像をクリックする枚数が[1]と表示され、[選択画像]エリア (A) に選んだ画像が表示されます。ここでは、4枚の写真を並べるので、4画像を選びます。参 考選んだ画像を取り消すには、[選択画像]エリアで取り消したい画像をクリックしてから ボタンをクリックします。}ボタンで枚数を[0]にしても取り消すことができます。選んだ画像の補正や加工を行うこともできます。⇒「Easy-PhotoPrint EXのいろいろな機能を使ってみよう」(P.13)3…[用紙選択]をクリックする4…CD-Rを選ぶ1…[プリンタ]にご使用の製品名が表示されていることを確認する2…[用紙サイズ]で[CD-R]を選ぶ[給紙方法]が[...
- 1