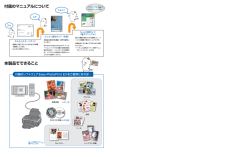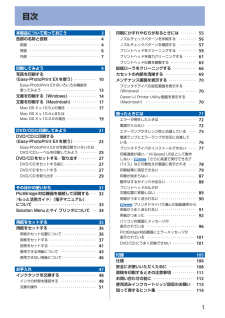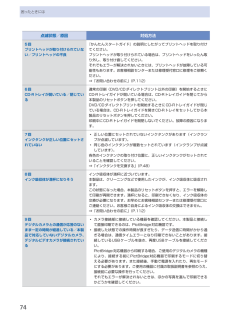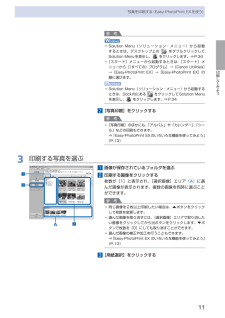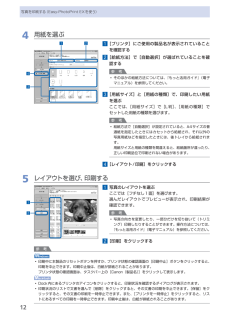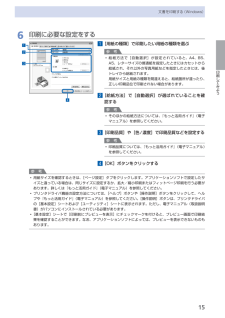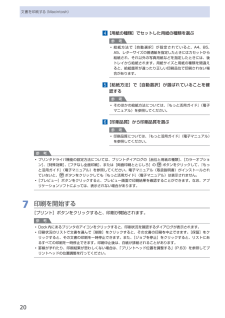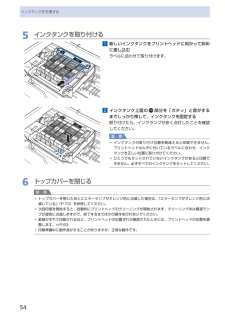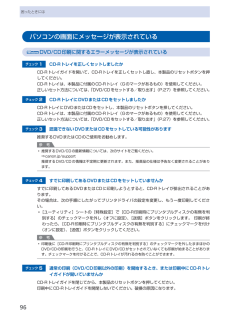Q&A
取扱説明書・マニュアル (文書検索対応分のみ)
"ほか"1 件の検索結果
"ほか"20 - 30 件目を表示
全般
質問者が納得大きいサイズのイラストでもプリンターの印刷設定で
ハガキ大の印刷できますよ。最近のは印刷プレビューが
ありますので多分お分かりになると思います。
どうしてもわからなければデータごとCD-RかDVD-Rで
送っちゃうとかいう手もありますね。
あとその雑誌のホームページにメール添付で
送っちゃうとか。時々そういうのは不可の雑誌も
ありますけど。
6093日前view94
※上記番号をご利用いただけない方は 043-211-9330 をご利用ください。※IP電話をご利用の場合、プロバイダーのサービスによってつながらない場合があります。※受付時間は予告なく変更する場合があります。あらかじめご了承ください。●キヤノンお客様相談センター 050-555-90011PIXUS ・インクジェットプリンタに関するご質問・ご相談は、 上記 の窓口にお願いいたします。年賀状印刷に関するお問い合わせは、下記専用窓口にお願いいたします。年賀状印刷専用窓口 050-555-9001 8(受付期間:11/1 ~1/15)【受付時間】〈平日〉9:00 ~ 20:00、 〈土日祝日〉10:00 ~ 17:00(1/1~1/3 は休ませていただきます )●キヤノン PIXUS ホームページ canon.jp/pixus新製品情報、Q&A、各種ドライバのバージョンアップなど製品に関する情報を提供しております。※通信料はお客様のご負担になります。インクタンクについてのご注意・インクタンクに穴を開けるなどの改造や分解をすると 、インクが漏れ 、プリンタの故障の原因となることがあります 。改造・分解はお勧...
121付属のソフトウェアEasy-PhotoPrint EXをご使用になれば…付属のマニュアルについて本製品でできること写真印刷⇒ P.10DVD/CD印刷かんたんスタートガイド設置から使えるようになるまでの準備を説明しています。はじめにお読みください。デスクトップのをダブルクリックしてね!らくらく操作ガイド(本書)本製品の基本的な機能・操作を説明しています。WindowsやMacintoshのアプリケ ーションソフトから印刷する際の基本操作のほかに、インクタンクの交換方法、トラブルへの対処などを知りたいときにもお読みください。もっと活用ガイド (電子マニュアル)進んだ機能の使いかたを説明した、パソコンの画面で見るマニュアルです。本製品をさらに使いこなすためにお読みください。⇒ 「『もっと活用ガイド』(電子マニュアル)について」(P.33)ニャニャニャン!⇒ P.22『もっと活用ガイド』(電子マニュアル)⇒カレンダーアルバムレイアウト印刷シール名刺色がおかしい、かすれるなぁ・・あれあれ?プリントヘッドのノズル(インクのふき出し口)が目づまりすると、色味がおかしかったり、印刷がかすれることがあります。ノズルチ...
目次本製品について知っておこう 3各部の名称と役割・・・・・・・・・・・・・・・・・・・・・・・・・・・ 4前面・・・・・・・・・・・・・・・・・・・・・・・・・・・・・・・・・・・・・ 4背面・・・・・・・・・・・・・・・・・・・・・・・・・・・・・・・・・・・・・ 6内部・・・・・・・・・・・・・・・・・・・・・・・・・・・・・・・・・・・・・ 7印刷してみよう 9写真を印刷する (Easy-PhotoPrint EXを使う)・・・・・・・・・・・・ 0Easy-PhotoPrint EXのいろいろな機能を 使ってみよう・・・・・・・・・・・・・・・・・・・・・・・・・・・・ 3文書を印刷する(Windows)・・・・・・・・・・・・・・・ 4文書を印刷する(Macintosh)・・・・・・・・・・・・・ 7Mac OS X v.10.5.xの場合・・・・・・・・・・・・・・・・ 7Mac OS X v.10.4.xまたは Mac OS X v.10.3.9の場合・・・・・・・・・・・・・・・・ 9DVD/CDに印刷してみよう 2DVD/CDに印刷する (Easy-Pho...
74困ったときには点滅状態/原因 対処方法5回プリントヘッドが取り付けられていない/プリントヘッドの不良『かんたんスタートガイド』の説明にしたがってプリントヘッドを取り付けてください。プリントヘッドが取り付けられている場合は、プリントヘッドをいったん取り外し、取り付け直してください。それでもエラーが解決されないときには、プリントヘッドが故障している可能性もあります。お客様相談センターまたは修理受付窓口に修理をご依頼ください。⇒「お問い合わせの前に」(P.112)6回CD-Rトレイが開いている/閉じている通常の印刷(DVD/CDダイレクトプリント以外の印刷)を開始するときにCD-Rトレイガイドが開いている場合は、CD-Rトレイガイドを閉じてから本製品のリセットボタンを押してください。DVD/CDダイレクトプリントを開始するときにCD-Rトレイガイドが閉じている場合は、CD-Rトレイガイドを開きCD-Rトレイをセットしてから本製品のリセットボタンを押してください。印刷中にCD-Rトレイガイドを開閉しないでください。故障の原因になります。7回インクタンクが正しい位置にセットされていない正しい位置にセットされていない...
印刷してみよう写真を印刷する(Easy-PhotoPrint・EXを使う)参 考Solution Menu(ソリューション・メニュー)から起動するときは、デスクトップ上の をダブルクリックしてSolution Menuを表示し、 をクリックします。⇒P.34 [スタート]メニューから起動するときは、[スタート]メニューから[(すべての)プログラム]→[Canon Utilities]→[Easy-PhotoPrint EX]→[Easy-PhotoPrint EX]の順に選びます。Solution Menu(ソリューション・メニュー)から起動するときは、Dock内にある をクリックしてSolution Menu を表示し、 をクリックします。⇒P.342…[写真印刷]をクリックする参 考 [写真印刷]のほかにも、「アルバム」や「カレンダー」、「シール」などの印刷もできます。⇒「Easy-PhotoPrint EXのいろいろな機能を使ってみよう」(P.13)3…印刷する写真を選ぶ1…画像が保存されているフォルダを選ぶ2…印刷する画像をクリックする枚数が[1]と表示され、[選択画像]エリア (A) に選...
2写真を印刷する(Easy-PhotoPrint・EXを使う)4…用紙を選ぶ1…[プリンタ]にご使用の製品名が表示されていることを確認する2…[給紙方法]で[自動選択]が選ばれていることを確認する参 考そのほかの給紙方法については、『もっと活用ガイド』(電子マニュアル)を参照してください。3…[用紙サイズ]と[用紙の種類]で、印刷したい用紙を選ぶここでは、[用紙サイズ]で[L判]、[用紙の種類]でセットした用紙の種類を選びます。参 考給紙方法で[自動選択]が設定されていると、A4サイズの普通紙を指定したときにはカセットから給紙され、それ以外の写真用紙などを指定したときには、 後トレイから給紙されます。用紙サイズと用紙の種類を間違えると、給紙箇所が違ったり、正しい印刷品位で印刷されない場合があります。4…[レイアウト/印刷]をクリックする5…レイアウトを選び、印刷する1…写真のレイアウトを選ぶここでは[フチなし1面]を選びます。選んだレイアウトでプレビューが表示され、印刷結果が確認できます。参 考写真の向きを変更したり、一部分だけを切り抜いて(トリミング)印刷したりすることができます。操作方法については、『も...
5印刷してみよう文書を印刷する(Windows)6…印刷に必要な設定をする1…[用紙の種類]で印刷したい用紙の種類を選ぶ参 考給紙方法で[自動選択]が設定されていると、A4、B5、A5、レターサイズの普通紙を指定したときにはカセットから給紙され、それ以外の写真用紙などを指定したときには、 後トレイから給紙されます。用紙サイズと用紙の種類を間違えると、給紙箇所が違ったり、正しい印刷品位で印刷されない場合があります。2…[給紙方法]で[自動選択]が選ばれていることを確認する参 考そのほかの給紙方法については、『もっと活用ガイド』(電子マニュアル)を参照してください。3…[印刷品質]や[色/濃度]で印刷品質などを設定する参 考印刷品質については、『もっと活用ガイド』(電子マニュアル)を参照してください。4…[OK]ボタンをクリックする参 考用紙サイズを確認するときは、[ページ設定]タブをクリックします。アプリケーションソフトで設定したサイズと違っている場合は、同じサイズに設定するか、拡大/縮小印刷またはフィットページ印刷を行う必要があります。詳しくは『もっと活用ガイド』(電子マニュアル)を参照してください。プリン...
20文書を印刷する(Macintosh)4…[用紙の種類]でセットした用紙の種類を選ぶ参 考給紙方法で[自動選択]が設定されていると、A4、B5、A5、レターサイズの普通紙を指定したときにはカセットから給紙され、それ以外の写真用紙などを指定したときには、 後トレイから給紙されます。用紙サイズと用紙の種類を間違えると、給紙箇所が違ったり正しい印刷品位で印刷されない場合があります。5…[給紙方法]で[自動選択]が選ばれていることを確認する参 考そのほかの給紙方法については、『もっと活用ガイド』(電子マニュアル)を参照してください。6…[印刷品質]から印刷品質を選ぶ参 考印刷品質については、『もっと活用ガイド』(電子マニュアル)を参照してください。参 考プリンタドライバ機能の設定方法については、プリントダイアログの[品位と用紙の種類]、[カラーオプション]、[特殊効果]、[フチなし全面印刷]、または[両面印刷ととじしろ]の ボタンをクリックして、『もっと活用ガイド』(電子マニュアル)を参照してください。電子マニュアル(取扱説明書)がインストールされていないと、 ボタンをクリックしても『もっと活用ガイド』(電子マニュ...
54インクタンクを交換する5…インクタンクを取り付ける1…新しいインクタンクをプリントヘッドに向かって斜めに差し込むラベルに合わせて取り付けます。2…インクタンク上面の 部分を「カチッ」と音がするまでしっかり押して、インクタンクを固定する取り付けたら、インクランプが赤く点灯したことを確認してください。重 要インクタンクの取り付け位置を間違えると印刷できません。プリントヘッドホルダに付いているラベルに合わせ、インクタンクを正しい位置に取り付けてください。ひとつでもセットされていないインクタンクがあると印刷できません。必ずすべてのインクタンクをセットしてください。6…トップカバーを閉じる参 考トップカバーを閉じたあとにエラーランプがオレンジ色に点滅した場合は、「エラーランプがオレンジ色に点滅している」(P.73)を参照してください。次回印刷を開始すると、自動的にプリントヘッドのクリーニングが開始されます。クリーニング中は電源ランプが緑色に点滅しますので、終了するまでほかの操作を行わないでください。罫線がずれて印刷されるなど、プリントヘッドの位置ずれが確認されたときには、プリントヘッドの位置を調整します。⇒P.63...
96困ったときにはパソコンの画面にメッセージが表示されているDVD/CD印刷に関するエラーメッセージが表示されているチェック 1 CD-Rトレイを正しくセットしましたかCD-Rトレイガイドを開いて、CD-Rトレイを正しくセットし直し、本製品のリセットボタンを押してください。CD-Rトレイは、本製品に付属のCD-Rトレイ(Gのマークがあるもの)を使用してください。正しいセット方法については、「DVD/CDをセットする/取り出す」(P.27)を参照してください。チェック 2 CD-RトレイにDVDまたはCDをセットしましたかCD-RトレイにDVDまたはCDをセットし、本製品のリセットボタンを押してください。CD-Rトレイは、本製品に付属のCD-Rトレイ(Gのマークがあるもの)を使用してください。正しいセット方法については、「DVD/CDをセットする/取り出す」(P.27)を参照してください。チェック 3 認識できないDVDまたはCDをセットしている可能性があります推奨するDVDまたはCDのご使用をお勧めします。参 考推奨するDVD/CDの最新情報については、次のサイトをご覧ください。⇒canon.jp/suppo...
- 1