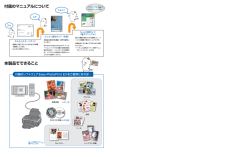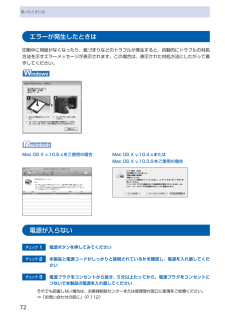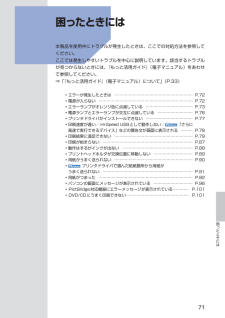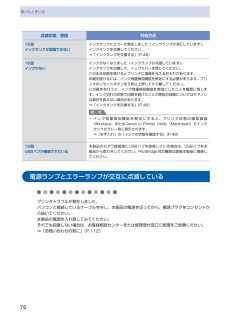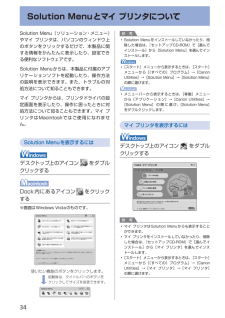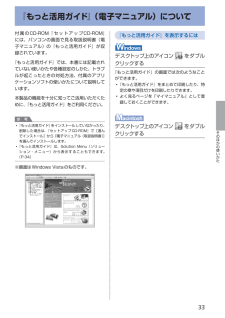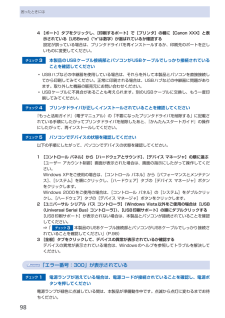Q&A
取扱説明書・マニュアル (文書検索対応分のみ)
"トラブル"1 件の検索結果
"トラブル"20 - 30 件目を表示
全般
質問者が納得これはもう明確です。キヤノンのiP4600です。
これはインクを噴射する方式の時点で詰まりやすさが決まっています。
エプソンはもう何台壊れたかわかりません……。
5915日前view90
121付属のソフトウェアEasy-PhotoPrint EXをご使用になれば…付属のマニュアルについて本製品でできること写真印刷⇒ P.10DVD/CD印刷かんたんスタートガイド設置から使えるようになるまでの準備を説明しています。はじめにお読みください。デスクトップのをダブルクリックしてね!らくらく操作ガイド(本書)本製品の基本的な機能・操作を説明しています。WindowsやMacintoshのアプリケ ーションソフトから印刷する際の基本操作のほかに、インクタンクの交換方法、トラブルへの対処などを知りたいときにもお読みください。もっと活用ガイド (電子マニュアル)進んだ機能の使いかたを説明した、パソコンの画面で見るマニュアルです。本製品をさらに使いこなすためにお読みください。⇒ 「『もっと活用ガイド』(電子マニュアル)について」(P.33)ニャニャニャン!⇒ P.22『もっと活用ガイド』(電子マニュアル)⇒カレンダーアルバムレイアウト印刷シール名刺色がおかしい、かすれるなぁ・・あれあれ?プリントヘッドのノズル(インクのふき出し口)が目づまりすると、色味がおかしかったり、印刷がかすれることがあります。ノズルチ...
5本製品について知っておこう各部の名称と役割 電源ボタン電源を入れる/切るときに押します。参 考自動電源オン/オフ機能について本製品の電源を自動的に入れる/切ることができます。自動電源オン・・・・・・パソコンから印刷データが送られたときに自動で電源を入れます。自動電源オフ・・・・・・一定時間、印刷データが送られないときに自動で電源を切ります。設定は、プリンタドライバの[ユーティリティ]シート(Windows) ま た はCanon IJ Printer Utility(キヤノン・アイジェイ・プリンタ・ユーティリティ)(Macintosh)で行います。設定方法は、『もっと活用ガイド』(電子マニュアル)を参照してください。重 要電源プラグを抜くときは電源を切ったあと、必ず電源ランプが消灯していることを確認してから電源プラグを抜いてください。電源ランプが点灯/点滅しているときに電源プラグを抜くと、プリントヘッドが保護されないため、その後正しく印刷できなくなることがあります。◦◦◦ 電源ランプ電源を入れると、緑色に点滅後、点灯します。 リセットボタン印刷を中止するときなどに押します。本製品のトラブルを解...
72困ったときにはエラーが発生したときは印刷中に用紙がなくなったり、紙づまりなどのトラブルが発生すると、自動的にトラブルの対処方法を示すエラーメッセージが表示されます。この場合は、表示された対処方法にしたがって操作してください。Mac…OS…X…v.10.5.xをご使用の場合Mac…OS…X…v.10.4.xまたはMac…OS…X…v.10.3.9をご使用の場合電源が入らないチェック 1 電源ボタンを押してみてくださいチェック 2 本製品と電源コードがしっかりと接続されているかを確認し、電源を入れ直してくださいチェック 3 電源プラグをコンセントから抜き、5分以上たってから、電源プラグをコンセントにつないで本製品の電源を入れ直してくださいそれでも回復しない場合は、お客様相談センターまたは修理受付窓口に修理をご依頼ください。⇒「お問い合わせの前に」(P.112)
7困ったときには困ったときには 本製品を使用中にトラブルが発生したときは、ここでの対処方法を参照してください。ここでは発生しやすいトラブルを中心に説明しています。該当するトラブルが見つからないときには、『もっと活用ガイド』(電子マニュアル)をあわせて参照してください。⇒「『もっと活用ガイド』(電子マニュアル)について」(P.33)◦エラーが発生したときは …………………………………………………… P.72◦電源が入らない ……………………………………………………………… P.72◦エラーランプがオレンジ色に点滅している ……………………………… P.73◦電源ランプとエラーランプが交互に点滅している ……………………… P.76◦プリンタドライバがインストールできない ……………………………… P.77◦印刷速度が遅い/ Hi-Speed USBとして動作しない/ 「さらに 高速で実行できるデバイス」などの警告文が画面に表示される ……… P.78◦印刷結果に満足できない …………………………………………………… P.79◦印刷が始まらない …………………………………………………………… P.87◦動作...
76困ったときには点滅状態/原因 対処方法15回インクタンクが認識できないインクタンクにエラーが発生しました(インクランプが消灯しています)。インクタンクを交換してください。⇒「インクタンクを交換する」(P.48)16回インクがないインクがなくなりました(インクランプが点滅しています)。インクタンクを交換して、トップカバーを閉じてください。このまま印刷を続けるとプリンタに損傷を与えるおそれがあります。印刷を続けるには、インク残量検知機能を無効にする必要があります。プリンタのリセットボタンを5秒以上押してから離してください。この操作を行うと、インク残量検知機能を無効にしたことを履歴に残します。インク切れの状態で印刷を続けたことが原因の故障についてはキヤノンは責任を負えない場合があります。⇒「インクタンクを交換する」(P.48)参 考インク残量検知機能を無効にすると、プリンタ状態の確認画面(Windows)またはCanon IJ Printer Utility(Macintosh)でインクタンクがグレー色に表示されます。⇒「お手入れ」の「インクの状態を確認する」(P.48)◦19回USBハブが接続されている本製品...
34Solution Menuとマイ プリンタについてSolution Menu(ソリューション・メニュー)やマイ プリンタは、パソコンのウィンドウ上のボタンをクリックするだけで、本製品に関する情報をかんたんに表示したり、設定できる便利なソフトウェアです。Solution Menuからは、本製品に付属のアプリケーションソフトを起動したり、操作方法の説明を表示できます。また、トラブルの対処方法について知ることもできます。マイ プリンタからは、プリンタドライバの設定画面を表示したり、操作に困ったときに対処方法について知ることもできます。マイ プリンタはMacintoshではご使用になれません。Solution…Menuを表示するにはデスクトップ上のアイコン をダブルクリックするDock内にあるアイコン をクリックする※画面はWindows Vistaのものです。使いたい機能のボタンをクリックします。・起動後は、タイトルバーのボタンを ・クリックしてサイズを変更できます。参 考Solution Menuをインストールしていなかったり、削除した場合は、『セットアップCD-ROM』で[選んでインストール]から[Solu...
33そのほかの使いかた『もっと活用ガイド』(電子マニュアル)について付属のCD-ROM『セットアップCD-ROM』には、パソコンの画面で見る取扱説明書(電子マニュアル)の『もっと活用ガイド』が収録されています。『もっと活用ガイド』では、本書には記載されていない使いかたや各種設定のしかた、トラブルが起こったときの対処方法、付属のアプリケーションソフトの使いかたについて説明しています。本製品の機能を十分に知ってご活用いただくために、『もっと活用ガイド』をご利用ください。参 考 『もっと活用ガイド』をインストールしていなかったり、削除した場合は、『セットアップCD-ROM』で[選んでインストール]から[電子マニュアル(取扱説明書)]を選んでインストールします。 『もっと活用ガイド』は、Solution Menu(ソリューション・メニュー)から表示することもできます。(P.34)※画面はWindows Vistaのものです。◦◦『もっと活用ガイド』を表示するにはデスクトップ上のアイコン をダブルクリックする『もっと活用ガイド』の画面では次のようなことができます。 『もっと活用ガイド』をまとめて印刷したり、特定の章や項...
0困ったときには困ったときには「エラー番号:2500」が表示されているチェック 「エラーランプがオレンジ色に点滅している」の「11回」(P.75)を参照し、対処してくださいそのほかのエラーメッセージチェック プリンタ状態の確認画面以外でエラーメッセージが表示された場合は、次の点を確認してくださいディスク容量不足のため、正常にスプールできませんでした。不要なファイルを削除してディスクの空き容量を増やしてください。メモリ不足のため、正常にスプールできませんでした。起動中のほかのアプリケーションソフトを終了して空きメモリを増やしてください。それでも印刷できない場合は、パソコンを再起動してもう一度印刷してみてください。プリンタドライバが読み込めませんでした。『もっと活用ガイド』(電子マニュアル)の「不要になったプリンタドライバを削除する」に記載されている手順にしたがってプリンタドライバを削除し、再インストールしてください。 「アプリケーションソフト名」-「文書名」を印刷できませんでした。現在印刷中の文書の印刷が終わったら、もう一度印刷してみてください。PictBridge対応機器にエラーメッセージが表示されている...
98困ったときには4 [ポート]タブをクリックし、[印刷するポート]で[プリンタ]の欄に[Canon XXX]と表示されている[USBnnn]("n"は数字)が選ばれているか確認する設定が誤っている場合は、プリンタドライバを再インストールするか、印刷先のポートを正しいものに変更してください。チェック 3 本製品のUSBケーブル接続部とパソコンがUSBケーブルでしっかり接続されていることを確認してくださいUSBハブなどの中継器を使用している場合は、それらを外して本製品とパソコンを直接接続してから印刷してみてください。正常に印刷される場合は、USBハブなどの中継器に問題があります。取り外した機器の販売元にお問い合わせください。USBケーブルに不具合があることも考えられます。別のUSBケーブルに交換し、もう一度印刷してみてください。チェック 4 プリンタドライバが正しくインストールされていることを確認してください『もっと活用ガイド』(電子マニュアル)の「不要になったプリンタドライバを削除する」に記載されている手順にしたがってプリンタドライバを削除したあと、『かんたんスタートガイド』の操作にしたがって、再インストール...
8最新版のプリンタドライバを手に入れよう使用時や移動時に注意することは?STEP まずは、キヤノンのホームページ(canon.jp/download)にアクセスして、最新版のプリンタドライバをダウンロードSTEP 2本製品の電源を切り、電源ランプの消灯を確認してから、本製品とパソコンを接続しているUSBケーブルを抜くSTEP 3古いプリンタドライバを削除する(Windowsの場合)[スタート]→[(すべての)プログラム]→[Canon(ご使用の製品名)series]→[プリンタドライバ アンインストーラ]の順にクリックします。以降は画面の指示にしたがってください。STEP 4ダウンロードした最新のプリンタドライバをインストールするキヤノンのホームページでは、最新版のプリンタドライバを提供しています。最新版のプリンタドライバは、古いバージョンに改良を加えたり新機能に対応しているため、ドライバを新しくする(アップデートする)ことによって、新しいOSに対応したり、印刷やスキャンのトラブルを解決できることがあります。詳しい手順はキヤノンのホームページを参照してください。ヒント!製品を立てたり傾けたりしないで!製...
- 1