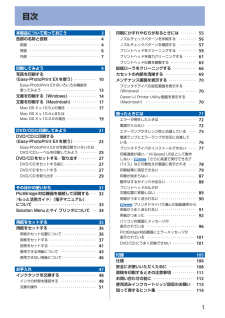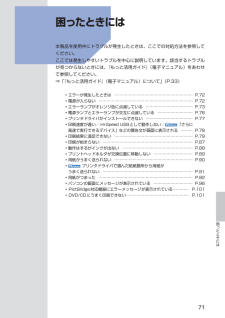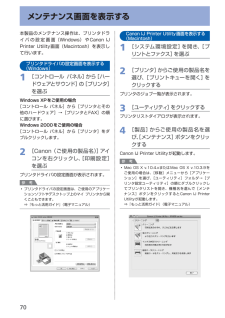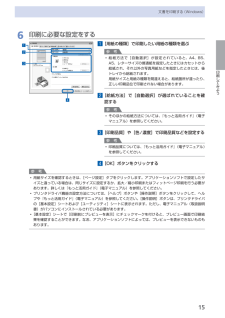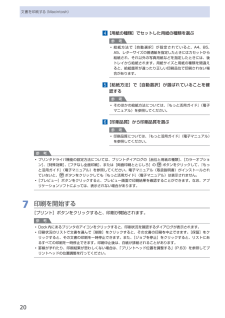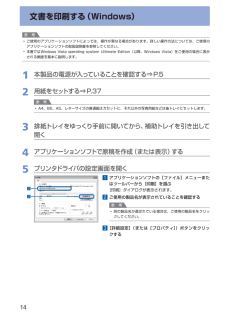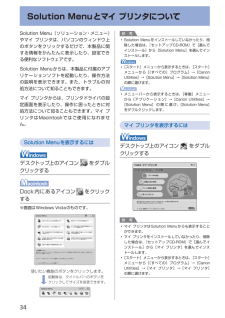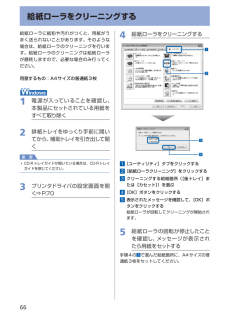Q&A
取扱説明書・マニュアル (文書検索対応分のみ)
"ドライバ"2 件の検索結果
"ドライバ"230 - 240 件目を表示
全般
質問者が納得求められている回答と違うでしょうが、コンタクトシート印刷でA4用紙に複数の写真を印刷します。m行×n列という感じでm、nは自由に選択して写真の一覧を印刷するものです。ACDseeなどのソフトで簡単に設定でき、余白や隙間の設定で密に印刷することも可能です。
ソフトが無くてもwordで表機能を使いm行×n列の中に一つ一つ写真を貼り付けることでも同様の印刷結果が得られます。
勿論、表機能など使わず写真をいきなり貼り付けてサイズを調整する方法がシンプルですが、表を使うとサイズが勝手に合わせられるので便利なのです。
5915日前view50
全般
質問者が納得http://cweb.canon.jp/e-support/qa/1055/app/servlet/qadoc?qa=058863
基本的にはメーカーに問い合わせをお願いします。
参考までに
http://hp.vector.co.jp/authors/VA022217/tips/hsp/rundll.html
6089日前view274
※上記番号をご利用いただけない方は 043-211-9330 をご利用ください。※IP電話をご利用の場合、プロバイダーのサービスによってつながらない場合があります。※受付時間は予告なく変更する場合があります。あらかじめご了承ください。●キヤノンお客様相談センター 050-555-90011PIXUS ・インクジェットプリンタに関するご質問・ご相談は、 上記 の窓口にお願いいたします。年賀状印刷に関するお問い合わせは、下記専用窓口にお願いいたします。年賀状印刷専用窓口 050-555-9001 8(受付期間:11/1 ~1/15)【受付時間】〈平日〉9:00 ~ 20:00、 〈土日祝日〉10:00 ~ 17:00(1/1~1/3 は休ませていただきます )●キヤノン PIXUS ホームページ canon.jp/pixus新製品情報、Q&A、各種ドライバのバージョンアップなど製品に関する情報を提供しております。※通信料はお客様のご負担になります。インクタンクについてのご注意・インクタンクに穴を開けるなどの改造や分解をすると 、インクが漏れ 、プリンタの故障の原因となることがあります 。改造・分解はお勧...
目次本製品について知っておこう 3各部の名称と役割・・・・・・・・・・・・・・・・・・・・・・・・・・・ 4前面・・・・・・・・・・・・・・・・・・・・・・・・・・・・・・・・・・・・・ 4背面・・・・・・・・・・・・・・・・・・・・・・・・・・・・・・・・・・・・・ 6内部・・・・・・・・・・・・・・・・・・・・・・・・・・・・・・・・・・・・・ 7印刷してみよう 9写真を印刷する (Easy-PhotoPrint EXを使う)・・・・・・・・・・・・ 0Easy-PhotoPrint EXのいろいろな機能を 使ってみよう・・・・・・・・・・・・・・・・・・・・・・・・・・・・ 3文書を印刷する(Windows)・・・・・・・・・・・・・・・ 4文書を印刷する(Macintosh)・・・・・・・・・・・・・ 7Mac OS X v.10.5.xの場合・・・・・・・・・・・・・・・・ 7Mac OS X v.10.4.xまたは Mac OS X v.10.3.9の場合・・・・・・・・・・・・・・・・ 9DVD/CDに印刷してみよう 2DVD/CDに印刷する (Easy-Pho...
5本製品について知っておこう各部の名称と役割 電源ボタン電源を入れる/切るときに押します。参 考自動電源オン/オフ機能について本製品の電源を自動的に入れる/切ることができます。自動電源オン・・・・・・パソコンから印刷データが送られたときに自動で電源を入れます。自動電源オフ・・・・・・一定時間、印刷データが送られないときに自動で電源を切ります。設定は、プリンタドライバの[ユーティリティ]シート(Windows) ま た はCanon IJ Printer Utility(キヤノン・アイジェイ・プリンタ・ユーティリティ)(Macintosh)で行います。設定方法は、『もっと活用ガイド』(電子マニュアル)を参照してください。重 要電源プラグを抜くときは電源を切ったあと、必ず電源ランプが消灯していることを確認してから電源プラグを抜いてください。電源ランプが点灯/点滅しているときに電源プラグを抜くと、プリントヘッドが保護されないため、その後正しく印刷できなくなることがあります。◦◦◦ 電源ランプ電源を入れると、緑色に点滅後、点灯します。 リセットボタン印刷を中止するときなどに押します。本製品のトラブルを解...
7困ったときには困ったときには 本製品を使用中にトラブルが発生したときは、ここでの対処方法を参照してください。ここでは発生しやすいトラブルを中心に説明しています。該当するトラブルが見つからないときには、『もっと活用ガイド』(電子マニュアル)をあわせて参照してください。⇒「『もっと活用ガイド』(電子マニュアル)について」(P.33)◦エラーが発生したときは …………………………………………………… P.72◦電源が入らない ……………………………………………………………… P.72◦エラーランプがオレンジ色に点滅している ……………………………… P.73◦電源ランプとエラーランプが交互に点滅している ……………………… P.76◦プリンタドライバがインストールできない ……………………………… P.77◦印刷速度が遅い/ Hi-Speed USBとして動作しない/ 「さらに 高速で実行できるデバイス」などの警告文が画面に表示される ……… P.78◦印刷結果に満足できない …………………………………………………… P.79◦印刷が始まらない …………………………………………………………… P.87◦動作...
70本製品のメンテナンス操作は、プリンタドライバの設定画面(Windows)やCanon IJ Printer Utility画面(Macintosh)を表示して行います。プリンタドライバの設定画面を表示する(Windows)1…[コントロール…パネル]から[ハードウェアとサウンド]の[プリンタ]を選ぶWindows XPをご使用の場合[コントロール パネル]から[プリンタとその他のハードウェア]→[プリンタとFAX]の順に選びます。Windows 2000をご使用の場合[コントロール パネル]から[プリンタ]をダブルクリックします。2…[Canon…(ご使用の製品名)]アイコンを右クリックし、[印刷設定]を選ぶプリンタドライバの設定画面が表示されます。参 考プリンタドライバの設定画面は、ご使用のアプリケーションソフトやデスクトップ上のマイ プリンタから開くこともできます。⇒『もっと活用ガイド』(電子マニュアル)◦Canon…IJ…Printer…Utility画面を表示する(Macintosh)1…[システム環境設定]を開き、[プリントとファクス]を選ぶ2…[プリンタ]からご使用の製品名を選び、[プリントキ...
5印刷してみよう文書を印刷する(Windows)6…印刷に必要な設定をする1…[用紙の種類]で印刷したい用紙の種類を選ぶ参 考給紙方法で[自動選択]が設定されていると、A4、B5、A5、レターサイズの普通紙を指定したときにはカセットから給紙され、それ以外の写真用紙などを指定したときには、 後トレイから給紙されます。用紙サイズと用紙の種類を間違えると、給紙箇所が違ったり、正しい印刷品位で印刷されない場合があります。2…[給紙方法]で[自動選択]が選ばれていることを確認する参 考そのほかの給紙方法については、『もっと活用ガイド』(電子マニュアル)を参照してください。3…[印刷品質]や[色/濃度]で印刷品質などを設定する参 考印刷品質については、『もっと活用ガイド』(電子マニュアル)を参照してください。4…[OK]ボタンをクリックする参 考用紙サイズを確認するときは、[ページ設定]タブをクリックします。アプリケーションソフトで設定したサイズと違っている場合は、同じサイズに設定するか、拡大/縮小印刷またはフィットページ印刷を行う必要があります。詳しくは『もっと活用ガイド』(電子マニュアル)を参照してください。プリン...
20文書を印刷する(Macintosh)4…[用紙の種類]でセットした用紙の種類を選ぶ参 考給紙方法で[自動選択]が設定されていると、A4、B5、A5、レターサイズの普通紙を指定したときにはカセットから給紙され、それ以外の写真用紙などを指定したときには、 後トレイから給紙されます。用紙サイズと用紙の種類を間違えると、給紙箇所が違ったり正しい印刷品位で印刷されない場合があります。5…[給紙方法]で[自動選択]が選ばれていることを確認する参 考そのほかの給紙方法については、『もっと活用ガイド』(電子マニュアル)を参照してください。6…[印刷品質]から印刷品質を選ぶ参 考印刷品質については、『もっと活用ガイド』(電子マニュアル)を参照してください。参 考プリンタドライバ機能の設定方法については、プリントダイアログの[品位と用紙の種類]、[カラーオプション]、[特殊効果]、[フチなし全面印刷]、または[両面印刷ととじしろ]の ボタンをクリックして、『もっと活用ガイド』(電子マニュアル)を参照してください。電子マニュアル(取扱説明書)がインストールされていないと、 ボタンをクリックしても『もっと活用ガイド』(電子マニュ...
4文書を印刷する(Windows)参 考ご使用のアプリケーションソフトによっては、操作が異なる場合があります。詳しい操作方法については、ご使用のアプリケーションソフトの取扱説明書を参照してください。本書ではWindows Vista operating system Ultimate Edition(以降、Windows Vista)をご使用の場合に表示される画面を基本に説明します。1…本製品の電源が入っていることを確認する⇒P.52…用紙をセットする⇒P.37参 考A4、B5、A5、レターサイズの普通紙はカセットに、それ以外の写真用紙などは後トレイにセットします。3…排紙トレイをゆっくり手前に開いてから、補助トレイを引き出して開く4…アプリケーションソフトで原稿を作成(または表示)する5…プリンタドライバの設定画面を開く1…アプリケーションソフトの[ファイル]メニューまたはツールバーから[印刷]を選ぶ[印刷]ダイアログが表示されます。2…ご使用の製品名が表示されていることを確認する参 考別の製品名が選ばれている場合は、ご使用の製品名をクリックしてください。3…[詳細設定](または[プロパティ])ボタンをク...
34Solution Menuとマイ プリンタについてSolution Menu(ソリューション・メニュー)やマイ プリンタは、パソコンのウィンドウ上のボタンをクリックするだけで、本製品に関する情報をかんたんに表示したり、設定できる便利なソフトウェアです。Solution Menuからは、本製品に付属のアプリケーションソフトを起動したり、操作方法の説明を表示できます。また、トラブルの対処方法について知ることもできます。マイ プリンタからは、プリンタドライバの設定画面を表示したり、操作に困ったときに対処方法について知ることもできます。マイ プリンタはMacintoshではご使用になれません。Solution…Menuを表示するにはデスクトップ上のアイコン をダブルクリックするDock内にあるアイコン をクリックする※画面はWindows Vistaのものです。使いたい機能のボタンをクリックします。・起動後は、タイトルバーのボタンを ・クリックしてサイズを変更できます。参 考Solution Menuをインストールしていなかったり、削除した場合は、『セットアップCD-ROM』で[選んでインストール]から[Solu...
66給紙ローラに紙粉や汚れがつくと、用紙がうまく送られないことがあります。そのような場合は、給紙ローラのクリーニングを行います。給紙ローラのクリーニングは給紙ローラが磨耗しますので、必要な場合のみ行ってください。用意するもの:A4サイズの普通紙3枚1…電源が入っていることを確認し、本製品にセットされている用紙をすべて取り除く2…排紙トレイをゆっくり手前に開いてから、補助トレイを引き出して開く重 要CD-Rトレイガイドが開いている場合は、CD-Rトレイガイドを閉じてください。3…プリンタドライバの設定画面を開く⇒P.70◦4…給紙ローラをクリーニングする21431…[ユーティリティ]タブをクリックする2…[給紙ローラクリーニング]をクリックする3…クリーニングする給紙箇所([後トレイ]または[カセット])を選ぶ4…[OK]ボタンをクリックする5…表示されたメッセージを確認して、[OK]ボタンをクリックする給紙ローラが回転してクリーニングが開始されます。5…給紙ローラの回転が停止したことを確認し、メッセージが表示されたら用紙をセットする手順4の 3 で選んだ給紙箇所に、A4サイズの普通紙3枚をセットしてください。...
- 1