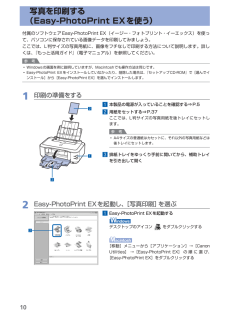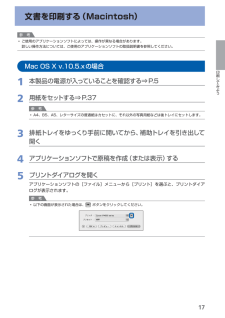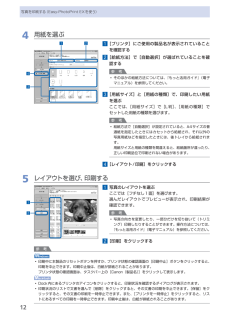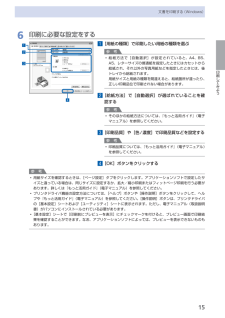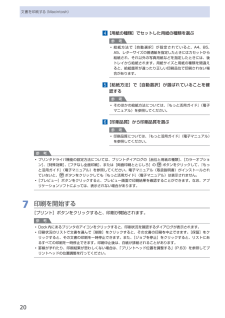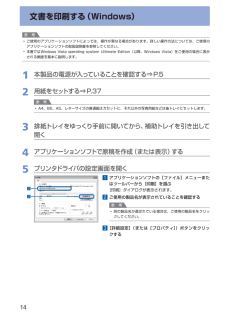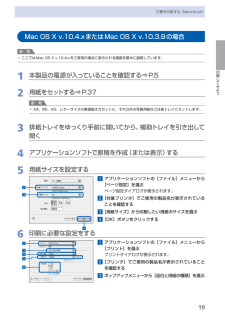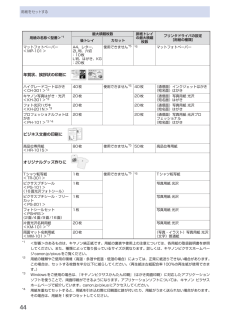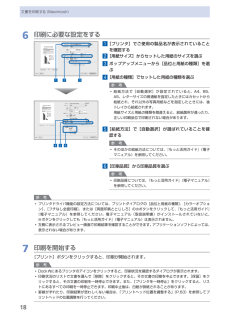Q&A
取扱説明書・マニュアル (文書検索対応分のみ)
"写真用紙"1 件の検索結果
"写真用紙"30 - 40 件目を表示
全般
質問者が納得求められている回答と違うでしょうが、コンタクトシート印刷でA4用紙に複数の写真を印刷します。m行×n列という感じでm、nは自由に選択して写真の一覧を印刷するものです。ACDseeなどのソフトで簡単に設定でき、余白や隙間の設定で密に印刷することも可能です。
ソフトが無くてもwordで表機能を使いm行×n列の中に一つ一つ写真を貼り付けることでも同様の印刷結果が得られます。
勿論、表機能など使わず写真をいきなり貼り付けてサイズを調整する方法がシンプルですが、表を使うとサイズが勝手に合わせられるので便利なのです。
5931日前view50
0写真を印刷する (Easy-PhotoPrint EXを使う)付属のソフトウェアEasy-PhotoPrint EX(イージー・フォトプリント・イーエックス)を使って、パソコンに保存されている画像データを印刷してみましょう。ここでは、L判サイズの写真用紙に、画像をフチなしで印刷する方法について説明します。詳しくは、『もっと活用ガイド』(電子マニュアル)を参照してください。参 考Windowsの画面を例に説明していますが、Macintoshでも操作方法は同じです。Easy-PhotoPrint EXをインストールしていなかったり、削除した場合は、『セットアップCD-ROM』で[選んでインストール]から[Easy-PhotoPrint EX]を選んでインストールします。1…印刷の準備をする1…本製品の電源が入っていることを確認する⇒P.52…用紙をセットする⇒P.37ここでは、L判サイズの写真用紙を後トレイにセットします。参 考A4サイズの普通紙はカセットに、それ以外の写真用紙などは後トレイにセットします。3…排紙トレイをゆっくり手前に開いてから、補助トレイを引き出して開く2…Easy-PhotoPrint...
7印刷してみよう文書を印刷する(Macintosh)参 考ご使用のアプリケーションソフトによっては、操作が異なる場合があります。詳しい操作方法については、ご使用のアプリケーションソフトの取扱説明書を参照してください。Mac…OS…X…v.10.5.xの場合1…本製品の電源が入っていることを確認する⇒P.52…用紙をセットする⇒P.37参 考A4、B5、A5、レターサイズの普通紙はカセットに、それ以外の写真用紙などは後トレイにセットします。3…排紙トレイをゆっくり手前に開いてから、補助トレイを引き出して開く4…アプリケーションソフトで原稿を作成(または表示)する5…プリントダイアログを開くアプリケーションソフトの[ファイル]メニューから[プリント]を選ぶと、プリントダイアログが表示されます。参 考以下の画面が表示された場合は、 ボタンをクリックしてください。◦◦◦
2写真を印刷する(Easy-PhotoPrint・EXを使う)4…用紙を選ぶ1…[プリンタ]にご使用の製品名が表示されていることを確認する2…[給紙方法]で[自動選択]が選ばれていることを確認する参 考そのほかの給紙方法については、『もっと活用ガイド』(電子マニュアル)を参照してください。3…[用紙サイズ]と[用紙の種類]で、印刷したい用紙を選ぶここでは、[用紙サイズ]で[L判]、[用紙の種類]でセットした用紙の種類を選びます。参 考給紙方法で[自動選択]が設定されていると、A4サイズの普通紙を指定したときにはカセットから給紙され、それ以外の写真用紙などを指定したときには、 後トレイから給紙されます。用紙サイズと用紙の種類を間違えると、給紙箇所が違ったり、正しい印刷品位で印刷されない場合があります。4…[レイアウト/印刷]をクリックする5…レイアウトを選び、印刷する1…写真のレイアウトを選ぶここでは[フチなし1面]を選びます。選んだレイアウトでプレビューが表示され、印刷結果が確認できます。参 考写真の向きを変更したり、一部分だけを切り抜いて(トリミング)印刷したりすることができます。操作方法については、『も...
5印刷してみよう文書を印刷する(Windows)6…印刷に必要な設定をする1…[用紙の種類]で印刷したい用紙の種類を選ぶ参 考給紙方法で[自動選択]が設定されていると、A4、B5、A5、レターサイズの普通紙を指定したときにはカセットから給紙され、それ以外の写真用紙などを指定したときには、 後トレイから給紙されます。用紙サイズと用紙の種類を間違えると、給紙箇所が違ったり、正しい印刷品位で印刷されない場合があります。2…[給紙方法]で[自動選択]が選ばれていることを確認する参 考そのほかの給紙方法については、『もっと活用ガイド』(電子マニュアル)を参照してください。3…[印刷品質]や[色/濃度]で印刷品質などを設定する参 考印刷品質については、『もっと活用ガイド』(電子マニュアル)を参照してください。4…[OK]ボタンをクリックする参 考用紙サイズを確認するときは、[ページ設定]タブをクリックします。アプリケーションソフトで設定したサイズと違っている場合は、同じサイズに設定するか、拡大/縮小印刷またはフィットページ印刷を行う必要があります。詳しくは『もっと活用ガイド』(電子マニュアル)を参照してください。プリン...
20文書を印刷する(Macintosh)4…[用紙の種類]でセットした用紙の種類を選ぶ参 考給紙方法で[自動選択]が設定されていると、A4、B5、A5、レターサイズの普通紙を指定したときにはカセットから給紙され、それ以外の写真用紙などを指定したときには、 後トレイから給紙されます。用紙サイズと用紙の種類を間違えると、給紙箇所が違ったり正しい印刷品位で印刷されない場合があります。5…[給紙方法]で[自動選択]が選ばれていることを確認する参 考そのほかの給紙方法については、『もっと活用ガイド』(電子マニュアル)を参照してください。6…[印刷品質]から印刷品質を選ぶ参 考印刷品質については、『もっと活用ガイド』(電子マニュアル)を参照してください。参 考プリンタドライバ機能の設定方法については、プリントダイアログの[品位と用紙の種類]、[カラーオプション]、[特殊効果]、[フチなし全面印刷]、または[両面印刷ととじしろ]の ボタンをクリックして、『もっと活用ガイド』(電子マニュアル)を参照してください。電子マニュアル(取扱説明書)がインストールされていないと、 ボタンをクリックしても『もっと活用ガイド』(電子マニュ...
4文書を印刷する(Windows)参 考ご使用のアプリケーションソフトによっては、操作が異なる場合があります。詳しい操作方法については、ご使用のアプリケーションソフトの取扱説明書を参照してください。本書ではWindows Vista operating system Ultimate Edition(以降、Windows Vista)をご使用の場合に表示される画面を基本に説明します。1…本製品の電源が入っていることを確認する⇒P.52…用紙をセットする⇒P.37参 考A4、B5、A5、レターサイズの普通紙はカセットに、それ以外の写真用紙などは後トレイにセットします。3…排紙トレイをゆっくり手前に開いてから、補助トレイを引き出して開く4…アプリケーションソフトで原稿を作成(または表示)する5…プリンタドライバの設定画面を開く1…アプリケーションソフトの[ファイル]メニューまたはツールバーから[印刷]を選ぶ[印刷]ダイアログが表示されます。2…ご使用の製品名が表示されていることを確認する参 考別の製品名が選ばれている場合は、ご使用の製品名をクリックしてください。3…[詳細設定](または[プロパティ])ボタンをク...
9印刷してみよう文書を印刷する(Macintosh)Mac…OS…X…v.10.4.xまたはMac…OS…X…v.10.3.9の場合参 考ここではMac OS X v.10.4.xをご使用の場合に表示される画面を基本に説明しています。1…本製品の電源が入っていることを確認する⇒P.52…用紙をセットする⇒P.37参 考A4、B5、A5、レターサイズの普通紙はカセットに、それ以外の写真用紙などは後トレイにセットします。3…排紙トレイをゆっくり手前に開いてから、補助トレイを引き出して開く4…アプリケーションソフトで原稿を作成(または表示)する5…用紙サイズを設定する1…アプリケーションソフトの[ファイル]メニューから[ページ設定]を選ぶページ設定ダイアログが表示されます。2…[対象プリンタ]でご使用の製品名が表示されていることを確認する3…[用紙サイズ]から印刷したい用紙のサイズを選ぶ4…[OK]ボタンをクリックする6…印刷に必要な設定をする1…アプリケーションソフトの[ファイル]メニューから[プリント]を選ぶプリントダイアログが表示されます。2…[プリンタ]でご使用の製品名が表示されていることを確認する3…ポ...
44用紙をセットする用紙の名称<型番>*1最大積載枚数 排紙トレイの最大積載枚数プリンタドライバの設定[用紙の種類]後トレイ カセットマットフォトペーパー<MP-101>A4、レター、2L判、六切:10枚L判、はがき、KG:20枚使用できません*5*6マットフォトペーパー年賀状、挨拶状の印刷に ハイグレードコートはがき<CH-301>*340枚 使用できません*540枚 (通信面)インクジェットはがき(宛名面)はがきキヤノン写真はがき・光沢<KH-301>*320枚 20枚 (通信面)写真用紙 光沢(宛名面)はがきフォト光沢ハガキ<KH-201N>*320枚 20枚 (通信面)写真用紙 光沢(宛名面)はがきプロフェッショナルフォトはがき<PH-101>*3 *420枚 20枚 (通信面)写真用紙 光沢プロフェッショナル(宛名面)はがきビジネス文書の印刷に 高品位専用紙<HR-101S>80枚 使用できません*550枚 高品位専用紙オリジナルグッズ作りに Tシャツ転写紙<TR-301>1枚 使用できません*5*6Tシャツ転写紙ピクサスプチシール<PS-101>(16面光沢フォトシール) 1枚 写真用紙 光沢ピク...
8文書を印刷する(Macintosh)6…印刷に必要な設定をする1…[プリンタ]でご使用の製品名が表示されていることを確認する2…[用紙サイズ]からセットした用紙のサイズを選ぶ3…ポップアップメニューから[品位と用紙の種類]を選ぶ4…[用紙の種類]でセットした用紙の種類を選ぶ参 考給紙方法で[自動選択]が設定されていると、A4、B5、A5、レターサイズの普通紙を指定したときにはカセットから給紙され、それ以外の写真用紙などを指定したときには、 後トレイから給紙されます。用紙サイズと用紙の種類を間違えると、給紙箇所が違ったり、正しい印刷品位で印刷されない場合があります。5…[給紙方法]で[自動選択]が選ばれていることを確認する参 考そのほかの給紙方法については、『もっと活用ガイド』(電子マニュアル)を参照してください。6…[印刷品質]から印刷品質を選ぶ参 考印刷品質については、『もっと活用ガイド』(電子マニュアル)を参照してください。参 考プリンタドライバ機能の設定方法については、プリントダイアログの[品位と用紙の種類]、[カラーオプション]、[フチなし全面印刷]、または[両面印刷ととじしろ]の ボタンをクリッ...
36用紙をセットする用紙のセット位置について用紙は、カセットと後トレイの2箇所にセットすることができます。用紙サイズや種類によってそれぞれセットできる用紙が決められています。給紙方法を[自動選択]に設定している場合は、用紙サイズや用紙の種類の設定にしたがって、カセットまたは後トレイから給紙されます。⇒ 「使用できる用紙について」(P.43)参 考 [自動選択]については、「文書を印刷する(Windows)」(P.14)または「文書を印刷する(Macintosh)」(P.17)を参照してください。そのほかの給紙方法については、『もっと活用ガイド』(電子マニュアル)を参照してください。給紙方法で[自動選択]が設定されていると、A4、B5、A5、レターサイズの普通紙を指定したときにはカセットから給紙され、それ以外の写真用紙などを指定したときには、 後トレイから給紙されます。印刷する際は、用紙サイズと用紙の種類を正しく設定してください。用紙サイズと用紙の種類を間違えると、給紙箇所が違ったり、正しい印刷品位で印刷されない場合があります。それぞれの給紙箇所への用紙のセット方法については、「用紙をセットする」(P.37)、...
- 1