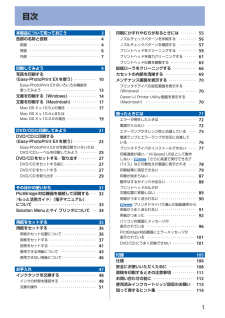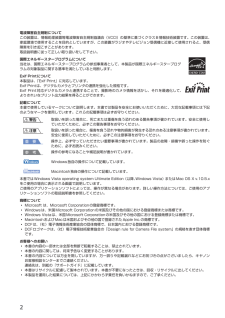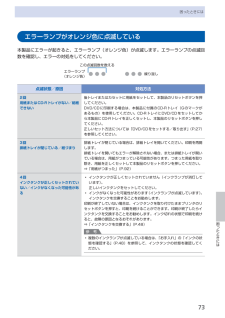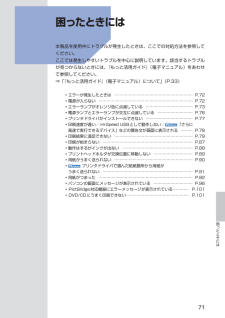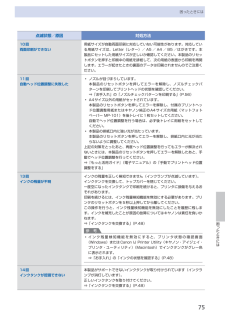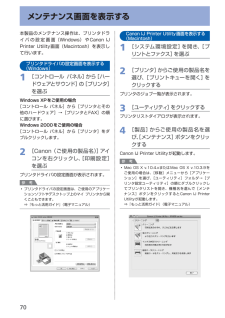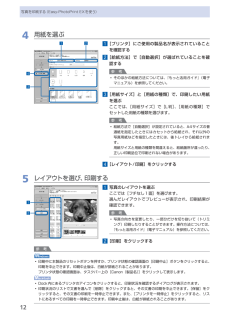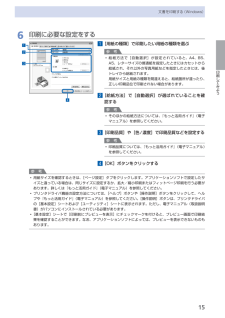Q&A
取扱説明書・マニュアル (文書検索対応分のみ)
"プリンタ"29 件の検索結果
"プリンタ"60 - 70 件目を表示
全般
質問者が納得100均インクにボールを落とすためのリベット状の器具が付属します。
http://www.japan-ink.com/canon2.htm
釘の先を丸めたものでも代用できますが
丸める手間を考えると100均インクを買うほうが楽です。
4982日前view198
全般
質問者が納得こういう便利なソフトもありますよ。
証明写真をつくろう! フリー版
http://www.vector.co.jp/soft/winnt/art/se466539.html
5143日前view193
全般
質問者が納得残念ですが使用はできません。
未開封品ならお店に言ってみて下さい。
交換できるかもしれません。
-補足-
壊れるかも知れませんが、インクの目詰まりを起こしてしまったら
修理代金が発生します。
インク代より修理費の方が高いと思います。
5186日前view148
全般
質問者が納得Canon PIXUS iP4600プリンタはバブルジェットプリンタです。
>インクを装填した細い金属パイプの一部に熱を加えることにより、
>インクに発泡を起こし、その圧力によりインクを噴出する。
EPSON 等とは又異なった方式ですが液体インク噴射式プリンタで
有る事には変わり有りません。
5206日前view104
全般
質問者が納得当然キャノンでも、プリンタ単体にてセルフチェック機能が在ります。
用語が異なりますが機能は同じ物が多いので、EPSON使用時の用語に拘ると見つからないのでは
マニュアルを熟読してください。
5412日前view96
全般
質問者が納得プリンタを使う頻度が低ければ、互換などは使わないほうがよいと思います。こういったインクは、突然目詰まりを起こしたりして、かえってインクの減りが早いのです。例えば、先ほどまでブラックが出ていたのに、急にイエローがまったくでなくなったなど、普通に起こります。純正ではこういった変な目詰まりはないですね。また、印字の品質ですが、純正以外で「綺麗な品質の非純正」と感じるインクを見たことがありません。ご指定のアドレスのインク品質も見ましたが、普通に売れられている非純正と変わらないですよ。正直なところ、安い分どこかでその...
5429日前view112
全般
質問者が納得OutlookExpressの設定はIEに依存します。
IEを開き「ファイル」 ⇒ 「ページ設定」を開き、左右の余白を「0」に
設定してみてください。
5669日前view29
全般
質問者が納得そう思うなら、安いところで印刷した方がいいですよ。
家庭用のプリンタよりも、業務用のプリンタであるので綺麗です。
お友達にわざわざ印刷するよりも、CDに焼いて、後は自分で印刷して・・・
CDも50枚スピンドルで1500円程度でしょうか?
※1枚30円、裸になるので簡易ケースに入れて
これ実際に印刷したことがある人なら判るので、
お代を払わなくても、何かお礼が着ます、
※お礼(金券・図書券等)渡せとは言わないが、それも出来ないような相手の場合、
やってもらうだけの癖になるので、良くはありません。
親密な...
5484日前view144
全般
質問者が納得ヘッドの電気的なエラーと思われます。インクタンクを外しその下のヘッドを取り出して接点を紙などで擦って組みつけても回復しない場合ヘッド交換になります。
5161日前view132
全般
質問者が納得Windows7の32bit版ならそのままプリンターを接続したら使用できます。64bit版また、32bitでも動かないならCanonのホームページからWindows7用のドライバーがあるのでダウンロードして実行すれば使えるようになりますよ。
5564日前view89
※上記番号をご利用いただけない方は 043-211-9330 をご利用ください。※IP電話をご利用の場合、プロバイダーのサービスによってつながらない場合があります。※受付時間は予告なく変更する場合があります。あらかじめご了承ください。●キヤノンお客様相談センター 050-555-90011PIXUS ・インクジェットプリンタに関するご質問・ご相談は、 上記 の窓口にお願いいたします。年賀状印刷に関するお問い合わせは、下記専用窓口にお願いいたします。年賀状印刷専用窓口 050-555-9001 8(受付期間:11/1 ~1/15)【受付時間】〈平日〉9:00 ~ 20:00、 〈土日祝日〉10:00 ~ 17:00(1/1~1/3 は休ませていただきます )●キヤノン PIXUS ホームページ canon.jp/pixus新製品情報、Q&A、各種ドライバのバージョンアップなど製品に関する情報を提供しております。※通信料はお客様のご負担になります。インクタンクについてのご注意・インクタンクに穴を開けるなどの改造や分解をすると 、インクが漏れ 、プリンタの故障の原因となることがあります 。改造・分解はお勧...
目次本製品について知っておこう 3各部の名称と役割・・・・・・・・・・・・・・・・・・・・・・・・・・・ 4前面・・・・・・・・・・・・・・・・・・・・・・・・・・・・・・・・・・・・・ 4背面・・・・・・・・・・・・・・・・・・・・・・・・・・・・・・・・・・・・・ 6内部・・・・・・・・・・・・・・・・・・・・・・・・・・・・・・・・・・・・・ 7印刷してみよう 9写真を印刷する (Easy-PhotoPrint EXを使う)・・・・・・・・・・・・ 0Easy-PhotoPrint EXのいろいろな機能を 使ってみよう・・・・・・・・・・・・・・・・・・・・・・・・・・・・ 3文書を印刷する(Windows)・・・・・・・・・・・・・・・ 4文書を印刷する(Macintosh)・・・・・・・・・・・・・ 7Mac OS X v.10.5.xの場合・・・・・・・・・・・・・・・・ 7Mac OS X v.10.4.xまたは Mac OS X v.10.3.9の場合・・・・・・・・・・・・・・・・ 9DVD/CDに印刷してみよう 2DVD/CDに印刷する (Easy-Pho...
2電波障害自主規制についてこの装置は、情報処理装置等電波障害自主規制協議会(VCCI)の基準に基づくクラスB情報技術装置です。この装置は、家庭環境で使用することを目的としていますが、この装置がラジオやテレビジョン受信機に近接して使用されると、受信障害を引き起こすことがあります。取扱説明書に従って正しい取り扱いをして下さい。国際エネルギースタープログラムについて当社は、国際エネルギースタープログラムの参加事業者として、本製品が国際エネルギースタープログラムの対象製品に関する基準を満たしていると判断します。Exif Printについて本製品は、「Exif Print」に対応しています。Exif Printは、デジタルカメラとプリンタの連携を強化した規格です。Exif Print対応デジタルカメラと連携することで、撮影時のカメラ情報を活かし、それを最適化して、よりきれいなプリント出力結果を得ることができます。記載について本書で使用しているマークについて説明します。本書では製品を安全にお使いいただくために、大切な記載事項には下記のようなマークを使用しています。これらの記載事項は必ずお守りください。 警告 取扱いを誤っ...
5本製品について知っておこう各部の名称と役割 電源ボタン電源を入れる/切るときに押します。参 考自動電源オン/オフ機能について本製品の電源を自動的に入れる/切ることができます。自動電源オン・・・・・・パソコンから印刷データが送られたときに自動で電源を入れます。自動電源オフ・・・・・・一定時間、印刷データが送られないときに自動で電源を切ります。設定は、プリンタドライバの[ユーティリティ]シート(Windows) ま た はCanon IJ Printer Utility(キヤノン・アイジェイ・プリンタ・ユーティリティ)(Macintosh)で行います。設定方法は、『もっと活用ガイド』(電子マニュアル)を参照してください。重 要電源プラグを抜くときは電源を切ったあと、必ず電源ランプが消灯していることを確認してから電源プラグを抜いてください。電源ランプが点灯/点滅しているときに電源プラグを抜くと、プリントヘッドが保護されないため、その後正しく印刷できなくなることがあります。◦◦◦ 電源ランプ電源を入れると、緑色に点滅後、点灯します。 リセットボタン印刷を中止するときなどに押します。本製品のトラブルを解...
73困ったときには困ったときにはエラーランプがオレンジ色に点滅している本製品にエラーが起きると、エラーランプ(オレンジ色)が点滅します。エラーランプの点滅回数を確認し、エラーの対処をしてください。エラーランプ(オレンジ色)繰り返しこの点滅回数を数える点滅状態/原因 対処方法2回用紙またはCD-Rトレイがない/給紙できない後トレイまたはカセットに用紙をセットして、本製品のリセットボタンを押してください。DVD/CDに印刷する場合は、本製品に付属のCD-Rトレイ(Gのマークがあるもの)を使用してください。CD-RトレイにDVD/CDをセットしてから本製品にCD-Rトレイを正しくセットし、本製品のリセットボタンを押してください。正しいセット方法については「DVD/CDをセットする/取り出す」(P.27)を参照してください。3回排紙トレイが閉じている/紙づまり排紙トレイが閉じている場合は、排紙トレイを開いてください。印刷を再開します。排紙トレイを開いてもエラーが解除されない場合、または排紙トレイが開いている場合は、用紙がつまっている可能性があります。つまった用紙を取り除き、用紙を正しくセットして本製品のリセットボタン...
7困ったときには困ったときには 本製品を使用中にトラブルが発生したときは、ここでの対処方法を参照してください。ここでは発生しやすいトラブルを中心に説明しています。該当するトラブルが見つからないときには、『もっと活用ガイド』(電子マニュアル)をあわせて参照してください。⇒「『もっと活用ガイド』(電子マニュアル)について」(P.33)◦エラーが発生したときは …………………………………………………… P.72◦電源が入らない ……………………………………………………………… P.72◦エラーランプがオレンジ色に点滅している ……………………………… P.73◦電源ランプとエラーランプが交互に点滅している ……………………… P.76◦プリンタドライバがインストールできない ……………………………… P.77◦印刷速度が遅い/ Hi-Speed USBとして動作しない/ 「さらに 高速で実行できるデバイス」などの警告文が画面に表示される ……… P.78◦印刷結果に満足できない …………………………………………………… P.79◦印刷が始まらない …………………………………………………………… P.87◦動作...
75困ったときには困ったときには点滅状態/原因 対処方法10回両面印刷ができない用紙サイズが自動両面印刷に対応していない可能性があります。対応している用紙サイズは、Letter(レター)/ A5 / A4 / B5 /はがきです。本製品にセットした用紙サイズが正しいか確認してください。本製品のリセットボタンを押すと印刷中の用紙を排紙して、次の用紙の表面から印刷を再開します。エラーが起きたときの裏面のデータは印刷されませんのでご注意ください。11回自動ヘッド位置調整に失敗したノズルが目づまりしています。本製品のリセットボタンを押してエラーを解除し、ノズルチェックパターンを印刷してプリントヘッドの状態を確認してください。⇒「お手入れ」の「ノズルチェックパターンを印刷する」(P.56)A4サイズ以外の用紙がセットされています。本製品のリセットボタンを押してエラーを解除し、付属のプリントヘッド位置調整用紙またはキヤノン純正のA4サイズの用紙(マットフォトペーパー MP-101)を後トレイに1枚セットしてください。自動でヘッド位置調整を行う場合は、必ず後トレイに用紙をセットしてください。本製品の排紙口内に強い光が当たっ...
70本製品のメンテナンス操作は、プリンタドライバの設定画面(Windows)やCanon IJ Printer Utility画面(Macintosh)を表示して行います。プリンタドライバの設定画面を表示する(Windows)1…[コントロール…パネル]から[ハードウェアとサウンド]の[プリンタ]を選ぶWindows XPをご使用の場合[コントロール パネル]から[プリンタとその他のハードウェア]→[プリンタとFAX]の順に選びます。Windows 2000をご使用の場合[コントロール パネル]から[プリンタ]をダブルクリックします。2…[Canon…(ご使用の製品名)]アイコンを右クリックし、[印刷設定]を選ぶプリンタドライバの設定画面が表示されます。参 考プリンタドライバの設定画面は、ご使用のアプリケーションソフトやデスクトップ上のマイ プリンタから開くこともできます。⇒『もっと活用ガイド』(電子マニュアル)◦Canon…IJ…Printer…Utility画面を表示する(Macintosh)1…[システム環境設定]を開き、[プリントとファクス]を選ぶ2…[プリンタ]からご使用の製品名を選び、[プリントキ...
2写真を印刷する(Easy-PhotoPrint・EXを使う)4…用紙を選ぶ1…[プリンタ]にご使用の製品名が表示されていることを確認する2…[給紙方法]で[自動選択]が選ばれていることを確認する参 考そのほかの給紙方法については、『もっと活用ガイド』(電子マニュアル)を参照してください。3…[用紙サイズ]と[用紙の種類]で、印刷したい用紙を選ぶここでは、[用紙サイズ]で[L判]、[用紙の種類]でセットした用紙の種類を選びます。参 考給紙方法で[自動選択]が設定されていると、A4サイズの普通紙を指定したときにはカセットから給紙され、それ以外の写真用紙などを指定したときには、 後トレイから給紙されます。用紙サイズと用紙の種類を間違えると、給紙箇所が違ったり、正しい印刷品位で印刷されない場合があります。4…[レイアウト/印刷]をクリックする5…レイアウトを選び、印刷する1…写真のレイアウトを選ぶここでは[フチなし1面]を選びます。選んだレイアウトでプレビューが表示され、印刷結果が確認できます。参 考写真の向きを変更したり、一部分だけを切り抜いて(トリミング)印刷したりすることができます。操作方法については、『も...
5印刷してみよう文書を印刷する(Windows)6…印刷に必要な設定をする1…[用紙の種類]で印刷したい用紙の種類を選ぶ参 考給紙方法で[自動選択]が設定されていると、A4、B5、A5、レターサイズの普通紙を指定したときにはカセットから給紙され、それ以外の写真用紙などを指定したときには、 後トレイから給紙されます。用紙サイズと用紙の種類を間違えると、給紙箇所が違ったり、正しい印刷品位で印刷されない場合があります。2…[給紙方法]で[自動選択]が選ばれていることを確認する参 考そのほかの給紙方法については、『もっと活用ガイド』(電子マニュアル)を参照してください。3…[印刷品質]や[色/濃度]で印刷品質などを設定する参 考印刷品質については、『もっと活用ガイド』(電子マニュアル)を参照してください。4…[OK]ボタンをクリックする参 考用紙サイズを確認するときは、[ページ設定]タブをクリックします。アプリケーションソフトで設定したサイズと違っている場合は、同じサイズに設定するか、拡大/縮小印刷またはフィットページ印刷を行う必要があります。詳しくは『もっと活用ガイド』(電子マニュアル)を参照してください。プリン...