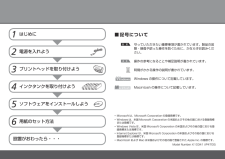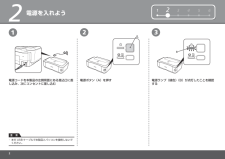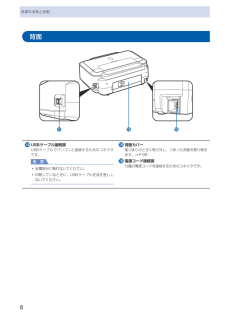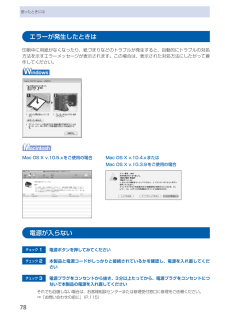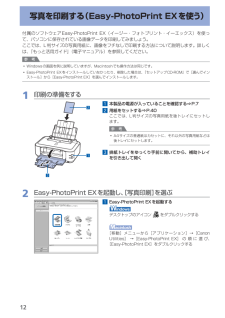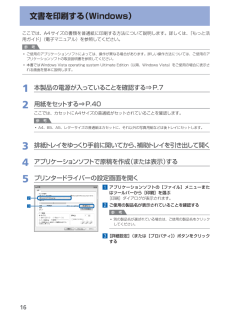Q&A
取扱説明書・マニュアル (文書検索対応分のみ)
"電源"3 件の検索結果
"電源"53 件の検索結果
全般
質問者が納得エラーランプが4回点滅、少し置いてまた同じでしたら、
新品のインクを購入して入れ替えれば、動くでしょう。
しかし、電源ランプとエラーランプが交互に点滅ならだめでしょう。
修理でしょう。
4094日前view183
全般
質問者が納得ip4700は訴訟後に発売されたプリンターでしょうから、かなり強硬なガードが掛けられているように思います。また残量チップも時としてトラブルを起こすことがありますので、一旦純正のインクを使って経緯を見るのも選択肢かと思います。
5026日前view497
全般
質問者が納得プリンタの修理屋です。
明らかに廃インク警告などが出ていなければ交換することはありません。
ただ、警告は95%以上で出て、100%になると停止します。
廃インク量が70%とか80%というときは悩みますね。
単に「エラーが出た」として修理依頼されたとき、受け付ける人間がヘッドエラーとして受け付ければ「エラー内容が違う」といって普通の修理に持ち込めるのですけど、ただ「エラー」だけで受け付けていると再故障となりかねませんので、少し早くても交換してしまうことはあります。
ヘッドは部品の中で一番高く設定されてい...
5776日前view150
目次本製品について知っておこう 5各部の名称と役割・・・・・・・・・・・・・・・・・・・・・・・・・・・ 6前面・・・・・・・・・・・・・・・・・・・・・・・・・・・・・・・・・・・・・ 6背面・・・・・・・・・・・・・・・・・・・・・・・・・・・・・・・・・・・・・ 8内部・・・・・・・・・・・・・・・・・・・・・・・・・・・・・・・・・・・・・ 9印刷してみよう 写真を印刷する (Easy-PhotoPrint EXを使う)・・・・・・・・・・・・ 2Easy-PhotoPrint EXのいろいろな機能を 使ってみよう・・・・・・・・・・・・・・・・・・・・・・・・・・・・ 5文書を印刷する(Windows)・・・・・・・・・・・・・・・ 6文書を印刷する(Macintosh)・・・・・・・・・・・・・ 9Mac OS X v.10.5.xの場合・・・・・・・・・・・・・・・・ 9Mac OS X v.10.4.xまたは Mac OS X v.10.3.9の場合・・・・・・・・・・・・・・・・ 2DVD/CDに印刷してみよう 23DVD/CDに印刷する (Easy-P...
7本製品について知っておこう各部の名称と役割 電源ボタン電源を入れる/切るときに押します。重 要電源プラグを抜くときは電源を切ったあと、必ず電源ランプが消灯していることを確認してから電源プラグを抜いてください。電源ランプが点灯/点滅しているときに電源プラグを抜くと、プリントヘッドが保護されないため、その後正しく印刷できなくなることがあります。参 考自動電源オン/オフ機能について本製品の電源を自動的に入れる/切ることができ ・ます。自動電源オン・・・・・・パソコンから印刷データが送られたときに自動で電源を入れます。自動電源オフ・・・・・・一定時間、印刷データが送られないときに自動で電源を切ります。設定は、プリンタードライバーの[ユーティリティ]シート(Windows)またはCanon ・IJ・Printer・Utility(キヤノン・アイジェイ・プリンター・ユーティリティ)(Macintosh)で行います。設定方法は、『もっと活用ガイド』(電子マニュアル)を参照してください。◦◦◦ 電源ランプ電源を入れると、緑色に点滅後、点灯します。 リセットボタン印刷を中止するときなどに押します。本製品のトラブ...
参 考重 要ソフトウェアをインストールしよう5インクタンクを取り付けよう4プリントヘッドを取り付けよう2電源を入れよう3用紙のセット方法6はじめに1設置がおわったら・・・Model Number: K10341 (iP4700)記号について ■操作の参考になることや補足説明が書かれています。守っていただきたい重要事項が書かれています。製品の故障・損傷や誤った操作を防ぐために、かならずお読みください。時間がかかる操作の説明が書かれています。Macintosh および Mac は米国およびその他の国で登録された Apple Inc. の商標です。•Microsoft は、Microsoft Corporation の登録商標です。•Windows は、米国 Microsoft Corporation の米国およびその他の国における登録商標または商標です。•Windows Vista は、米国 Microsoft Corporation の米国およびその他の国における登録商標または商標です。•Windows の操作について記載しています。Macintosh の操作について記載しています。Internet Explo...
2 3 4 5 6 1AB1はじめに本製品の電源を入れる前に、製品内部と外側にあるオレンジ色のテープと保護シートをすべて取り除いてください。マニュアル一式 ◆セットアップ CD-ROM(ドライバー・アプリケーションソフト・電子マニュアル 収録) ◆マットフォトペーパー MP101 A4 サイズ用紙(自動プリントヘッド位置調整用) ◆付属品を確認しよう ■設置場所について □上から物が落下しそうな場所には、設置しないでください。物が本製品内部に落ちて故障の原因になります。・本製品の上には、物を置かないでください。カバーなどを開いたとき、物が本製品内部に落ちて故障の原因になります。・重 要プリントヘッドインクタンク電源コード(A)8cm CD-R アダプターパソコンと接続するには市販の USB ケーブル(A-B タイプ)が必要です。 ・参 考保証書 ◆(5 個:BK、M、C、PGBK、Y)(B)CD-R トレイ
212BA31 3 4 5 6 2電源を入れよう電源コードを本製品の左側背面にある差込口に差し込み、次にコンセントに差し込む電源ボタン(A)を押すまだ USB ケーブルで本製品とパソコンを接続しないでください。・電源ランプ(緑色)(B)が点灯したことを確認する重 要
1 2 4 5 6 3BA12C3プリントヘッドを取り付けよう排紙トレイ(A)を開いて、トップカバー(B)を開くプリントヘッドホルダーが移動するときに動作音がしますが、正常な動作です。 ・プリントヘッドホルダーが移動しない場合は、電源が入っているか確認してください。 ・重 要プリントヘッドを落としたり、力を加えたりするなど乱暴に扱うことは避けてください。・重 要プリントヘッドホルダー(C)が取り付け位置に移動したことを確認する次のページに進んでください。
8各部の名称と役割背面 USBケーブル接続部USBケーブルでパソコンと接続するためのコネクタです。重 要金属部分に触れないでください。印刷しているときに、USBケーブルを抜き差ししないでください。◦◦ 背面カバー紙づまりのときに取り外し、つまった用紙を取り除きます。⇒P.98 電源コード接続部付属の電源コードを接続するためのコネクタです。
78困ったときにはエラーが発生したときは印刷中に用紙がなくなったり、紙づまりなどのトラブルが発生すると、自動的にトラブルの対処方法を示すエラーメッセージが表示されます。この場合は、表示された対処方法にしたがって操作してください。Mac…OS…X…v.10.5.xをご使用の場合 Mac…OS…X…v.10.4.xまたはMac…OS…X…v.10.3.9をご使用の場合電源が入らないチェック 1 電源ボタンを押してみてくださいチェック 2 本製品と電源コードがしっかりと接続されているかを確認し、電源を入れ直してくだ さいチェック 3 電源プラグをコンセントから抜き、3分以上たってから、電源プラグをコンセントにつないで本製品の電源を入れ直してくださいそれでも回復しない場合は、お客様相談センターまたは修理受付窓口に修理をご依頼ください。⇒「お問い合わせの前に」(P.115)
2写真を印刷する(Easy-PhotoPrint EXを使う)付属のソフトウェアEasy-PhotoPrint・EX(イージー・フォトプリント・イーエックス)を使って、パソコンに保存されている画像データを印刷してみましょう。ここでは、L判サイズの写真用紙に、画像をフチなしで印刷する方法について説明します。詳しくは、『もっと活用ガイド』(電子マニュアル)を参照してください。参 考Windowsの画面を例に説明していますが、Macintoshでも操作方法は同じです。Easy-PhotoPrint ・EXをインストールしていなかったり、削除した場合は、『セットアップCD-ROM』で[選んでインストール]から[Easy-PhotoPrint・EX]を選んでインストールします。1…印刷の準備をする1…本製品の電源が入っていることを確認する⇒P.72…用紙をセットする⇒P.40ここでは、L判サイズの写真用紙を後トレイにセットします。参 考A4サイズの普通紙はカセットに、それ以外の写真用紙などは後トレイにセットします。3…排紙トレイをゆっくり手前に開いてから、補助トレイを引き出して開く2…Easy-PhotoPrint…...
6文書を印刷する(Windows)ここでは、A4サイズの書類を普通紙に印刷する方法について説明します。詳しくは、『もっと活用ガイド』(電子マニュアル)を参照してください。参 考ご使用のアプリケーションソフトによっては、操作が異なる場合があります。詳しい操作方法については、ご使用のアプリケーションソフトの取扱説明書を参照してください。本書ではWindows・Vista・operating・system・Ultimate・Edition(以降、Windows ・Vista)をご使用の場合に表示される画面を基本に説明します。1…本製品の電源が入っていることを確認する⇒P.72…用紙をセットする⇒P.40ここでは、カセットにA4サイズの普通紙がセットされていることを確認します。参 考A4、B5、A5、レターサイズの普通紙はカセットに、それ以外の写真用紙などは後トレイにセットします。3…排紙トレイをゆっくり手前に開いてから、補助トレイを引き出して開く4…アプリケーションソフトで原稿を作成(または表示)する5…プリンタードライバーの設定画面を開く1…アプリケーションソフトの[ファイル]メニューまたはツールバーから[印刷...
- 1