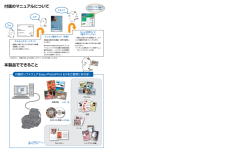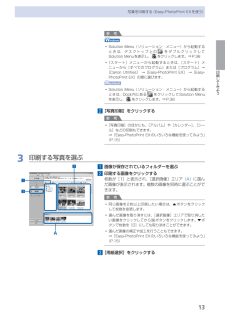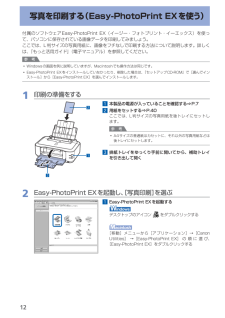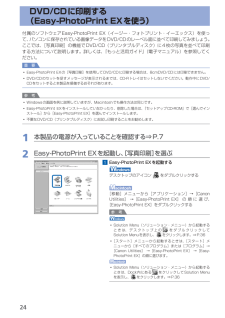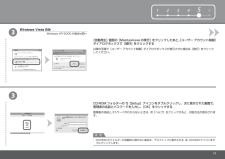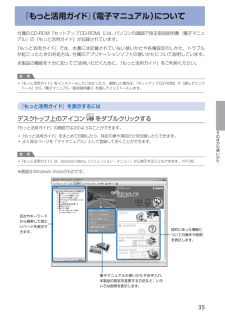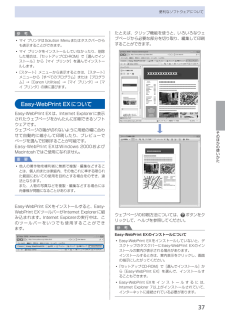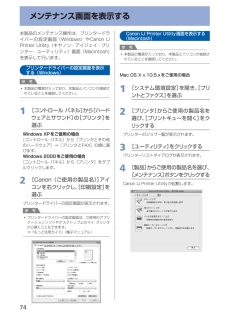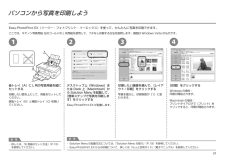Q&A
取扱説明書・マニュアル (文書検索対応分のみ)
"デスクトップ"1 件の検索結果
"デスクトップ"10 - 20 件目を表示
全般
質問者が納得セキュリティソフトは何をお使いですか?セキュリティのネットワークの信頼制御を信頼に変更してみてはいかがでしょうか
5839日前view89
125付属のソフトウェアEasy-PhotoPrint EXをご使用になれば⋯付属のマニュアルについて本製品でできること写真印刷⇒ P.12DVD/CD印刷かんたんスタートガイド設置から使えるようになるまでの準備を説明しています。はじめにお読みください。デスクトップのをダブルクリックしてね!らくらく操作ガイド(本書)本製品の基本的な機能・操作を説明しています。WindowsやMacintoshのアプリケーションソフトから印刷する際の基本操作のほかに、インクタンクの交換方法、トラブルへの対処などを知りたいときにもお読みください。もっと活用ガイド(電子マニュアル)一歩進んだ使いかたを説明した、パソコンの画面で見るマニュアルです。本製品をさらに使いこなすためにお読みください。⇒ 「『もっと活用ガイド』(電子マニュアル)について」(P.35)ニャニャニャン!⇒ P.24このほかに、『設置の前に必ずお読みください』などが付属しています。『もっと活用ガイド』(電子マニュアル)⇒カレンダーアルバムレイアウト印刷シール名刺色がおかしい、かすれるなぁ・・あれあれ?プリントヘッドのノズル(インクのふき出し口)が目づまりすると、色...
3印刷してみよう写真を印刷する(Easy-PhotoPrint・EXを使う)参 考Solution・Menu(ソリューション・メニュー)から起動するときは、デスクトップ上の をダブルクリックしてSolution・Menuを表示し、をクリックします。⇒P.36 [スタート]メニューから起動するときは、[スタート]メニューから[すべてのプログラム]または[プログラム]→[Canon・Utilities] →[Easy-PhotoPrint ・EX] →[Easy-PhotoPrint・EX]の順に選びます。Solution・Menu(ソリューション・メニュー)から起動するときは、Dock内にある をクリックしてSolution・Menu・を表示し、 をクリックします。⇒P.362…[写真印刷]をクリックする参 考 [写真印刷]のほかにも、[アルバム]や[カレンダー]、[シール]などの印刷もできます。⇒「Easy-PhotoPrint ・EXのいろいろな機能を使ってみよう」(P.15)3…印刷する写真を選ぶ1…画像が保存されているフォルダーを選ぶ2…印刷する画像をクリックする枚数が[1]と表示され、[選択画像]エ...
2写真を印刷する(Easy-PhotoPrint EXを使う)付属のソフトウェアEasy-PhotoPrint・EX(イージー・フォトプリント・イーエックス)を使って、パソコンに保存されている画像データを印刷してみましょう。ここでは、L判サイズの写真用紙に、画像をフチなしで印刷する方法について説明します。詳しくは、『もっと活用ガイド』(電子マニュアル)を参照してください。参 考Windowsの画面を例に説明していますが、Macintoshでも操作方法は同じです。Easy-PhotoPrint ・EXをインストールしていなかったり、削除した場合は、『セットアップCD-ROM』で[選んでインストール]から[Easy-PhotoPrint・EX]を選んでインストールします。1…印刷の準備をする1…本製品の電源が入っていることを確認する⇒P.72…用紙をセットする⇒P.40ここでは、L判サイズの写真用紙を後トレイにセットします。参 考A4サイズの普通紙はカセットに、それ以外の写真用紙などは後トレイにセットします。3…排紙トレイをゆっくり手前に開いてから、補助トレイを引き出して開く2…Easy-PhotoPrint…...
24DVD/CDに印刷する (Easy-PhotoPrint EXを使う)付属のソフトウェアEasy-PhotoPrint・EX(イージー・フォトプリント・イーエックス)を使って、パソコンに保存されている画像データをDVD/CDのレーベル面に並べて印刷してみましょう。ここでは、[写真印刷]の機能でDVD/CD(プリンタブルディスク)に4枚の写真を並べて印刷する方法について説明します。詳しくは、『もっと活用ガイド』(電子マニュアル)を参照してください。重 要Easy-PhotoPrint ・EXの[写真印刷]を使用してDVD/CDに印刷する場合は、8cmDVD/CDには印刷できません。DVD/CDのセットを促すメッセージが表示されるまでは、CD-Rトレイはセットしないでください。動作中にDVD/CDをセットすると本製品を損傷するおそれがあります。参 考Windowsの画面を例に説明していますが、Macintoshでも操作方法は同じです。Easy-PhotoPrint ・EXをインストールしていなかったり、削除した場合は、『セットアップCD-ROM』で[選んでインストール]から[Easy-PhotoPrint・...
1 2 3 4 6 533[自動再生] 画面の[Msetup4.exe の実行] をクリックしたあと、[ユーザー アカウント制御] ダイアログボックスで[続行] をクリックする以降の手順で[ユーザー アカウント制御] ダイアログボックスが表示された場合は[続行] をクリックしてください。CD-ROM フォルダーの [Setup]アイコンをダブルクリックし、次に表示された画面で、管理者の名前とパスワードを入力し、[OK]をクリックするCD-ROM のフォルダーが自動的に開かない場合は、デスクトップに表示される CD-ROM アイコンをダブルクリックします。・管理者の名前とパスワードがわからないときは、 [ヘルプ]をクリックすると、対処方法が表示されます。参 考Windows Vista のみWindows XP/2000 の場合は へ
35そのほかの使いかた『もっと活用ガイド』(電子マニュアル)について付属のCD-ROM『セットアップCD-ROM』には、パソコンの画面で見る取扱説明書(電子マニュアル)の『もっと活用ガイド』が収録されています。『もっと活用ガイド』では、本書には記載されていない使いかたや各種設定のしかた、トラブルが起こったときの対処方法、付属のアプリケーションソフトの使いかたについて説明しています。本製品の機能を十分に知ってご活用いただくために、『もっと活用ガイド』をご利用ください。参 考 『もっと活用ガイド』をインストールしていなかったり、削除した場合は、『セットアップCD-ROM』で[選んでインストール]から[電子マニュアル(取扱説明書)]を選んでインストールします。『もっと活用ガイド』を表示するにはデスクトップ上のアイコン をダブルクリックする『もっと活用ガイド』の画面では次のようなことができます。 『もっと活用ガイド』をまとめて印刷したり、特定の章や項目だけを印刷したりできます。よく見るページを「マイマニュアル」として登録しておくことができます。参 考 『もっと活用ガイド』は、Solution ・Menu(ソリューショ...
37そのほかの使いかた便利なソフトウェアについて参 考マイ・プリンタはSolution・Menuまたはタスクバーからも表示することができます。マイ・プリンタをインストールしていなかったり、削除した場合は、『セットアップCD-ROM』で[選んでインストール]から[マイ・プリンタ]を選んでインストールします。 [スタート]メニューから表示するときは、[スタート]メニューから[すべてのプログラム]または[プログラム]→[Canon・Utilities]→[マイ ・プリンタ]→[マイ・プリンタ]の順に選びます。Easy-WebPrint…EXについてEasy-WebPrint・EXは、Internet・Explorerに表示されたウェブページをかんたんに印刷できるソフトウェアです。ウェブページの端が切れないように用紙の幅に合わせて自動的に縮小して印刷したり、プレビューでページを選んで印刷することが可能です。Easy-WebPrint・EXはWindows・2000およびMacintoshではご使用になれません。重 要他人の著作物を権利者に無断で複製・編集などすることは、個人的または家庭内、その他これに準ずる限られた範...
36便利なソフトウェアについて本製品では、Solution・Menu(ソリューション・メニュー)、マイ・プリンタ、Easy-WebPrint・EX(イージー・ウェブプリント・イーエックス)などの便利なソフトウェアをご使用いただけ ・ます。Solution…MenuについてSolution・Menuは、本製品に付属のアプリケーションソフトを起動したり、操作方法の説明を表示できるソフトウェアです。デスクトップ上のアイコン をダブルクリックするDock内にあるアイコン をクリックする※画面はWindows・Vistaのものです。使いたい機能のボタンをクリックします。・起動後は、タイトルバーのボタンを ・クリックしてサイズを変更できます。参 考Solution・Menuをインストールしていなかったり、削除した場合は、『セットアップCD-ROM』で[選んでインストール]から[Solution・Menu]を選んでインストールします。 [スタート]メニューから表示するときは、[スタート]メニューから[すべてのプログラム]または[プログラム ]→[Canon・Utilities]→[Solution ・Menu]→[Solu...
74メンテナンス画面を表示する本製品のメンテナンス操作は、プリンタードライバーの設定画面(Windows)やCanon・IJ・Printer・Utility(キヤノン・アイジェイ・プリンター・ユーティリティ)画面(Macintosh)を表示して行います。プリンタードライバーの設定画面を表示する(Windows)参 考本製品の電源が入っており、本製品とパソコンが接続されていることを確認してください。1… [コントロール…パネル]から[ハードウェアとサウンド]の[プリンタ]を選ぶWindows XPをご使用の場合[コントロール・パネル]から[プリンタとその他のハードウェア]→[プリンタとFAX]の順に選びます。Windows 2000をご使用の場合[コントロール・パネル]から[プリンタ]をダブルクリックします。2… [Canon…(ご使用の製品名)]アイコンを右クリックし、[印刷設定]を選ぶプリンタードライバーの設定画面が表示されます。参 考プリンタードライバーの設定画面は、ご使用のアプリケーションソフトやデスクトップ上のマイ・プリンタから開くこともできます。⇒『もっと活用ガイド』(電子マニュアル)◦◦Canon...
3214ABCパソコンから写真を印刷しようデスクトップ上(Windows)または Dock 上(Macintosh)から Solution Menu を起動して、[簡単ステップで写真を印刷します]をクリックするEasy-PhotoPrint EX(イージー・フォトプリント・イーエックス)を使って、かんたんに写真を印刷できます。印刷したい画像を選んで、[レイアウト / 印刷]をクリックするEasy-PhotoPrint EX が起動します。写真を選ぶと、印刷枚数が[1]に変わります。後トレイ(A)に L 判の写真用紙を縦にセットする印刷したい面を上にして、用紙をセットしてください。詳しくは、「6 用紙のセット方法」(P.15)を参照してください。・[印刷]をクリックするWindows の場合:印刷が開始されます。Macintosh の場合:プリントダイアログで[プリント]をクリックすると、印刷が開始されます。Easy-PhotoPrint EX からの印刷について、詳しくは『もっと活用ガイド』(電子マニュアル)を参照してください。 ・ここでは、キヤノン写真用紙 光沢ゴールドの L 判用紙を使用して、フチなし...
- 1