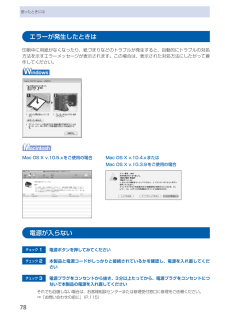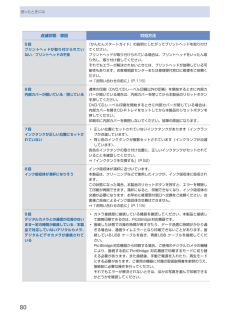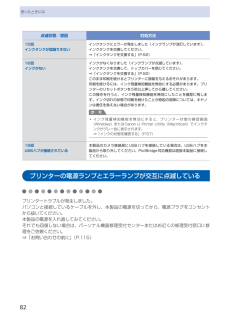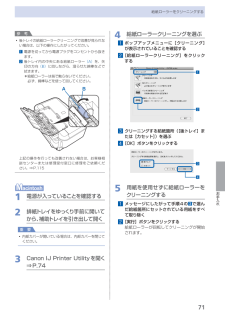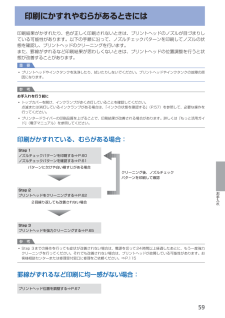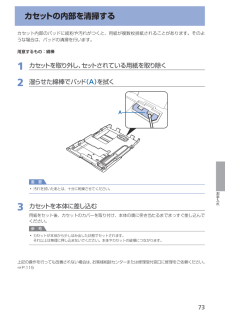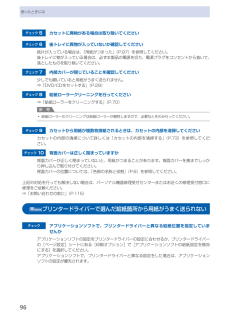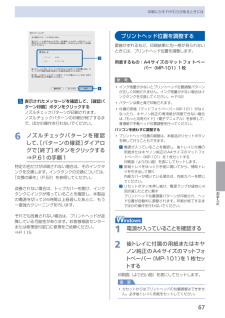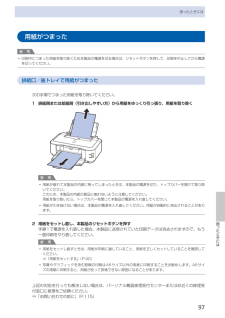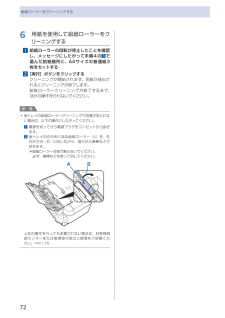Q&A
取扱説明書・マニュアル (文書検索対応分のみ)
"修理"4 件の検索結果
"修理"10 - 20 件目を表示
全般
質問者が納得今は修理代金で iP4700 よりも高機能で、
印刷コストの安い機種も購入可能。
残念ながら既に新品購入可能機種には、
BCI-320BK/BCI-321 が使用可能な機種は有りません。
参考ですが下記機種ならば iP4700 修理代金程度で
新品購入可能。
http://www.itmedia.co.jp/pcuser/articles/1112/27/news093.html
実売価格参考は下記に有り。
http://kakaku.com/item/K0000284589/
家電量販店店頭には既に売れ...
4744日前view882
全般
質問者が納得エラーランプが4回点滅、少し置いてまた同じでしたら、
新品のインクを購入して入れ替えれば、動くでしょう。
しかし、電源ランプとエラーランプが交互に点滅ならだめでしょう。
修理でしょう。
4095日前view183
全般
質問者が納得ip4700は訴訟後に発売されたプリンターでしょうから、かなり強硬なガードが掛けられているように思います。また残量チップも時としてトラブルを起こすことがありますので、一旦純正のインクを使って経緯を見るのも選択肢かと思います。
5027日前view497
全般
質問者が納得プリンタの修理屋です。
明らかに廃インク警告などが出ていなければ交換することはありません。
ただ、警告は95%以上で出て、100%になると停止します。
廃インク量が70%とか80%というときは悩みますね。
単に「エラーが出た」として修理依頼されたとき、受け付ける人間がヘッドエラーとして受け付ければ「エラー内容が違う」といって普通の修理に持ち込めるのですけど、ただ「エラー」だけで受け付けていると再故障となりかねませんので、少し早くても交換してしまうことはあります。
ヘッドは部品の中で一番高く設定されてい...
5776日前view150
78困ったときにはエラーが発生したときは印刷中に用紙がなくなったり、紙づまりなどのトラブルが発生すると、自動的にトラブルの対処方法を示すエラーメッセージが表示されます。この場合は、表示された対処方法にしたがって操作してください。Mac…OS…X…v.10.5.xをご使用の場合 Mac…OS…X…v.10.4.xまたはMac…OS…X…v.10.3.9をご使用の場合電源が入らないチェック 1 電源ボタンを押してみてくださいチェック 2 本製品と電源コードがしっかりと接続されているかを確認し、電源を入れ直してくだ さいチェック 3 電源プラグをコンセントから抜き、3分以上たってから、電源プラグをコンセントにつないで本製品の電源を入れ直してくださいそれでも回復しない場合は、お客様相談センターまたは修理受付窓口に修理をご依頼ください。⇒「お問い合わせの前に」(P.115)
80困ったときには点滅状態/原因 対処方法5回プリントヘッドが取り付けられてい ない/プリントヘッドの不良『かんたんスタートガイド』の説明にしたがってプリントヘッドを取り付けてください。プリントヘッドが取り付けられている場合は、プリントヘッドをいったん取り外し、取り付け直してください。それでもエラーが解決されないときには、プリントヘッドが故障している可能性もあります。お客様相談センターまたは修理受付窓口に修理をご依頼ください。⇒「お問い合わせの前に」(P.115)6回内部カバーが開いている/閉じている通常の印刷(DVD/CDレーベル印刷以外の印刷)を開始するときに内部カバーが開いている場合は、内部カバーを閉じてから本製品のリセットボタンを押してください。DVD/CDレーベル印刷を開始するときに内部カバーが閉じている場合は、内部カバーを開きCD-Rトレイをセットしてから本製品のリセットボタンを押してください。印刷中に内部カバーを開閉しないでください。故障の原因になります。7回インクタンクが正しい位置にセットされていない正しい位置にセットされていないインクタンクがあります(インクランプが点滅しています)。同じ色...
82困ったときには点滅状態/原因 対処方法15回インクタンクが認識できないインクタンクにエラーが発生しました(インクランプが消灯しています)。インクタンクを交換してください。⇒「インクタンクを交換する」(P.52)16回インクがないインクがなくなりました(インクランプが点滅しています)。インクタンクを交換して、トップカバーを閉じてください。⇒「インクタンクを交換する」(P.52)このまま印刷を続けるとプリンターに損傷を与えるおそれがあります。印刷を続けるには、インク残量検知機能を無効にする必要があります。プリンターのリセットボタンを5秒以上押してから離してください。この操作を行うと、インク残量検知機能を無効にしたことを履歴に残します。インク切れの状態で印刷を続けたことが原因の故障については、キヤノンは責任を負えない場合があります。参 考インク残量検知機能を無効にすると、プリンター状態の確認画面(Windows)またはCanon ・IJ・Printer・Utility(Macintosh)でインクタンクがグレー色に表示されます。⇒「インクの状態を確認する」(P.57)◦19回USBハブが接続されている本製品のカ...
7お手入れ給紙ローラーをクリーニングする参 考後トレイの給紙ローラークリーニングで改善が見られない場合は、以下の操作にしたがってください。1 ・電源を切ってから電源プラグをコンセントから抜きます。2 ・後トレイ内の中央にある給紙ローラー (A) を、矢印の方向 (B) に回しながら、湿らせた綿棒などで拭きます。*給紙ローラーは指で触らないでください。 必ず、綿棒などを使って回してください。B A上記の操作を行っても改善されない場合は、お客様相談センターまたは修理受付窓口に修理をご依頼くだ ・さい。⇒P.1151…電源が入っていることを確認する2…排紙トレイをゆっくり手前に開いてから、補助トレイを引き出して開く重 要内部カバーが開いている場合は、内部カバーを閉じてください。3…Canon…IJ…Printer…Utilityを開く⇒P.74◦◦4…給紙ローラークリーニングを選ぶ1…ポップアップメニューに[クリーニング]が表示されていることを確認する2…[給紙ローラークリーニング]をクリック …する123…クリーニングする給紙箇所([後トレイ]または[カセット])を選ぶ4…[OK]ボタンをクリックする435…用...
59お手入れ印刷にかすれやむらがあるときには印刷結果がかすれたり、色が正しく印刷されないときは、プリントヘッドのノズルが目づまりしている可能性があります。以下の手順に沿って、ノズルチェックパターンを印刷してノズルの状態を確認し、プリントヘッドのクリーニングを行います。また、罫線がずれるなど印刷結果が思わしくないときは、プリントヘッドの位置調整を行うと状態が改善することがあります。重 要プリントヘッドやインクタンクを洗浄したり、拭いたりしないでください。プリントヘッドやインクタンクの故障の原因になります。参 考お手入れを行う前にトップカバーを開け、インクランプが赤く点灯していることを確認してください。点滅または消灯しているインクランプがある場合は、「インクの状態を確認する」(P.57)を参照して、必要な操作を行ってください。プリンタードライバーの印刷品質を上げることで、印刷結果が改善される場合があります。詳しくは『もっと活用ガイド』(電子マニュアル)を参照してください。印刷がかすれている、むらがある場合:Step 3プリントヘッドを強力クリーニングする⇒P.65Step 1ノズルチェックパターンを印刷する⇒P....
73お手入れカセットの内部を清掃するカセット内部のパッドに紙粉や汚れがつくと、用紙が複数枚排紙されることがあります。そのような場合は、パッドの清掃を行います。用意するもの:綿棒1…カセットを取り外し、セットされている用紙を取り除く2…湿らせた綿棒でパッド (A) を拭くA重 要汚れを拭いたあとは、十分に乾燥させてください。3…カセットを本体に差し込む用紙をセット後、カセットのカバーを取り付け、本体の奥に突き当たるまでまっすぐ差し込んでください。参 考カセットが本体から少しはみ出した状態でセットされます。それ以上は無理に押し込まないでください。本体やカセットの破損につながります。上記の操作を行っても改善されない場合は、お客様相談センターまたは修理受付窓口に修理をご依頼ください。⇒P.115◦◦
96困ったときにはチェック 5 カセットに異物がある場合は取り除いてくださいチェック 6 後トレイに異物が入っていないか確認してください紙片が入っている場合は、「用紙がつまった」(P.97)を参照してください。後トレイに物が入っている場合は、必ず本製品の電源を切り、電源プラグをコンセントから抜いて、落としたものを取り除いてください。チェック 7 内部カバーが閉じていることを確認してください少しでも開いていると用紙がうまく送られません。⇒「DVD/CDをセットする」(P.29)チェック 8 給紙ローラークリーニングを行ってください⇒「給紙ローラーをクリーニングする」(P.70)参 考給紙ローラーのクリーニングは給紙ローラーが磨耗しますので、必要なときのみ行ってください。チェック 9 カセットから用紙が複数枚排紙されるときは、カセットの内部を清掃してくださいカセットの内部の清掃について詳しくは「カセットの内部を清掃する」(P.73)を参照してくだ ・さい。チェック 10 背面カバーは正しく閉まっていますか背面カバーが正しく閉まっていないと、用紙がつまることがあります。背面カバーを奥までしっかり押し込んで取り付けて...
67お手入れ印刷にかすれやむらがあるときには435…表示されたメッセージを確認して、[確認パターン印刷]ボタンをクリックするノズルチェックパターンが印刷されます。ノズルチェックパターンの印刷が終了するまで、ほかの操作を行わないでください。6…ノズルチェックパターンを確認 …して、[パターンの確認]ダイアログで[終了]ボタンをクリックする⇒P.61の手順1特定の色だけが印刷されない場合は、そのインクタンクを交換します。インクタンクの交換については、「交換の操作」(P.52)を参照してください。改善されない場合は、トップカバーを開け、インクタンクにインクが残っていることを確認し、本製品の電源を切って24時間以上経過したあとに、もう一度強力クリーニングを行います。それでも改善されない場合は、プリントヘッドが故障している可能性があります。お客様相談センターまたは修理受付窓口に修理をご依頼ください。⇒P.115プリントヘッド位置を調整する罫線がずれるなど、印刷結果に均一感が見られないときには、プリントヘッド位置を調整します。用意するもの:…A4サイズのマットフォトペーパー(MP-101)1枚参 考インク残量が少ないとプ...
97困ったときには困ったときには用紙がつまった参 考印刷中につまった用紙を取り除くため本製品の電源を切る場合は、リセットボタンを押して、印刷を中止してから電源を切ってください。排紙口/後トレイで用紙がつまった次の手順でつまった用紙を取り除いてください。1 排紙側または給紙側(引き出しやすい方)から用紙をゆっくり引っ張り、用紙を取り除く参 考用紙が破れて本製品の内部に残ってしまったときは、本製品の電源を切り、トップカバーを開けて取り除いてください。このとき、本製品の内部の部品に触れないように注意してください。用紙を取り除いたら、トップカバーを閉じて本製品の電源を入れ直してください。用紙が引き抜けない場合は、本製品の電源を入れ直してください。用紙が自動的に排出されることがあります。2 用紙をセットし直し、本製品のリセットボタンを押す手順1で電源を入れ直した場合、本製品に送信されていた印刷データは消去されますので、もう一度印刷をやり直してください。参 考用紙をセットし直すときは、用紙が印刷に適していること、用紙を正しくセットしていることを確認してください。⇒「用紙をセットする」(P.40)写真やグラフィックを含む原...
72給紙ローラーをクリーニングする6…用紙を使用して給紙ローラーをクリーニングする1…給紙ローラーの回転が停止したことを確認し、メッセージにしたがって手順4の 3 で選んだ給紙箇所に、A4サイズの普通紙3枚をセットする2… [実行]ボタンをクリックするクリーニングが開始されます。用紙が排出されるとクリーニングが終了します。給紙ローラークリーニングが終了するまで、ほかの操作を行わないでください。参 考後トレイの給紙ローラークリーニングで改善が見られない場合は、以下の操作にしたがってください。1 ・電源を切ってから電源プラグをコンセントから抜きます。2 ・後トレイ内の中央にある給紙ローラー (A) を、矢印の方向 (B) に回しながら、湿らせた綿棒などで拭きます。*給紙ローラーは指で触らないでください。 必ず、綿棒などを使って回してください。B A上記の操作を行っても改善されない場合は、お客様相談センターまたは修理受付窓口に修理をご依頼くだ ・さい。⇒P.115◦
- 1